वर्कबुक में शीट्स का हाइपरलिंक्ड इंडेक्स कैसे बनाएं?
हमारे दैनिक कार्य में, एक कार्यपुस्तिका फ़ाइल में कई कार्यपत्रक हो सकते हैं, आप कार्यपत्रक में शीट टैब का एक सूचकांक कैसे बना सकते हैं और प्रत्येक टैब के लिए एक हाइपरलिंक कैसे बना सकते हैं? इस लेख में, मैं एक्सेल में इस कार्य से निपटने के लिए कुछ त्वरित युक्तियों के बारे में बात करूंगा।
VBA कोड के साथ शीटों का हाइपरलिंक्ड इंडेक्स बनाएं
एक्सेल के लिए कुटूल के शीट नामों की सूची बनाएं के साथ शीट का हाइपरलिंक्ड इंडेक्स बनाएं
एक्सेल के लिए कुटूल के नेविगेशन के साथ शीट्स का हाइपरलिंक्ड इंडेक्स बनाएं
 VBA कोड के साथ शीटों का हाइपरलिंक्ड इंडेक्स बनाएं
VBA कोड के साथ शीटों का हाइपरलिंक्ड इंडेक्स बनाएं
निम्नलिखित वीबीए कोड आपको नई वर्कशीट में शीट नामों की अनुक्रमणिका बनाने में मदद कर सकता है जो अन्य वर्कशीट के सामने है। कृपया इस प्रकार करें:
1. दबाए रखें ALT + F11 कुंजी को खोलने के लिए अनुप्रयोगों के लिए माइक्रोसॉफ्ट विज़ुअल बेसिक खिड़की.
2। क्लिक करें सम्मिलित करें > मॉड्यूल, और निम्नलिखित कोड को इसमें पेस्ट करें मॉड्यूल खिड़की।
वीबीए कोड: शीट्स का हाइपरलिंक्ड इंडेक्स बनाएं
Sub CreateIndex()
'updateby Extendoffice
Dim xAlerts As Boolean
Dim I As Long
Dim xShtIndex As Worksheet
Dim xSht As Variant
xAlerts = Application.DisplayAlerts
Application.DisplayAlerts = False
On Error Resume Next
Sheets("Index").Delete
On Error GoTo 0
Set xShtIndex = Sheets.Add(Sheets(1))
xShtIndex.Name = "Index"
I = 1
Cells(1, 1).Value = "INDEX"
For Each xSht In ThisWorkbook.Sheets
If xSht.Name <> "Index" Then
I = I + 1
xShtIndex.Hyperlinks.Add Cells(I, 1), "", "'" & xSht.Name & "'!A1", , xSht.Name
End If
Next
Application.DisplayAlerts = xAlerts
End Sub
3। फिर दबायें F5 इस कोड को निष्पादित करने के लिए कुंजी, और एक नई वर्कशीट जिसका नाम "सूची"सभी शीटों से पहले कार्यपुस्तिका में डाला जाता है जिसमें हाइपरलिंक के साथ शीट नाम शामिल होते हैं। स्क्रीनशॉट देखें:

 एक्सेल के लिए कुटूल के शीट नामों की सूची बनाएं के साथ शीट का हाइपरलिंक्ड इंडेक्स बनाएं
एक्सेल के लिए कुटूल के शीट नामों की सूची बनाएं के साथ शीट का हाइपरलिंक्ड इंडेक्स बनाएं
उपरोक्त VBA कोड को छोड़कर, आप एक उपयोगी टूल का उपयोग करके भी यह कार्य पूरा कर सकते हैं- एक्सेल के लिए कुटूल, के साथ अपने शीट नामों की सूची बनाएं, आप हाइपरलिंक या बटन के साथ जल्दी से शीट नामों का एक सूचकांक बना सकते हैं।
| एक्सेल के लिए कुटूल : 300 से अधिक उपयोगी एक्सेल ऐड-इन्स के साथ, 30 दिनों में बिना किसी सीमा के आज़माने के लिए निःशुल्क. |
स्थापित करने के बाद एक्सेल के लिए कुटूल, कृपया निम्नलिखित चरणों का पालन करें:
1। क्लिक करें कुटूल्स प्लस > वर्कशीट > शीट नामों की सूची बनाएं, स्क्रीनशॉट देखें:

2. में शीट नामों की सूची बनाएं संवाद बॉक्स, कृपया निम्नलिखित विकल्प करें:
- एक अनुक्रमणिका शैली चुनें, जिसका आप उपयोग कर सकते हैं हाइपरलिंक्स or बटन शीट नाम सूचकांक के लिए;
- शीट के लिए एक नाम निर्दिष्ट करें जो आपकी आवश्यकता के अनुसार शीट इंडेक्स को सूचीबद्ध करेगा;
- वह स्थान निर्दिष्ट करें जहां शीट इंडेक्स रखा जाए;
- उन कॉलमों की संख्या चुनें जिन्हें आप शीट नामों की सूची में रखना चाहते हैं।

3. सेटिंग्स ख़त्म करने के बाद क्लिक करें Ok बटन, शीट नाम इंडेक्स के साथ एक नई वर्कशीट निम्नानुसार बनाई गई है:
| हाइपरलिंक के साथ शीट के नाम | बटनों का उपयोग करके शीट के नाम |
 |
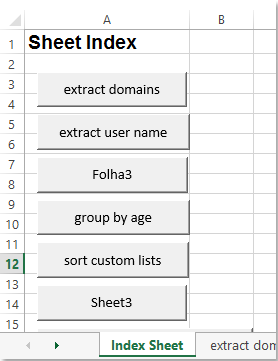 |
शीट नामों की इस सूची बनाएं सुविधा के बारे में अधिक विवरण जानने के लिए क्लिक करें...
एक्सेल के लिए अभी नि:शुल्क कुटूल डाउनलोड करें
 एक्सेल के लिए कुटूल के नेविगेशन के साथ शीट्स का हाइपरलिंक्ड इंडेक्स बनाएं
एक्सेल के लिए कुटूल के नेविगेशन के साथ शीट्स का हाइपरलिंक्ड इंडेक्स बनाएं
एक्सेल के लिए कुटूलहै पथ प्रदर्शन उपयोगिता आपको बाएँ फलक में सभी शीट नामों को सूचीबद्ध करने में भी मदद कर सकती है, और आप वर्कशीट पर जाने के लिए किसी भी शीट नाम पर क्लिक कर सकते हैं।
स्थापित करने के बाद एक्सेल के लिए कुटूल, कृपया निम्नानुसार करें:
1। क्लिक करें कुटूल > पथ प्रदर्शन, स्क्रीनशॉट देखें:

2। तब दबायें कार्यपुस्तिका और शीट नेविगेशन फलक का विस्तार करने के लिए आइकन:
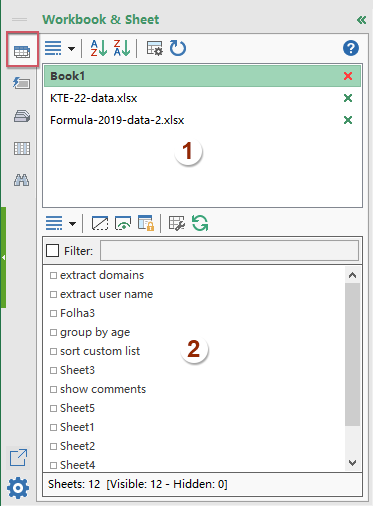 |
1. सभी खोली गई कार्यपुस्तिकाएँ यहाँ सूचीबद्ध हैं। |
| 2. वर्तमान कार्यपुस्तिका में दृश्यमान कार्यपत्रक नीचे सूचीबद्ध हैं सूची बॉक्स, आप इसे फलक से क्लिक करके विशिष्ट शीट पर जा सकते हैं। |
इस नेविगेशन फलक के बारे में अधिक जानने के लिए क्लिक करें...
एक्सेल के लिए अभी नि:शुल्क कुटूल डाउनलोड करें
सर्वोत्तम कार्यालय उत्पादकता उपकरण
एक्सेल के लिए कुटूल के साथ अपने एक्सेल कौशल को सुपरचार्ज करें, और पहले जैसी दक्षता का अनुभव करें। एक्सेल के लिए कुटूल उत्पादकता बढ़ाने और समय बचाने के लिए 300 से अधिक उन्नत सुविधाएँ प्रदान करता है। वह सुविधा प्राप्त करने के लिए यहां क्लिक करें जिसकी आपको सबसे अधिक आवश्यकता है...

ऑफिस टैब ऑफिस में टैब्ड इंटरफ़ेस लाता है, और आपके काम को बहुत आसान बनाता है
- Word, Excel, PowerPoint में टैब्ड संपादन और रीडिंग सक्षम करें, प्रकाशक, एक्सेस, विसियो और प्रोजेक्ट।
- नई विंडो के बजाय एक ही विंडो के नए टैब में एकाधिक दस्तावेज़ खोलें और बनाएं।
- आपकी उत्पादकता 50% बढ़ जाती है, और आपके लिए हर दिन सैकड़ों माउस क्लिक कम हो जाते हैं!
