एक्सेल में कस्टम सेल फॉर्मेट कैसे सेव करें?
यहां, उदाहरण के लिए, आपने कुछ विशेष प्रारूपों के साथ एक सेल को स्वरूपित किया है, और अब आप इस कस्टम सेल प्रारूप को सहेजना चाहते हैं ताकि आप बाद में इस सेल प्रारूप को अन्य कार्यपत्रकों या कार्यपुस्तिकाओं में कक्षों पर तुरंत लागू कर सकें। अब मैं आपके लिए एक्सेल में कस्टम सेल या रेंज फॉर्मेट को सेव करने के लिए कुछ ट्रिक्स पेश करता हूं।
सेव कमांड के साथ कस्टम सेल फॉर्मेट सेव करें
Excel के लिए Kutools की संसाधन लाइब्रेरी में कस्टम सेल सहेजें
 सेव कमांड के साथ कस्टम सेल फॉर्मेट सेव करें
सेव कमांड के साथ कस्टम सेल फॉर्मेट सेव करें
उदाहरण के लिए, आपने नीचे दिए गए स्क्रीनशॉट के अनुसार एक सेल को फ़ॉर्मेट किया है, अब आप इस कस्टम सेल फ़ॉर्मेट को सहेजना चाहते हैं।
एक्सेल में, एक कस्टम सेल फॉर्मेट को सेव करने के लिए, आप केवल कस्टम सेल की वर्कबुक को एक नई वर्कबुक के रूप में सेव कर सकते हैं, फिर जब आपको इस कस्टम सेल फॉर्मेट को लागू करने की आवश्यकता हो तो इस वर्कबुक को खोलें।
कस्टम सेल सेट करने के बाद क्लिक करें पट्टिका or कार्यालय बटन > इस रूप में सहेजें, और पॉपिंग में इस रूप में सहेजें संवाद, नई कार्यपुस्तिका को सहेजने के लिए एक फ़ोल्डर का चयन करें और CustomCellFormat टाइप करें फ़ाइल नाम पाठ बॉक्स। और क्लिक करें सहेजें. स्क्रीनशॉट देखें:
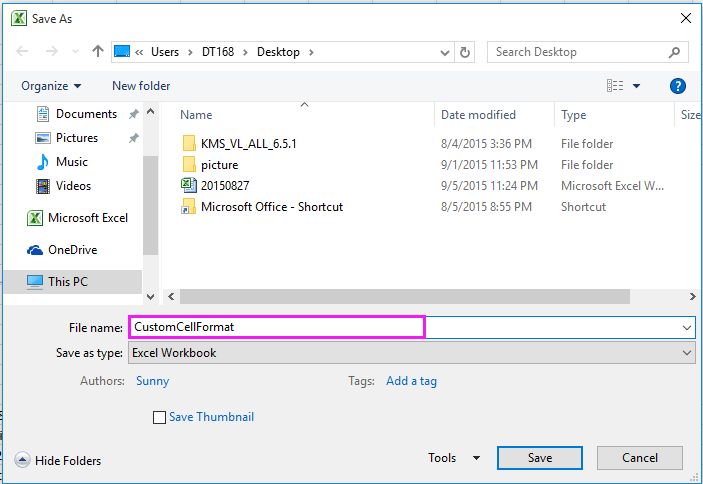
अब कस्टम सेल फॉर्मेट निर्दिष्ट वर्कबुक में सेव हो गया है, जब आपको इसे लागू करने की आवश्यकता हो, तो बस वर्कबुक खोलें और कस्टम सेल को कॉपी करें और केवल फॉर्मेटिंग को पेस्ट करें।
 Excel के लिए Kutools की संसाधन लाइब्रेरी में कस्टम सेल सहेजें
Excel के लिए Kutools की संसाधन लाइब्रेरी में कस्टम सेल सहेजें
उपरोक्त विधि से, आपको उस कार्यपुस्तिका को ढूंढना और खोलना होगा जिसमें कस्टम सेल प्रारूप शामिल है, जो बहुत कठिन है। यहां मैं एक दिलचस्प उपयोगिता का परिचय दे सकता हूं - संसाधन पुस्तकालय of एक्सेल के लिए कुटूल, जो कस्टम सेल या रेंज फॉर्मेट को ऑटो टेक्स्ट के रूप में सहेज सकता है, और आप सेल फॉर्मेट को किसी भी कार्यपुस्तिका के किसी भी सेल में लागू कर सकते हैं।
| एक्सेल के लिए कुटूल, से अधिक के साथ 300 सुविधाजनक कार्य, आपके कार्यों को और अधिक आसान बनाते हैं। |
बाद मुफ़्त इंस्टालेशन एक्सेल के लिए कुटूल, कृपया नीचे दिए अनुसार कार्य करें:
1. सेल फॉर्मेट सेटिंग के बाद क्लिक करें कुटूल > सम्मिलित करें > संसाधन पुस्तकालय. स्क्रीनशॉट देखें:
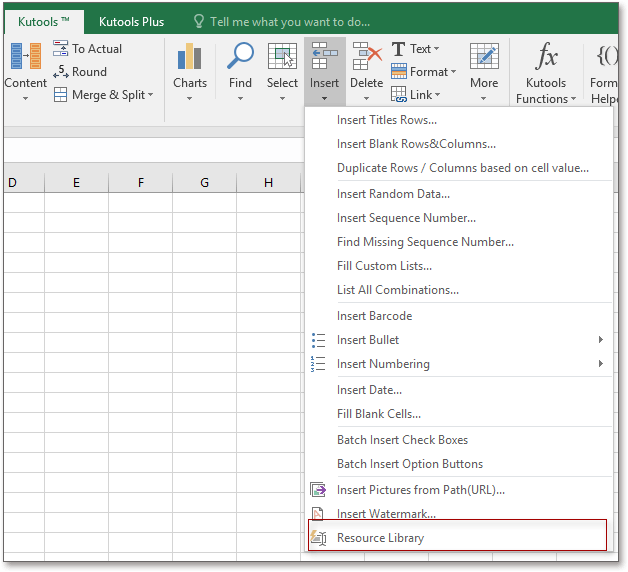
2। में संसाधन पुस्तकालय फलक, आप क्लिक कर सकते हैं समूह जोड़ें सेल प्रारूप को सहेजने के लिए एक नया समूह जोड़ने के लिए बटन, या आप एक मौजूदा समूह (उदाहरण के लिए रेंज समूह) चुन सकते हैं, फिर एक सेल का चयन करें जिसे आपकी आवश्यकता के अनुसार स्वरूपित किया गया है, फिर क्लिक करें चयनित सामग्री को रिसोर्स लाइब्रेरी में जोड़ें बटन.
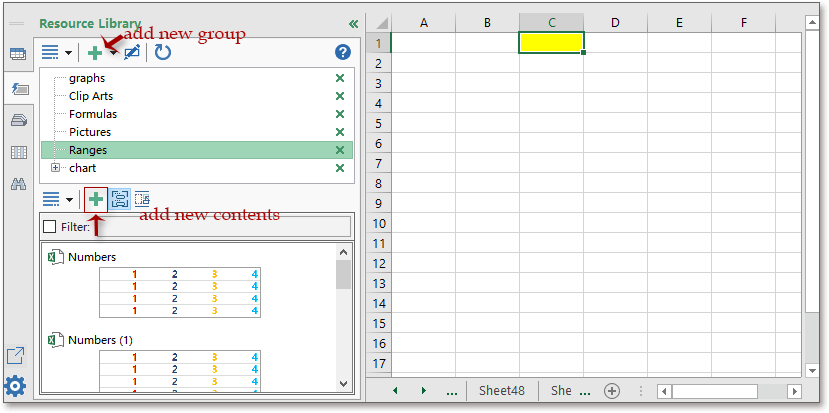
3. फिर में नई रिसोर्स लाइब्रेरी प्रविष्टि संवाद, सामग्री को एक नाम दें और क्लिक करें .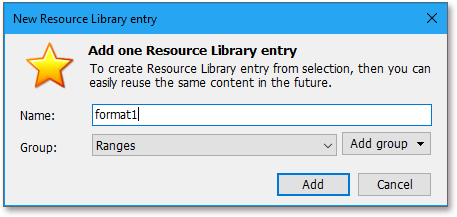
अब सामग्री को रिसोर्स लाइब्रेरी में जोड़ दिया गया है। अब एक रिक्त श्रेणी का चयन करें जिसे आप इस फ़ॉर्मेटिंग को लागू करना चाहते हैं, बस सामग्री (फ़ॉर्मेट 1) पर क्लिक करें, चयनित श्रेणी को उसी फ़ॉर्मेटिंग के साथ स्वरूपित किया गया है।
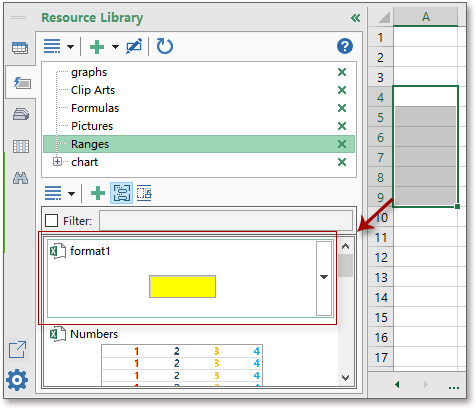

सुझाव: यदि आपके सेल पहले से ही सामग्री से भरे हुए हैं, तो सामग्री को कस्टम सेल की सामग्री से बदल दिया जाएगा, इसलिए कृपया सेल सामग्री टाइप करने से पहले सेल प्रारूप लागू करें।
आप आमतौर पर उपयोग किए जाने वाले चित्र, सूत्र, चार्ट को रिसोर्स लाइब्रेरी फलक में जोड़ सकते हैं, फिर उन्हें अपनी इच्छानुसार किसी भी समय और कहीं भी सम्मिलित कर सकते हैं।
एक्सेल के लिए कुटूल्स को मुफ्त डाउनलोड करने के लिए यहां क्लिक करें
सर्वोत्तम कार्यालय उत्पादकता उपकरण
एक्सेल के लिए कुटूल के साथ अपने एक्सेल कौशल को सुपरचार्ज करें, और पहले जैसी दक्षता का अनुभव करें। एक्सेल के लिए कुटूल उत्पादकता बढ़ाने और समय बचाने के लिए 300 से अधिक उन्नत सुविधाएँ प्रदान करता है। वह सुविधा प्राप्त करने के लिए यहां क्लिक करें जिसकी आपको सबसे अधिक आवश्यकता है...

ऑफिस टैब ऑफिस में टैब्ड इंटरफ़ेस लाता है, और आपके काम को बहुत आसान बनाता है
- Word, Excel, PowerPoint में टैब्ड संपादन और रीडिंग सक्षम करें, प्रकाशक, एक्सेस, विसियो और प्रोजेक्ट।
- नई विंडो के बजाय एक ही विंडो के नए टैब में एकाधिक दस्तावेज़ खोलें और बनाएं।
- आपकी उत्पादकता 50% बढ़ जाती है, और आपके लिए हर दिन सैकड़ों माउस क्लिक कम हो जाते हैं!

