Excel में रेखा आकृतियाँ कैसे हटाएँ?
एक्सेल में, आप लाइन आकृतियों सहित सभी ऑब्जेक्ट का चयन करने के लिए गो टू विशेष फ़ंक्शन का उपयोग करके और फिर डिलीट कुंजी दबाकर सभी ऑब्जेक्ट को हटा सकते हैं। लेकिन कुछ मामलों में, आप केवल रेखा आकृतियाँ ही हटाना चाहेंगे, आप इसे कैसे हल कर सकते हैं?
गो टू स्पेशल फ़ंक्शन के साथ सभी ऑब्जेक्ट हटाएं
Excel के लिए Kutools से केवल पंक्ति आकृतियाँ हटाएँ ![]()
 गो टू स्पेशल फ़ंक्शन के साथ सभी ऑब्जेक्ट हटाएं
गो टू स्पेशल फ़ंक्शन के साथ सभी ऑब्जेक्ट हटाएं
1. लाइन आकृतियों को हटाने के लिए आवश्यक वर्कशीट को सक्षम करें और क्लिक करें होम > खोजें और चुनें > जाने के लिए विशेष. स्क्रीनशॉट देखें:
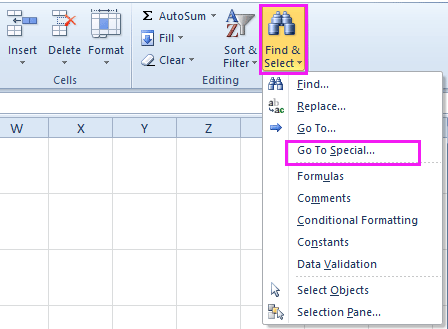
2. फिर में जाने के लिए विशेष संवाद, जांचें वस्तुएँ विकल्प। क्लिक करें OK संवाद बंद करने के लिए.

3. फिर सक्रिय वर्कशीट में सभी ऑब्जेक्ट का चयन करें, दबाएँ मिटाना उन्हें हटाने की कुंजी.
सुझाव: गो टू स्पेशल के साथ, अन्य ऑटो आकार, चार्ट, चित्र आदि सहित सभी वस्तुओं का भी चयन किया जाएगा।
 Excel के लिए Kutools से केवल पंक्ति आकृतियाँ हटाएँ
Excel के लिए Kutools से केवल पंक्ति आकृतियाँ हटाएँ
यदि आपके पास वर्कशीट में कई ऑब्जेक्ट हैं, और आप केवल लाइन आकृतियों को तुरंत हटाना चाहते हैं, तो आप इसका उपयोग करने का प्रयास कर सकते हैं चित्र एवं वस्तुएँ हटाएँ की उपयोगिता के लिए कुटूल एक्सेल.
| एक्सेल के लिए कुटूल, से अधिक के साथ 300 सुविधाजनक कार्य, आपके कार्यों को और अधिक आसान बनाते हैं। |
बाद मुफ़्त इंस्टालेशन एक्सेल के लिए कुटूल, कृपया नीचे दिए अनुसार कार्य करें:
1. जिस वर्कशीट से आप लाइन आकृतियाँ हटाना चाहते हैं उसे सक्षम करें और क्लिक करें कुटूल > मिटाना > चित्र एवं वस्तुएँ हटाएँ. स्क्रीनशॉट देखें:

2. पॉपिंग डायलॉग में, चेक करें पंक्तियां में विकल्प मिटाना अनुभाग, और फिर अपनी आवश्यकतानुसार एक विकल्प चुनें यहां देखो अनुभाग। स्क्रीनशॉट देखें:

3। क्लिक करें Ok, तो सभी पंक्ति आकृतियाँ हटा दी जाती हैं।
सुझाव: साथ में एक्सेल के लिए कुटूलहै चित्र एवं वस्तुएँ हटाएँ, आप केवल रेखा आकृतियाँ हटा सकते हैं, तीर आकृतियाँ, वक्र आकृतियाँ इत्यादि नहीं हटाई जा सकतीं।
- एक्सेल के लिए कुटूलहै चित्रण एवं वस्तुएँ हटाएँ उपयोगिता, आप केवल चार्ट, सक्रिय वर्कशीट के चित्र, चयनित शीट या संपूर्ण कार्यपुस्तिका को हटा सकते हैं, और आप चार्ट और लाइनों और टेक्स्टबॉक्स को भी एक साथ हटा सकते हैं। इस उपयोगिता के बारे में अधिक जानने के लिए यहां क्लिक करें।
एक्सेल के लिए कुटूल्स को मुफ्त डाउनलोड करने के लिए यहां क्लिक करें
संबंधित लेख:
सर्वोत्तम कार्यालय उत्पादकता उपकरण
एक्सेल के लिए कुटूल के साथ अपने एक्सेल कौशल को सुपरचार्ज करें, और पहले जैसी दक्षता का अनुभव करें। एक्सेल के लिए कुटूल उत्पादकता बढ़ाने और समय बचाने के लिए 300 से अधिक उन्नत सुविधाएँ प्रदान करता है। वह सुविधा प्राप्त करने के लिए यहां क्लिक करें जिसकी आपको सबसे अधिक आवश्यकता है...

ऑफिस टैब ऑफिस में टैब्ड इंटरफ़ेस लाता है, और आपके काम को बहुत आसान बनाता है
- Word, Excel, PowerPoint में टैब्ड संपादन और रीडिंग सक्षम करें, प्रकाशक, एक्सेस, विसियो और प्रोजेक्ट।
- नई विंडो के बजाय एक ही विंडो के नए टैब में एकाधिक दस्तावेज़ खोलें और बनाएं।
- आपकी उत्पादकता 50% बढ़ जाती है, और आपके लिए हर दिन सैकड़ों माउस क्लिक कम हो जाते हैं!
