एक्सेल में कोष्ठक/कोष्ठक के भीतर से टेक्स्ट को कैसे हटाएं?
यदि आपके पास एकाधिक डेटा है, और कुछ डेटा कोष्ठक या कोष्ठक के भीतर है, अब आप कोष्ठक के भीतर के पाठ को नीचे दिखाए गए स्क्रीनशॉट के अनुसार हटाना चाहते हैं, तो आप इसे जल्दी से कैसे हल कर सकते हैं?

ढूँढें और बदलें फ़ंक्शन के साथ कोष्ठक में मौजूद टेक्स्ट हटाएँ
एक्सेल के लिए कुटूल के साथ कई शीटों में कोष्ठक में मौजूद टेक्स्ट को हटाएं![]()
Excel के लिए Kutools से कोष्ठक हटाएँ![]()
ढूँढें और बदलें फ़ंक्शन के साथ कोष्ठक में मौजूद टेक्स्ट हटाएँ
कोष्ठक के साथ मौजूद पाठ को हटाने के लिए, आप उनका पता लगा सकते हैं, और फिर उन्हें रिक्त के रूप में बदल सकते हैं।
1। दबाएँ Ctrl + H सक्षम करने के लिए कुंजियाँ ढूँढें और बदलें संवाद, में क्या पता टेक्स्टबॉक्स, टाइप करें (*) इसमें, और जाएँ साथ बदलें टेक्स्टबॉक्स, टाइप करें () यह में। स्क्रीनशॉट देखें:

2। तब दबायें सभी को बदलें. फिर आपको प्रतिस्थापनों की संख्या याद दिलाने के लिए एक संवाद सामने आता है। क्लिक OK इसे बंद करने के लिए
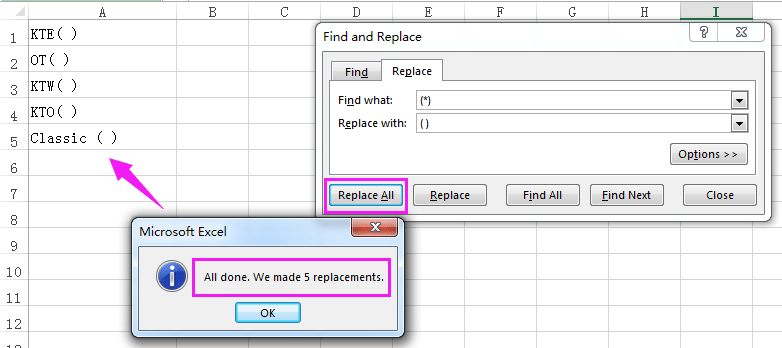
एक्सेल के लिए कुटूल के साथ कई शीटों में कोष्ठक में मौजूद टेक्स्ट को हटाएं
यदि आपने एकाधिक कार्यपुस्तिकाएँ खोली हैं, और खोली गई कार्यपुस्तिकाओं में कोष्ठक के भीतर के सभी पाठ को हटाने की आवश्यकता है, तो आप इसका उपयोग कर सकते हैं एक्सेल के लिए कुटूलउन्नत है ढूँढें और बदलें कार्यपुस्तिकाओं में पाठ ढूँढने और बदलने के लिए।
| एक्सेल के लिए कुटूल, से अधिक के साथ 300 सुविधाजनक कार्य, आपके कार्यों को और अधिक आसान बनाते हैं। |
बाद मुफ़्त इंस्टालेशन एक्सेल के लिए कुटूल, कृपया नीचे दिए अनुसार कार्य करें:
1। क्लिक करें कुटूल > पथ प्रदर्शन सक्षम करने के लिए पथ प्रदर्शन फलक, फिर क्लिक करें ढूँढें और बदलें जाने के लिए चिह्न ढूँढें और बदलें अनुभाग। स्क्रीनशॉट देखें:
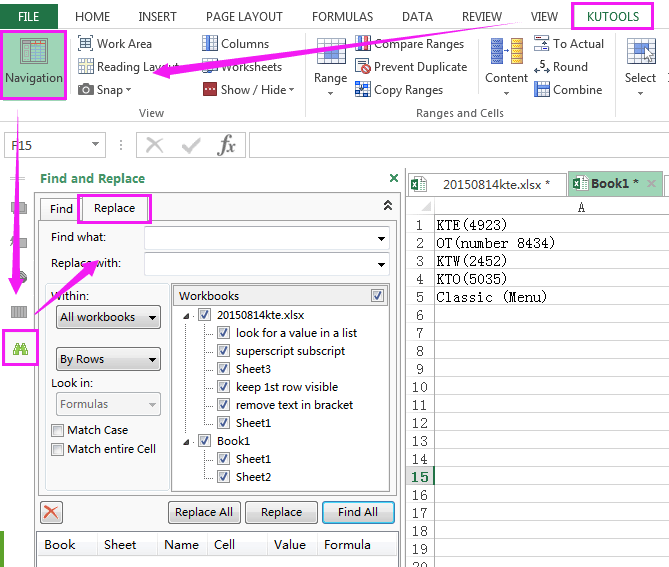
3. फिर सेलेक्ट करें बदलें टैब, और में क्या पता टेक्स्टबॉक्स, टाइप करें (*) इसमें, और जाएँ साथ बदलें टेक्स्टबॉक्स, टाइप करें () इसमें, और चयन करें सभी कार्यपुस्तिकाएँ के अंतर्गत अंदर ड्रॉप डाउन सूची, स्क्रीनशॉट देखें:
सुझाव: यदि आप विशिष्ट शीटों में बदलना चाहते हैं, तो आप शीट नामों की जांच कर सकते हैं कार्यपुस्तिकाएँ सूची।

4। क्लिक करें सभी को बदलें. फिर कोष्ठक के भीतर के सभी पाठों को रिक्त स्थान से बदल दिया जाता है।
- पथ प्रदर्शन फलक, आप सभी खुली वर्कशीट के नाम, श्रेणी के नाम सूचीबद्ध कर सकते हैं और अपनी इच्छानुसार ऑटो टेक्स्ट जोड़ सकते हैं। नेविगेशन के बारे में अधिक जानने के लिए यहां क्लिक करें।
कोष्ठक के भीतर की सामग्री हटाएँ
Excel के लिए Kutools से कोष्ठक हटाएँ
यदि आप कोष्ठक या कोष्ठक हटाना चाहते हैं, तो आप इसका उपयोग कर सकते हैं एक्सेल के लिए कुटूलहै अक्षर हटाएँ.
बाद मुफ़्त इंस्टालेशन एक्सेल के लिए कुटूल, कृपया नीचे दिए अनुसार कार्य करें:
1. उस डेटा श्रेणी का चयन करें जिसे आप ब्रैकेट हटाना चाहते हैं, और क्लिक करें कुटूल > टेक्स्ट > अक्षर हटाएँ. स्क्रीनशॉट देखें:

2। में अक्षर हटाएँ संवाद, केवल जांचें रिवाज विकल्प, और फिर टाइप करें () टेक्स्टबॉक्स में, आप परिणाम का पूर्वावलोकन कर सकते हैं पूर्वावलोकन फलक. स्क्रीनशॉट देखें:

3। क्लिक करें Ok or लागू करें. अब चयन के सभी कोष्ठक हटा दिए गए हैं।

कैरेक्टर हटाएं के बारे में अधिक जानने के लिए यहां क्लिक करें।
कोष्ठक हटाएँ
सर्वोत्तम कार्यालय उत्पादकता उपकरण
एक्सेल के लिए कुटूल के साथ अपने एक्सेल कौशल को सुपरचार्ज करें, और पहले जैसी दक्षता का अनुभव करें। एक्सेल के लिए कुटूल उत्पादकता बढ़ाने और समय बचाने के लिए 300 से अधिक उन्नत सुविधाएँ प्रदान करता है। वह सुविधा प्राप्त करने के लिए यहां क्लिक करें जिसकी आपको सबसे अधिक आवश्यकता है...

ऑफिस टैब ऑफिस में टैब्ड इंटरफ़ेस लाता है, और आपके काम को बहुत आसान बनाता है
- Word, Excel, PowerPoint में टैब्ड संपादन और रीडिंग सक्षम करें, प्रकाशक, एक्सेस, विसियो और प्रोजेक्ट।
- नई विंडो के बजाय एक ही विंडो के नए टैब में एकाधिक दस्तावेज़ खोलें और बनाएं।
- आपकी उत्पादकता 50% बढ़ जाती है, और आपके लिए हर दिन सैकड़ों माउस क्लिक कम हो जाते हैं!
