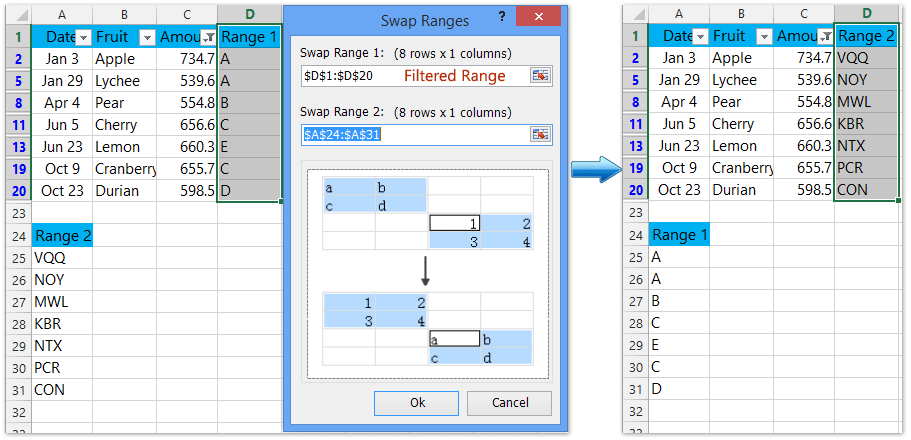Excel में फ़िल्टर को अक्षम किए बिना फ़िल्टर किए गए डेटा को कैसे बदलें?
मान लीजिए कि आप Excel में फ़िल्टर की गई श्रेणी में कुछ डेटा बदलना चाहते हैं, तो आप इसे जल्दी से कैसे पूरा करेंगे? आम तौर पर, आप फ़िल्टर को अक्षम कर सकते हैं, और फिर डेटा को एक-एक करके बदल सकते हैं। यहां मैं एक्सेल में फ़िल्टर को आसानी से अक्षम किए बिना फ़िल्टर किए गए डेटा को बदलने के लिए कई तरीकों का परिचय दूंगा।
Excel में फ़िल्टर को अक्षम किए बिना फ़िल्टर किए गए डेटा को उसी मान पर बदलें
फ़िल्टर किए गए डेटा को अन्य श्रेणियों के साथ फ़िल्टर किए गए डेटा के आदान-प्रदान से बदलें
फ़िल्टर की गई पंक्तियों को अनदेखा करते हुए फ़िल्टर किए गए डेटा को चिपकाने से बदलें
स्वैप रेंज: एक्सेल में छिपे/फ़िल्टर किए गए सेल या पंक्तियों को अनदेखा करके फ़िल्टर किए गए डेटा को बदलें
Excel में फ़िल्टर को अक्षम किए बिना फ़िल्टर किए गए डेटा को उसी मान पर बदलें
उदाहरण के लिए, आपको फ़िल्टर किए गए डेटा में कुछ वर्तनी की गलतियाँ मिलती हैं, और अब आप इन गलतियों को ठीक करना चाहते हैं। इस स्थिति में, आप फ़िल्टर को अक्षम किए बिना सभी फ़िल्टर किए गए डेटा को समान मान पर निम्नानुसार बदल सकते हैं:
1. फ़िल्टर श्रेणी में उन कोशिकाओं का चयन करें जिन्हें आप प्रतिस्थापित करेंगे, और दबाएँ ऑल्ट + ; केवल दृश्यमान कोशिकाओं का चयन करने के लिए कुंजियाँ एक साथ।

2. वह मान टाइप करें जिसे आप प्रतिस्थापित करेंगे, और दबाएँ कंट्रोल + दर्ज एक ही समय में चाबियाँ
फिर आप देखेंगे कि फ़िल्टर की गई श्रेणी में सभी चयनित सेल एक ही बार में टाइप किए गए मानों से बदल दिए गए हैं।

फ़िल्टर किए गए डेटा को अन्य श्रेणियों के साथ फ़िल्टर किए गए डेटा के आदान-प्रदान से बदलें
कभी-कभी, आप फ़िल्टर किए गए डेटा की एक श्रेणी को अन्य श्रेणी से बदलना चाह सकते हैं। और आप इसे एक्सेल के लिए कुटूल्स के साथ आसानी से पूरा कर सकते हैं स्वैप रेंज उपयोगिता।
एक्सेल के लिए कुटूल - एक्सेल के लिए 300 से अधिक आवश्यक उपकरणों से भरा हुआ। बिना किसी क्रेडिट कार्ड की आवश्यकता के पूर्ण-विशेषताओं वाले 30-दिवसीय निःशुल्क परीक्षण का आनंद लें! अभी डाउनलोड करो!
1. क्लिक करें कुटूल > रेंज > स्वैप रेंज.

2. शुरुआती स्वैप रेंज संवाद बॉक्स में, स्वैप रेंज 1 बॉक्स में फ़िल्टर किए गए डेटा की रेंज निर्दिष्ट करें, स्वैप रेंज 2 बॉक्स में वह अन्य रेंज निर्दिष्ट करें जिसे आप प्रतिस्थापित करेंगे।

एक्सेल के लिए कुटूल - 300 से अधिक आवश्यक उपकरणों के साथ सुपरचार्ज एक्सेल। बिना किसी क्रेडिट कार्ड की आवश्यकता के पूर्ण-विशेषताओं वाले 30-दिवसीय निःशुल्क परीक्षण का आनंद लें! अब समझे
3. क्लिक करें Ok बटन.
फिर आप फ़िल्टर किए गए डेटा की सीमा देखेंगे और निर्दिष्ट सीमा का आदान-प्रदान किया जाएगा। नीचे स्क्रीन शॉट देखें:

फ़िल्टर की गई पंक्तियों को अनदेखा करते हुए फ़िल्टर किए गए डेटा को चिपकाने से बदलें
स्वैप रेंज उपयोगिता के अलावा, एक्सेल के लिए कुटूल दृश्यमान सीमा तक चिपकाएँ उपयोगिता आपको फ़िल्टर को आसानी से अक्षम किए बिना फ़िल्टर किए गए डेटा को बदलने में भी मदद कर सकती है।
एक्सेल के लिए कुटूल - एक्सेल के लिए 300 से अधिक आवश्यक उपकरणों से भरा हुआ। बिना किसी क्रेडिट कार्ड की आवश्यकता के पूर्ण-विशेषताओं वाले 30-दिवसीय निःशुल्क परीक्षण का आनंद लें! अभी डाउनलोड करो!
1. उस श्रेणी का चयन करें जिसके साथ आप फ़िल्टर किए गए डेटा को प्रतिस्थापित करेंगे, और क्लिक करें कुटूल > रेंज > दृश्यमान सीमा तक चिपकाएँ.

2. पॉपिंग अप पेस्ट टू विज़िबल रेंज डायलॉग बॉक्स में, फ़िल्टर किए गए डेटा की उस रेंज का चयन करें जिसे आप प्रतिस्थापित करेंगे, और क्लिक करें OK बटन.

अब आप देखेंगे कि फ़िल्टर किए गए डेटा की श्रेणी को तुरंत चयनित श्रेणी से बदल दिया गया है। नीचे स्क्रीन शॉट देखें:

एक्सेल के लिए कुटूल - 300 से अधिक आवश्यक उपकरणों के साथ सुपरचार्ज एक्सेल। बिना किसी क्रेडिट कार्ड की आवश्यकता के पूर्ण-विशेषताओं वाले 30-दिवसीय निःशुल्क परीक्षण का आनंद लें! अब समझे
डेमो: Excel में फ़िल्टर को अक्षम किए बिना फ़िल्टर किए गए डेटा को बदलें
संबंधित आलेख:
सर्वोत्तम कार्यालय उत्पादकता उपकरण
एक्सेल के लिए कुटूल के साथ अपने एक्सेल कौशल को सुपरचार्ज करें, और पहले जैसी दक्षता का अनुभव करें। एक्सेल के लिए कुटूल उत्पादकता बढ़ाने और समय बचाने के लिए 300 से अधिक उन्नत सुविधाएँ प्रदान करता है। वह सुविधा प्राप्त करने के लिए यहां क्लिक करें जिसकी आपको सबसे अधिक आवश्यकता है...

ऑफिस टैब ऑफिस में टैब्ड इंटरफ़ेस लाता है, और आपके काम को बहुत आसान बनाता है
- Word, Excel, PowerPoint में टैब्ड संपादन और रीडिंग सक्षम करें, प्रकाशक, एक्सेस, विसियो और प्रोजेक्ट।
- नई विंडो के बजाय एक ही विंडो के नए टैब में एकाधिक दस्तावेज़ खोलें और बनाएं।
- आपकी उत्पादकता 50% बढ़ जाती है, और आपके लिए हर दिन सैकड़ों माउस क्लिक कम हो जाते हैं!