Excel में सेल मानों को शीघ्रता से कैसे छिपाएँ?
कुछ मामलों में, जब हम दूसरों को वर्कशीट या वर्कबुक भेजते हैं, तो हम कुछ महत्वपूर्ण या निजी सेल को दूसरों के देखने से छिपाना चाह सकते हैं। यह ट्यूटोरियल आपको एक्सेल में इस समस्या को शीघ्रता से हल करने में मदद करेगा।
फ़ॉर्मेट सेल फ़ंक्शन के साथ सेल मान छुपाएं
एक्सेल के लिए कुटूल के साथ सेल को अन्य लोगों द्वारा देखने से तुरंत छिपाएं ![]()
 फ़ॉर्मेट सेल फ़ंक्शन के साथ सेल मान छुपाएं
फ़ॉर्मेट सेल फ़ंक्शन के साथ सेल मान छुपाएं
एक्सेल में, आप सेल मानों को छिपाने के लिए सेल को प्रारूपित कर सकते हैं।
1. उन कक्षों का चयन करें जिन्हें आप मान छिपाना चाहते हैं, और चयन करने के लिए राइट क्लिक करें प्रारूप प्रकोष्ठों संदर्भ मेनू से. स्क्रीनशॉट देखें:

2। में प्रारूप प्रकोष्ठों संवाद, के अंतर्गत नंबर टैब, चयन करें रिवाज से वर्ग सूची, और टाइप करें ;;; नीचे टेक्स्टबॉक्स में प्रकार. स्क्रीनशॉट देखें:

3। क्लिक करें OK. फिर सेल मान छुपे हुए हैं।

लेकिन यह विधि अन्य लोगों को सेल को बाहर से देखने से रोक सकती है, यदि अन्य लोग सेल पर क्लिक करते हैं, तो वे फॉर्मूला बार में सेल मान देख सकते हैं। स्क्रीनशॉट देखें:

सौभाग्य से, आगे मैं सेल मूल्यों को दूसरों से पूरी तरह छिपाने के लिए एक अच्छा समाधान पेश करूंगा।
 एक्सेल के लिए कुटूल के साथ सेल को अन्य लोगों द्वारा देखने से तुरंत छिपाएं
एक्सेल के लिए कुटूल के साथ सेल को अन्य लोगों द्वारा देखने से तुरंत छिपाएं
- एक्सेल के लिए कुटूलहै कोशिकाओं को एन्क्रिप्ट करें सुविधा, आप एक पासवर्ड सेट कर सकते हैं और चयनित सेल को एन्क्रिप्ट कर सकते हैं, जो उपयोगकर्ता पासवर्ड नहीं जानते हैं वे सेल के वास्तविक मान नहीं देख सकते हैं।
| एक्सेल के लिए कुटूल, से अधिक के साथ 300 सुविधाजनक कार्य, आपके कार्यों को और अधिक आसान बनाते हैं। |
बाद मुफ़्त इंस्टालेशन एक्सेल के लिए कुटूल, कृपया नीचे दिए अनुसार कार्य करें:
1. उन कक्षों का चयन करें जिन्हें आप छिपाना चाहते हैं और क्लिक करें कुटूल्स प्लस > कोशिकाओं को एन्क्रिप्ट करें. स्क्रीनशॉट देखें:

2. फिर पॉपिंग डायलॉग में टाइप करें और पासवर्ड और एन्क्रिप्टिंग प्रकार की पुष्टि करें। स्क्रीनशॉट देखें:
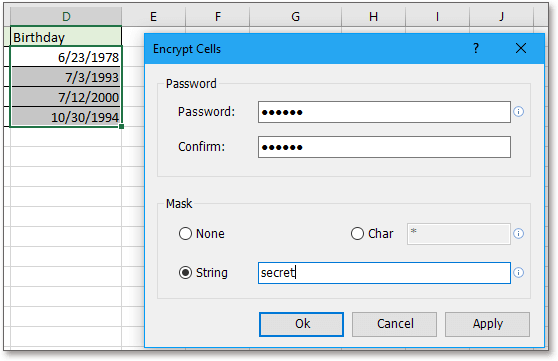
। क्लिक करें Ok or लागू करें. अब सेल्स डिकोड हो गए हैं। और आप सेल के बाहर या अंदर जो भी क्लिक करते हैं, वास्तविक मान नहीं देखे जा सकते।

नोट:
यदि आप इसे दोबारा दिखाना चाहते हैं, तो आप सेल्स का चयन कर सकते हैं और क्लिक कर सकते हैं कुटूल्स प्लस > डिक्रिप्ट सेल, और पॉपिंग डायलॉग में सही पासवर्ड टाइप करें, फिर क्लिक करें Ok > OK.
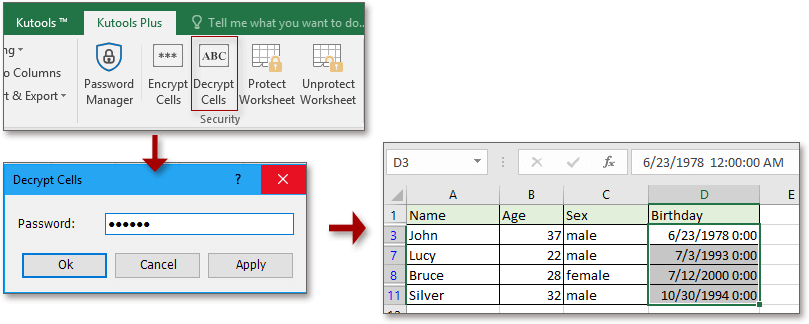
सर्वोत्तम कार्यालय उत्पादकता उपकरण
एक्सेल के लिए कुटूल के साथ अपने एक्सेल कौशल को सुपरचार्ज करें, और पहले जैसी दक्षता का अनुभव करें। एक्सेल के लिए कुटूल उत्पादकता बढ़ाने और समय बचाने के लिए 300 से अधिक उन्नत सुविधाएँ प्रदान करता है। वह सुविधा प्राप्त करने के लिए यहां क्लिक करें जिसकी आपको सबसे अधिक आवश्यकता है...

ऑफिस टैब ऑफिस में टैब्ड इंटरफ़ेस लाता है, और आपके काम को बहुत आसान बनाता है
- Word, Excel, PowerPoint में टैब्ड संपादन और रीडिंग सक्षम करें, प्रकाशक, एक्सेस, विसियो और प्रोजेक्ट।
- नई विंडो के बजाय एक ही विंडो के नए टैब में एकाधिक दस्तावेज़ खोलें और बनाएं।
- आपकी उत्पादकता 50% बढ़ जाती है, और आपके लिए हर दिन सैकड़ों माउस क्लिक कम हो जाते हैं!
