Excel में चार्ट को GIF छवियों के रूप में कैसे सहेजें या परिवर्तित करें?
मान लीजिए कि आपके पास किसी कार्यपुस्तिका में एकाधिक चार्ट हैं और आप इन चार्टों को जीआईएफ छवियों के रूप में परिवर्तित या सहेजना चाहते हैं, तो यह ट्यूटोरियल आपकी मदद कर सकता है। इस लेख में, मैं एक्सेल में चार्ट को जीआईएफ छवियों के रूप में सहेजने की तरकीब पेश करूंगा।
Excel में चार्ट को GIF के रूप में सहेजें या परिवर्तित करें
 Excel में चार्ट को GIF के रूप में सहेजें या परिवर्तित करें
Excel में चार्ट को GIF के रूप में सहेजें या परिवर्तित करें
एक्सेल में, ऐसा कोई सीधा तरीका नहीं है जो चार्ट को जीआईएफ में बदलने में आपकी मदद कर सके। लेकिन आप उपकार करने के लिए पेंट टूल या माइक्रोसॉफ्ट वर्ड का उपयोग कर सकते हैं।
पेंट के साथ चार्ट को GIF के रूप में सहेजें
1. उस चार्ट का चयन करें जिसे आपको जीआईएफ के रूप में सहेजना है, और दबाएं Ctrl + सी इसे कॉपी करने के लिए क्लिक करें प्रारंभ > विंडोज सहायक उपकरण > पेंट को सक्षम करने के लिए पेंट करें. स्क्रीनशॉट देखें:

2. फिर दबाएं Ctrl + V का चार्ट को चिपकाने के लिए रंग, स्क्रीनशॉट देखें:
नोट: यदि आवश्यक हो, तो आप पेंट टूल में चिपकाए गए चार्ट का चयन करना जारी रख सकते हैं और क्लिक कर सकते हैं होम > फ़सल नई छवि का आकार मूल चार्ट जितना बड़ा करने के लिए।

3। तब दबायें पट्टिका > इस रूप में सहेजें > जीआईएफ चित्र, और पॉपिंग डायलॉग में, छवि को सहेजने के लिए एक फ़ोल्डर का चयन करें, और उसमें नाम टाइप करें फ़ाइल नाम डिब्बा। स्क्रीनशॉट देखें:


4। क्लिक करें सहेजें, फिर आपको याद दिलाने के लिए एक संवाद पॉप होता है कि तस्वीर की गुणवत्ता कम हो सकती है, बस क्लिक करें OK.

अब चयनित चार्ट GIF छवि के रूप में सहेजा गया है।
Word के साथ चार्ट को GIF छवि के रूप में सहेजें।
1. GIF के रूप में कनवर्ट करने के लिए आवश्यक चार्ट का चयन करें और दबाएँ Ctrl + सी इसे कॉपी करने के लिए
2. फिर वर्ड पर टॉगल करें और क्लिक करें होम > चिपकाएँ > चिपकाने। फिर में चिपकाने संवाद, चुनें चित्र(जीआईएफ). स्क्रीनशॉट देखें:


3। क्लिक करें OK. फिर चार्ट को GIF छवि के रूप में परिवर्तित कर दिया गया है। और आप उस पर क्लिक कर सकते हैं और चयन करने के लिए राइट क्लिक कर सकते हैं चित्र के रूप में सहेजें इसे किसी फ़ोल्डर में सहेजने के लिए.

नोट: Word 2007 में, राइट-क्लिक मेनू में चित्र के रूप में सहेजें कमांड नहीं है।
लेकिन इन तरीकों से आप चार्ट को केवल एक-एक करके GIF के रूप में सहेज सकते हैं। यदि दर्जनों चार्ट एकत्र करने की आवश्यकता हो तो समय की कितनी बर्बादी! लेकिन अगले तरीके से ये समस्या आसानी से हल हो जाएगी.
 एक्सपोर्ट ग्रैगिक्स के साथ एक चार्ट या एकाधिक चार्ट को एक साथ GIF के रूप में सहेजें या परिवर्तित करें
एक्सपोर्ट ग्रैगिक्स के साथ एक चार्ट या एकाधिक चार्ट को एक साथ GIF के रूप में सहेजें या परिवर्तित करें
यहाँ एक सुविधा है जिसका नाम है निर्यात ग्राफिक्स in एक्सेल के लिए कुटूल एक फ़ोल्डर में GIF के रूप में एक चार्ट या एकाधिक चार्ट को तुरंत निर्यात करने में आपकी सहायता कर सकता है।
| एक्सेल के लिए कुटूल, से अधिक के साथ 300 सुविधाजनक कार्य, आपके कार्यों को और अधिक आसान बनाते हैं। |
बाद Excel के लिए Kutools निःशुल्क इंस्टॉल करना, कृपया चार्ट निर्यात करने के लिए नीचे दिए गए चरणों का पालन करें।
1. वह कार्यपुस्तिका खोलें जिसमें आप चार्ट निर्यात करना चाहते हैं और क्लिक करें कुटूल्स प्लस > आयात निर्यात > निर्यात ग्राफिक्स. स्क्रीनशॉट देखें:

2। में निर्यात ग्राफिक्स संवाद, आप से प्रकार का चयन कर सकते हैं प्रकार ड्रॉप डाउन सूची, और उन चार्टों की जांच करें जिन्हें आप निर्यात करना चाहते हैं, और निर्दिष्ट करें निर्देशिका सहेजें का चयन करें और GIF से निर्यात प्रारूप सूची। स्क्रीनशॉट देखें.
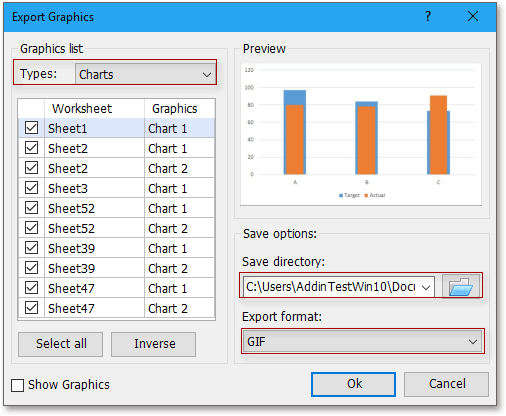
3। क्लिक करें Ok, और आपको निर्यात किए गए ग्राफ़िक्स की संख्या याद दिलाने के लिए एक संवाद पॉप आउट होगा, बस क्लिक करें OK इसे बंद करने के लिए
फिर चयनित चार्ट को सेव डायरेक्टरी में निर्यात किया गया है।
- निर्यात ग्राफिक्स, आप केवल चित्र निर्यात कर सकते हैं, केवल आकार निर्यात कर सकते हैं या सभी प्रकार को TIF, JPEG, या PNG के रूप में निर्यात कर सकते हैं। इसे निःशुल्क इंस्टॉल करने के लिए यहां क्लिक करें।
सर्वोत्तम कार्यालय उत्पादकता उपकरण
एक्सेल के लिए कुटूल के साथ अपने एक्सेल कौशल को सुपरचार्ज करें, और पहले जैसी दक्षता का अनुभव करें। एक्सेल के लिए कुटूल उत्पादकता बढ़ाने और समय बचाने के लिए 300 से अधिक उन्नत सुविधाएँ प्रदान करता है। वह सुविधा प्राप्त करने के लिए यहां क्लिक करें जिसकी आपको सबसे अधिक आवश्यकता है...

ऑफिस टैब ऑफिस में टैब्ड इंटरफ़ेस लाता है, और आपके काम को बहुत आसान बनाता है
- Word, Excel, PowerPoint में टैब्ड संपादन और रीडिंग सक्षम करें, प्रकाशक, एक्सेस, विसियो और प्रोजेक्ट।
- नई विंडो के बजाय एक ही विंडो के नए टैब में एकाधिक दस्तावेज़ खोलें और बनाएं।
- आपकी उत्पादकता 50% बढ़ जाती है, और आपके लिए हर दिन सैकड़ों माउस क्लिक कम हो जाते हैं!
