एकाधिक कार्यपत्रकों/कार्यपुस्तिकाओं से डेटा को कैसे समेकित करें?
उदाहरण के लिए, आपके पास नीचे दिखाए गए स्क्रीनशॉट के अनुसार तीन शीट डेटा हैं, अब आप प्रत्येक महीने में प्रत्येक उत्पाद के औसत, अधिकतम या न्यूनतम मूल्य को समेकित करना चाहते हैं, आप ऐसा कैसे कर सकते हैं? आप में से कुछ लोग सोच सकते हैं कि स्वयं उनकी गणना करना त्वरित है, लेकिन ध्यान दें, यहां मैं उदाहरण के रूप में केवल तीन शीट लेता हूं, और यदि सैकड़ों शीट हों तो मैन्युअल रूप से गणना कैसे करें? अब मैं आपको एक्सेल में इस कार्य को संभालने के लिए विभिन्न समाधान बताऊंगा।
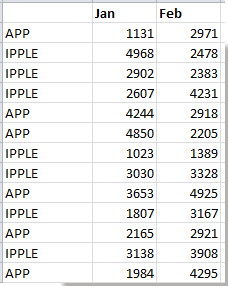
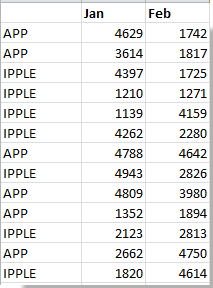

कंसोलिडेट फ़ंक्शन के साथ एकाधिक कार्यपत्रकों से डेटा समेकित करें
उन्नत कंबाइन उपयोगिता के साथ एकाधिक कार्यपत्रकों से डेटा को समेकित करें
 कंसोलिडेट फ़ंक्शन के साथ एकाधिक कार्यपत्रकों से डेटा समेकित करें
कंसोलिडेट फ़ंक्शन के साथ एकाधिक कार्यपत्रकों से डेटा समेकित करें
एक्सेल में, एक कंसोलिडेट फ़ंक्शन है जो आपको शीटों में डेटा की गणना करने में मदद कर सकता है।
1. वह कार्यपुस्तिका खोलें जिसमें आप डेटा को समेकित करना चाहते हैं, और कर्सर को उस सेल पर रखें जहां आप समेकित परिणाम रखना चाहते हैं, फिर क्लिक करें जानकारी > समेकित. स्क्रीनशॉट देखें:

2. पॉपिंग डायलॉग में, ड्रॉप डाउन सूची से उस गणना प्रकार का चयन करें जिसकी आपको आवश्यकता है समारोह अनुभाग। स्क्रीनशॉट देखें:

3। तब दबायें  गणना करने के लिए डेटा श्रेणी का चयन करने के लिए, फिर क्लिक करें सभी संदर्भ सूची में श्रेणी जोड़ने के लिए स्क्रीनशॉट देखें:
गणना करने के लिए डेटा श्रेणी का चयन करने के लिए, फिर क्लिक करें सभी संदर्भ सूची में श्रेणी जोड़ने के लिए स्क्रीनशॉट देखें:

4. अपनी आवश्यक सभी श्रेणियाँ जोड़ने के लिए चरण 3 को दोहराएँ सभी सन्दर्भ सूची। फिर दोनों विकल्पों को जांचें सबसे ऊपर की कतार और मैंईएफटी कॉलम. स्क्रीनशॉट देखें:
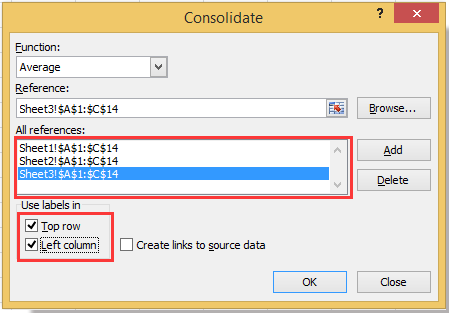
5। तब दबायें OK. अब परिकलित परिणाम रखा गया है।
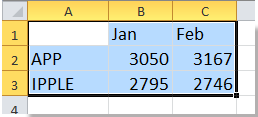
नोट:
यदि आप कार्यपुस्तिकाओं में डेटा को समेकित करना चाहते हैं, तो आपको पहले डेटा श्रेणियों को नाम देना होगा, फिर क्लिक करना होगा ब्राउज में कार्यपुस्तिका का चयन करने के लिए समेकित डायलॉग, फिर उसमें रेंज का नाम टाइप करें। स्क्रीनशॉट देखें:
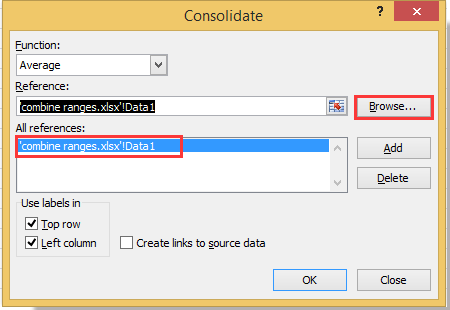
यह विधि असुविधाजनक है, क्योंकि आपको एक-एक करके श्रेणियों का चयन करने की आवश्यकता है, और यदि आपको कार्यपुस्तिकाओं में डेटा को समेकित करने की आवश्यकता है, तो आपको डेटा श्रेणी का नाम देना होगा। चलिए अगली विधि पर चलते हैं।
 उन्नत कंबाइन उपयोगिता के साथ एकाधिक कार्यपत्रकों से डेटा को समेकित करें
उन्नत कंबाइन उपयोगिता के साथ एकाधिक कार्यपत्रकों से डेटा को समेकित करें
यदि आपने स्थापित किया है एक्सेल के लिए कुटूल, आप पा सकते हैं मिलाना उपयोगिता आपको एक समेकित रिपोर्ट शीघ्र पूरा करने में मदद कर सकती है। यदि आपके पास एक्सेल के लिए कुटूल नहीं है, आप एक्सेल के लिए कुटूल्स को 30 दिनों के लिए निःशुल्क इंस्टॉल कर सकते हैं।
| एक्सेल के लिए कुटूल, से अधिक के साथ 300 सुविधाजनक कार्य, आपके कार्यों को और अधिक आसान बनाते हैं। |
एक्सेल के लिए कुटूल स्थापित करने के बाद, ये करें:
1। क्लिक करें कुटूल्स प्लस > मिलाना, और अंतिम विकल्प की जाँच करें - एकाधिक कार्यपुस्तिकाओं के मानों को एक कार्यपत्रक में समेकित और परिकलित करें. स्क्रीनशॉट देखें:


2। तब दबायें अगला, इस चरण में, अपनी आवश्यक कार्यपुस्तिकाओं और शीटों की जांच करें, फिर डेटा श्रेणी का चयन करने के लिए क्लिक करें। स्क्रीनशॉट देखें:
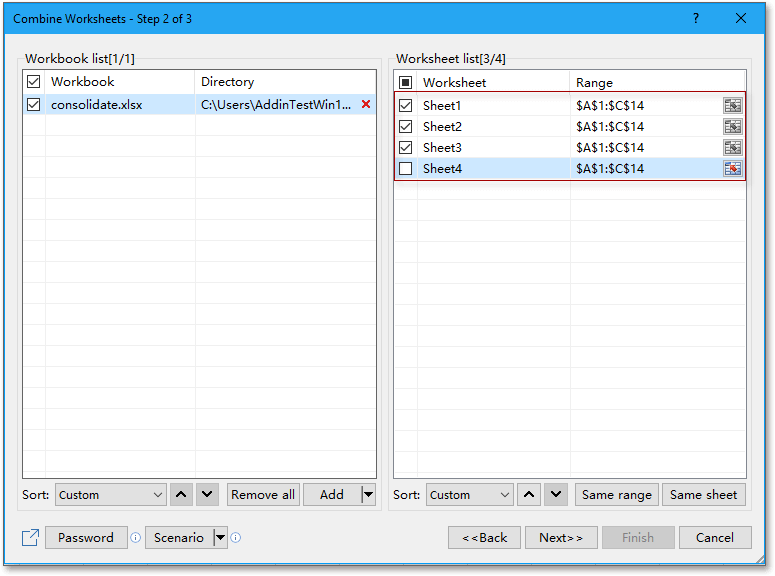
नोट: सभी चेक की गई वर्कशीट में समान रेंज चुनने के लिए, आप क्लिक करें वही दायरा बटन.
3। क्लिक करें अगला से गणना का चयन करने के लिए समारोह अनुभाग, और जाँच करें सबसे ऊपर की कतार और वाम स्तंभ विकल्प. स्क्रीनशॉट देखें:
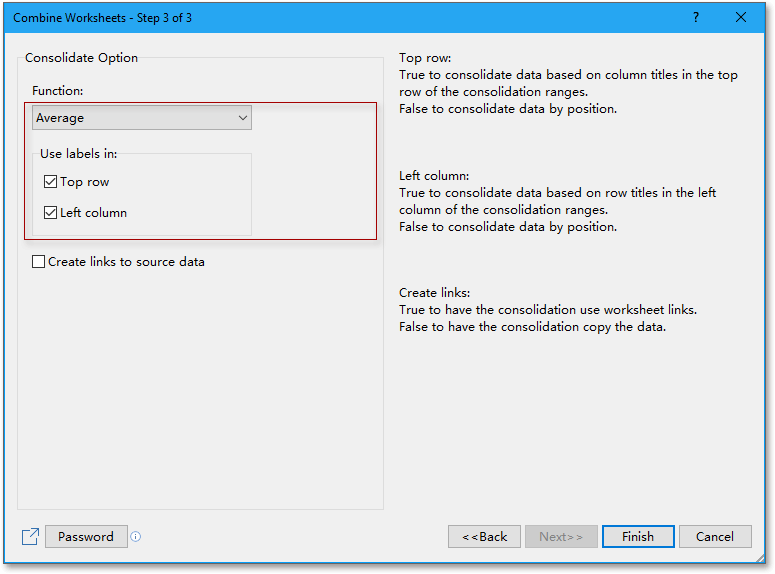
4। क्लिक करें अंत, फिर परिदृश्य को सहेजने या न सहेजने के लिए हाँ या नहीं पर क्लिक करें। फिर आप समेकित परिणाम देख सकते हैं:
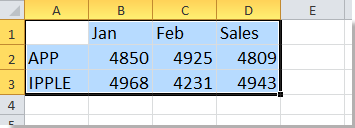
सुझाव:
1. आप क्लिक कर सकते हैं in वर्कशीट को संयोजित करें--2 में से चरण 3 बिना नाम सीमा के सीधे समेकित करने के लिए कार्यपुस्तिकाओं और श्रेणियों को जोड़ने के लिए संवाद।
2। चेक स्रोत डेटा के लिंक बनाएं में विकल्प वर्कशीट को संयोजित करें--3 में से चरण 3 स्रोत डेटा बदलते ही समेकित परिणामों को स्वत: अद्यतन करने के लिए संवाद।
कंबाइन यूटिलिटी के साथ, आप समान नाम शीट, एकाधिक शीट में समान श्रेणियां आदि को तुरंत मर्ज कर सकते हैं। और एक्सेल के लिए कुटूल एक बहुत ही उपयोगी उपकरण है, आज़माने के लिए इसे निःशुल्क इंस्टॉल क्यों नहीं करते? इससे एक्सेल के काम करने का काफी समय बचेगा!
आप इसे कम्बाइन उपयोगिता के साथ कर सकते हैं:
Excel में एकाधिक कार्यपत्रकों या कार्यपुस्तिकाओं में श्रेणियों को संयोजित करें
सर्वोत्तम कार्यालय उत्पादकता उपकरण
एक्सेल के लिए कुटूल के साथ अपने एक्सेल कौशल को सुपरचार्ज करें, और पहले जैसी दक्षता का अनुभव करें। एक्सेल के लिए कुटूल उत्पादकता बढ़ाने और समय बचाने के लिए 300 से अधिक उन्नत सुविधाएँ प्रदान करता है। वह सुविधा प्राप्त करने के लिए यहां क्लिक करें जिसकी आपको सबसे अधिक आवश्यकता है...

ऑफिस टैब ऑफिस में टैब्ड इंटरफ़ेस लाता है, और आपके काम को बहुत आसान बनाता है
- Word, Excel, PowerPoint में टैब्ड संपादन और रीडिंग सक्षम करें, प्रकाशक, एक्सेस, विसियो और प्रोजेक्ट।
- नई विंडो के बजाय एक ही विंडो के नए टैब में एकाधिक दस्तावेज़ खोलें और बनाएं।
- आपकी उत्पादकता 50% बढ़ जाती है, और आपके लिए हर दिन सैकड़ों माउस क्लिक कम हो जाते हैं!
