Excel में नामित श्रेणी कक्षों का त्वरित चयन कैसे करें?
आमतौर पर एक्सेल में, कई श्रेणियों की आसानी से गणना करने के लिए, हम श्रेणियों को अलग-अलग श्रेणी नामों के रूप में नाम दे सकते हैं। और क्या आपने कभी किसी श्रेणी का नाम निर्दिष्ट करते समय संबंधित नामित श्रेणी का स्वत: चयन करने का प्रयास किया है? बेशक, आप नाम की श्रेणी कोशिकाओं को देखने के लिए नाम प्रबंधक पर जा सकते हैं, फिर उन्हें मैन्युअल रूप से चुनने के लिए जा सकते हैं। लेकिन यदि आप समय बचाना चाहते हैं और नामित श्रेणी कक्षों का शीघ्रता से चयन करना चाहते हैं, तो यहां आप यह लेख पढ़ सकते हैं, मैं आपको एक्सेल में इस कार्य को शीघ्रता से हल करने की तरकीबें बताऊंगा।
Go To के साथ एक विशिष्ट नामित श्रेणी का चयन करें
VBA के साथ एक विशिष्ट नामित श्रेणी का चयन करें
नेविगेशन फलक के साथ नाम पर क्लिक करने पर स्वचालित रूप से नामित श्रेणी का चयन करें ![]()
 Go To के साथ एक विशिष्ट नामित श्रेणी का चयन करें
Go To के साथ एक विशिष्ट नामित श्रेणी का चयन करें
आप किसी विशिष्ट नाम की सेल श्रेणी की पहचान करने के लिए गो टू फ़ंक्शन का उपयोग कर सकते हैं।
पकड़ कंट्रोल और प्रेस G को खोलने के लिए करने के लिए जाओ विंडो, उस श्रेणी का नाम चुनें जिसकी आपको आवश्यकता है, फिर क्लिक करें OK. स्क्रीनशॉट देखें:

और विशिष्ट नाम श्रेणी का चयन किया जाता है.
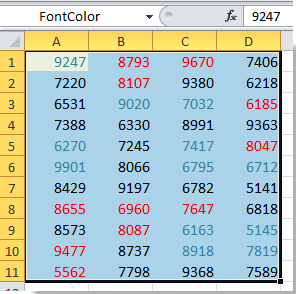
 VBA के साथ एक विशिष्ट नामित श्रेणी का चयन करें
VBA के साथ एक विशिष्ट नामित श्रेणी का चयन करें
एक्सेल में, यदि आप किसी विशिष्ट नामित श्रेणी को उसके अंतर्निहित फ़ंक्शन के साथ तुरंत चुनना चाहते हैं, तो आप वीबीए कोड का भी उपयोग कर सकते हैं।
1। दबाएँ ऑल्ट + F11 कुंजी को खोलने के लिए अनुप्रयोगों के लिए माइक्रोसॉफ्ट विज़ुअल बेसिक खिड़की.
2। तब दबायें सम्मिलित करें > मॉड्यूल, और VBA के नीचे पॉपिंग में कॉपी और पेस्ट करें मॉड्यूल खिड़की.
वीबीए: एक विशिष्ट नामित श्रेणी का चयन करें
Sub GotoName1()
Application.Goto Reference: = _
ActiveWorkbook.Names("Data1").Name
End Sub
3। क्लिक करें रन बटन या प्रेस F5 VBA कोड को चलाने के लिए कुंजी, अब विशिष्ट नामित श्रेणी का चयन किया गया है। स्क्रीनशॉट देखें:
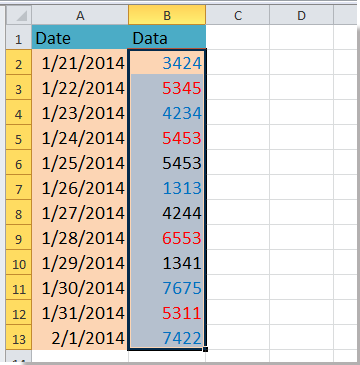
सुझाव:
1. उपरोक्त वीबीए कोड में, ("डेटा1") वह श्रेणी नाम है जिसे आप उसकी सापेक्ष श्रेणी कोशिकाओं का चयन करना चाहते हैं, आप इसे आवश्यकतानुसार बदल सकते हैं।
2. आप केवल वर्तमान सक्रिय कार्यपुस्तिका की नामित श्रेणी का चयन कर सकते हैं।
दरअसल, उपरोक्त पर्याप्त स्वचालित नहीं है, क्योंकि इसमें हर बार रेंज का नाम बदलने की आवश्यकता होती है। हालाँकि, यहां एक शक्तिशाली फलक है जिसे नेविगेशन फलक कहा जाता है, यह फलक में श्रेणी नाम पर क्लिक करते ही सापेक्ष श्रेणी कोशिकाओं का स्वतः चयन कर सकता है।
 नेविगेशन फलक के साथ नाम पर क्लिक करने पर स्वचालित रूप से नामित श्रेणी का चयन करें
नेविगेशन फलक के साथ नाम पर क्लिक करने पर स्वचालित रूप से नामित श्रेणी का चयन करें
नेविगेशन फलक का एक शक्तिशाली कार्य है एक्सेल के लिए कुटूल - एक आसान एक्सेल ऐड। इसके साथ, आप वर्तमान कार्यपुस्तिकाओं के सभी रेंज नाम देख सकते हैं, उन्हें संपादित कर सकते हैं, उनका चयन कर सकते हैं, इत्यादि।
| एक्सेल के लिए कुटूल, से अधिक के साथ 300 सुविधाजनक कार्य, आपके कार्यों को और अधिक आसान बनाते हैं। |
1। क्लिक करें कुटूल > पथ प्रदर्शन. स्क्रीनशॉट देखें:

नोट: आम तौर पर नेविगेशन फलक सक्रिय और दिखाया जाता है, और आप सीधे अगले चरण पर शुरू कर सकते हैं।
2. फिर आप देख सकते हैं कि वर्तमान कार्यपुस्तिका के बाईं ओर एक छोटा फलक दिखाई देता है, और उस पर क्लिक करें नाम प्रबंधक इसे विस्तारित करने के लिए फलक में बटन। स्क्रीनशॉट देखें:

3. अब आप देख सकते हैं कि सभी रेंज नाम फलक में सूचीबद्ध हैं, और आपको फलक से जिस नाम की आवश्यकता है उस पर बस एक क्लिक की आवश्यकता है, कार्यपुस्तिका में संबंधित नामित श्रेणी का चयन किया गया है। स्क्रीनशॉट देखें:
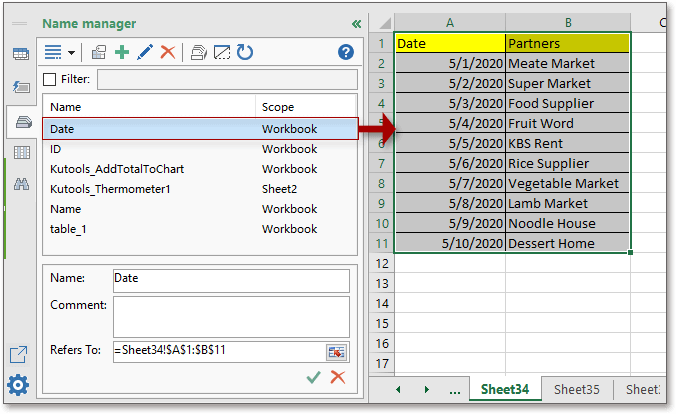
ऑपरेशन उतने ही सरल हैं! वास्तव में, नेविगेशन फलक के साथ, आप दो शीटों के बीच टॉगल भी कर सकते हैं, जल्दी से सामान्य सूत्र, चित्र सम्मिलित कर सकते हैं, प्रयुक्त नामित श्रेणी ढूंढ सकते हैं, सभी कॉलम शीर्षकों को सूचीबद्ध कर सकते हैं और इसी तरह। और इन सबका सिर्फ एक ही कार्य है एक्सेल के लिए कुटूल! निःशुल्क डाउनलोड पर जाएँ और आप कभी निराश नहीं होंगे.
नेविगेशन फलक से आप यह कर सकते हैं:
एक्सेल में प्रयुक्त नामित श्रेणी खोजें
सर्वोत्तम कार्यालय उत्पादकता उपकरण
एक्सेल के लिए कुटूल के साथ अपने एक्सेल कौशल को सुपरचार्ज करें, और पहले जैसी दक्षता का अनुभव करें। एक्सेल के लिए कुटूल उत्पादकता बढ़ाने और समय बचाने के लिए 300 से अधिक उन्नत सुविधाएँ प्रदान करता है। वह सुविधा प्राप्त करने के लिए यहां क्लिक करें जिसकी आपको सबसे अधिक आवश्यकता है...

ऑफिस टैब ऑफिस में टैब्ड इंटरफ़ेस लाता है, और आपके काम को बहुत आसान बनाता है
- Word, Excel, PowerPoint में टैब्ड संपादन और रीडिंग सक्षम करें, प्रकाशक, एक्सेस, विसियो और प्रोजेक्ट।
- नई विंडो के बजाय एक ही विंडो के नए टैब में एकाधिक दस्तावेज़ खोलें और बनाएं।
- आपकी उत्पादकता 50% बढ़ जाती है, और आपके लिए हर दिन सैकड़ों माउस क्लिक कम हो जाते हैं!
