Excel में पिवट चार्ट के डेटा स्रोत/अक्ष/लीजेंड्स को कैसे बदलें/संपादित करें?
आपने देखा होगा कि पिवट चार्ट उपयोगकर्ताओं को एक्सेल में अपना डेटा स्रोत बदलने का समर्थन नहीं करता है। हालाँकि, कुछ मामलों में आपको पिवट चार्ट का डेटा स्रोत बदलना होगा। यह आलेख आपको पिवोट चार्ट के डेटा स्रोत को बदलने का तरीका दिखाएगा, और एक्सेल में पिवोट चार्ट की धुरी और लेजेंड्स को भी बदल देगा।
- Excel में पिवट चार्ट के अक्ष/लीजेंड को संपादित करें बदलें
- एक्सेल में पिवट चार्ट के डेटा स्रोत को बदलें/संपादित करें
एक्सेल में पिवट चार्ट के अक्ष/लीजेंड को बदलें या संपादित करें
दरअसल, एक्सेल में फाइल की गई सूची के भीतर पिवट चार्ट की धुरी और लेजेंड्स को बदलना या संपादित करना बहुत आसान है। और आप इस प्रकार कर सकते हैं:
चरण 1: उस पिवट चार्ट का चयन करें जिसे आप उसकी धुरी और लेजेंड्स को बदलना चाहते हैं, और फिर क्लिक करके फ़ाइल सूची फलक दिखाएं दाखिल सूची पर बटन विश्लेषण करें टैब.

नोट: डिफ़ॉल्ट रूप से, पिवट चार्ट पर क्लिक करने पर फ़ील्ड सूची फलक खुल जाएगा।
चरण 2: इस पर जाएं अक्ष (श्रेणियाँ) अनुभाग या किंवदंती (श्रृंखला) फ़ाइल सूची फलक में अनुभाग, सभी फ़ील्ड को फ़ील्ड सूची फलक से बाहर खींचें।
फिर आप देखेंगे कि सभी अक्ष या लेजेंड पिवट चार्ट से हटा दिए गए हैं।
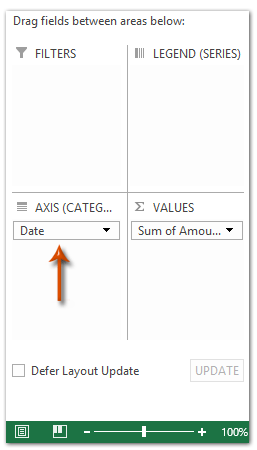
चरण 3: अब पर जाएं रिपोर्ट में जोड़ने के लिए फ़ील्ड चुनें फ़ील्ड सूची फलक में अनुभाग, फ़ाइल को खींचें अक्ष (श्रेणियाँ) एसकार्रवाई या किंवदंती (श्रृंखला) अनुभाग।
नोट: आप फ़ील्ड पर राइट क्लिक करके चयन भी कर सकते हैं एक्सिस फ़ील्ड में जोड़ें (श्रेणियाँ) or लीजेंड फ़ील्ड्स में जोड़ें (श्रृंखला) राइट-क्लिक मेनू से।

एक्सेल में पिवट चार्ट के डेटा स्रोत को बदलें/संपादित करें
यदि आप Excel में किसी पिवोट चार्ट के डेटा स्रोत को बदलना चाहते हैं, तो आपको इस पिवोट चार्ट और पिवोट टेबल के इसके स्रोत डेटा के बीच के लिंक को तोड़ना होगा, और फिर इसके लिए एक डेटा स्रोत जोड़ना होगा। और आप इस प्रकार कर सकते हैं:
चरण 1: पिवट चार्ट का चयन करें, आप इसका डेटा स्रोत बदल देंगे, और इसे दबाकर काट देंगे कंट्रोल + X एक साथ चाबियाँ।
चरण 2: दबाकर एक नई कार्यपुस्तिका बनाएं कंट्रोल + N एक ही समय में कुंजियाँ, और फिर कटे हुए पिवोट चार्ट को दबाने के साथ इस नई कार्यपुस्तिका में चिपकाएँ कंट्रोल + V एक ही समय में चाबियाँ
चरण 3: अब नई वर्कबुक से पिवोट चार्ट को काटें, और फिर इसे मूल वर्कबुक में पेस्ट करें।
चरण 4: मूल कार्यपुस्तिका में चिपकाए गए पिवोट चार्ट पर राइट क्लिक करें, और चुनें डेटा का चयन करें राइट-क्लिक मेनू से।
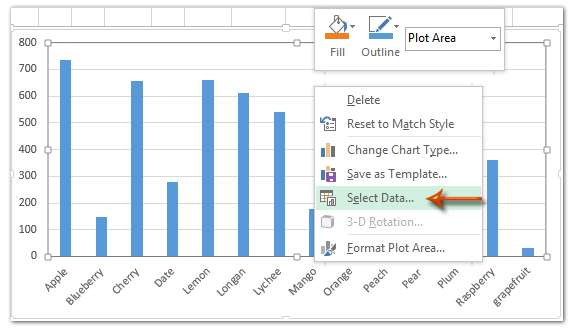
चरण 5: डेटा स्रोत चुनें संवाद बॉक्स में, कर्सर डालें चार्ट डेटा रेंज बॉक्स, और फिर अपनी कार्यपुस्तिका में नया स्रोत डेटा चुनें, और क्लिक करें OK बटन.

अब तक, पिवोट चार्ट का डेटा स्रोत पहले ही बदला जा चुका है।
सर्वोत्तम कार्यालय उत्पादकता उपकरण
एक्सेल के लिए कुटूल के साथ अपने एक्सेल कौशल को सुपरचार्ज करें, और पहले जैसी दक्षता का अनुभव करें। एक्सेल के लिए कुटूल उत्पादकता बढ़ाने और समय बचाने के लिए 300 से अधिक उन्नत सुविधाएँ प्रदान करता है। वह सुविधा प्राप्त करने के लिए यहां क्लिक करें जिसकी आपको सबसे अधिक आवश्यकता है...

ऑफिस टैब ऑफिस में टैब्ड इंटरफ़ेस लाता है, और आपके काम को बहुत आसान बनाता है
- Word, Excel, PowerPoint में टैब्ड संपादन और रीडिंग सक्षम करें, प्रकाशक, एक्सेस, विसियो और प्रोजेक्ट।
- नई विंडो के बजाय एक ही विंडो के नए टैब में एकाधिक दस्तावेज़ खोलें और बनाएं।
- आपकी उत्पादकता 50% बढ़ जाती है, और आपके लिए हर दिन सैकड़ों माउस क्लिक कम हो जाते हैं!
