एक्सेल में पंक्ति/कॉलम में डेटा के साथ अंतिम सेल का चयन कैसे करें?
Excel में, आप सक्रिय वर्कशीट के अंतिम उपयोग किए गए सेल पर जाने के लिए शॉर्टकट-Ctrl + End का उपयोग कर सकते हैं। लेकिन अब यदि आप किसी निर्दिष्ट पंक्ति या कॉलम में डेटा के साथ अंतिम सेल का चयन करना चाहते हैं, तो इसे हल करने के लिए कोई प्रत्यक्ष तरीका नहीं है। यह ट्यूटोरियल आपको एक्सेल में एक निश्चित पंक्ति या कॉलम में डेटा के साथ अंतिम सेल को तुरंत चुनने के लिए कुछ तरकीबें बताएगा।
VBA वाले कॉलम में डेटा के साथ अंतिम सेल का चयन करें
एक्सेल के लिए कुटूल के साथ अंतिम कॉलम/पंक्ति में डेटा के साथ अंतिम सेल का चयन करें ![]()
 VBA के साथ कॉलम/पंक्ति में डेटा के साथ अंतिम सेल का चयन करें
VBA के साथ कॉलम/पंक्ति में डेटा के साथ अंतिम सेल का चयन करें
एक्सेल में, वीबीए कोड के अलावा कोई अन्य तरीका नहीं है जो आपको पंक्ति या कॉलम में डेटा के साथ अंतिम सेल का चयन करने में मदद कर सके। लेकिन नीचे दिए गए वीबीए के साथ, आप केवल कॉलम में अंतिम सेल का स्थान निर्दिष्ट कर सकते हैं।
1। दबाएँ ऑल्ट + F11 खोलने के लिए चाबी अनुप्रयोगों के लिए माइक्रोसॉफ्ट विज़ुअल बेसिक खिड़की.
2। क्लिक करें सम्मिलित करें > मॉड्यूल, फिर पॉपिंग पर VBA कोड के नीचे कॉपी और पेस्ट करें मॉड्यूल खिड़की.
वीबीए: एक निश्चित कॉलम में डेटा के साथ अंतिम सेल का चयन करें।
Sub LastRowInOneColumn()
'Updateby20150305
Dim xLastRow As Long
With Application.ActiveSheet
xLastRow = .Cells(.Rows.Count, "A").End(xlUp).Row
End With
MsgBox xLastRow
End Subनोट: कोड में ए का मतलब है कि यह कॉलम ए में डेटा के साथ अंतिम सेल का पता लगाएगा, और आप इसे अपनी आवश्यकताओं के आधार पर बदल सकते हैं।
3। दबाएँ रन बटन या F5 वीबीए चलाने की कुंजी, फिर एक संवाद पॉप आउट होकर आपको बताएगा कि कॉलम का अंतिम सेल कहां है।

 एक्सेल के लिए कुटूल के साथ अंतिम कॉलम/पंक्ति में डेटा के साथ अंतिम सेल का चयन करें
एक्सेल के लिए कुटूल के साथ अंतिम कॉलम/पंक्ति में डेटा के साथ अंतिम सेल का चयन करें
यदि आपने स्थापित किया है एक्सेल के लिए कुटूल आपके कंप्यूटर में, नामक एक सुविधा है अंतिम कक्ष चुनें, यह अंतिम कॉलम या पंक्ति में डेटा के साथ अंतिम सेल का चयन कर सकता है।
| एक्सेल के लिए कुटूल, से अधिक के साथ 300 सुविधाजनक कार्य, आपके कार्यों को और अधिक आसान बनाते हैं। |
बाद मुफ़्त इंस्टालेशन एक्सेल के लिए कुटूल, कृपया नीचे दिए अनुसार कार्य करें:
उस वर्कशीट को सक्षम करें जिसे आप डेटा के साथ अंतिम सेल का चयन करना चाहते हैं, और क्लिक करें कुटूल > चुनते हैं > अंतिम कक्ष चुनें. स्क्रीनशॉट देखें:

यदि आप अंतिम पंक्ति में डेटा के साथ अंतिम सेल का चयन करना चाहते हैं, तो आप आवेदन कर सकते हैं अंतिम कक्ष चुनें > अंतिम पंक्ति. स्क्रीनशॉट देखें:

अंतिम कॉलम में डेटा के साथ अंतिम सेल का चयन करें, क्लिक करें अंतिम कक्ष चुनें > अंतिम कॉलम. स्क्रीनशॉट देखें:

सेलेक्ट लास्ट सेल्स के बारे में अधिक जानकारी के लिए यहां क्लिक करें।
एक्सेल रेंज में एक विशिष्ट अंतराल में रिक्त पंक्तियों या स्तंभों को बैच में सम्मिलित करें |
| यदि आप हर दूसरी पंक्ति में रिक्त पंक्तियाँ सम्मिलित करना चाहते हैं, तो आपको उन्हें एक-एक करके सम्मिलित करने की आवश्यकता हो सकती है, लेकिन रिक्त पंक्तियाँ एवं कॉलम सम्मिलित करें of एक्सेल के लिए कुटूल इस काम को सेकंडों में हल कर सकते हैं। 30 दिनों के निःशुल्क परीक्षण के लिए क्लिक करें! |
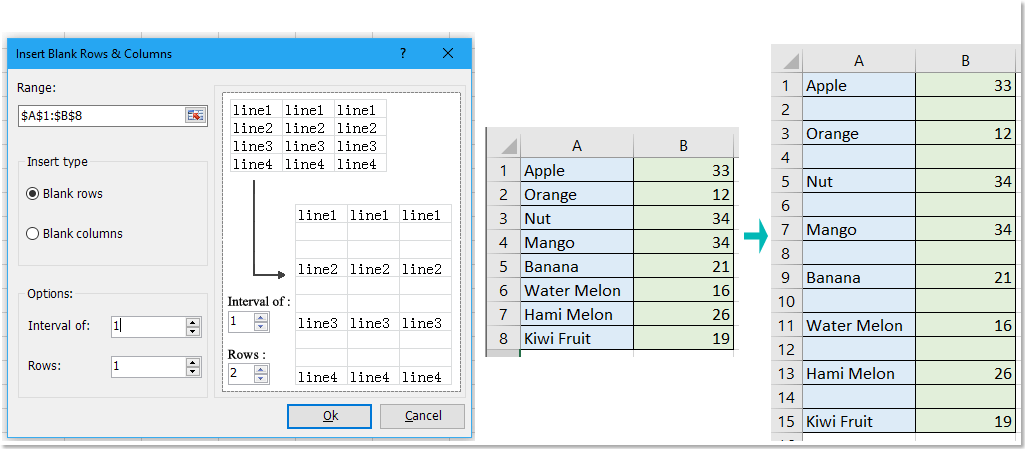 |
| एक्सेल के लिए कुटूल: 300 से अधिक उपयोगी एक्सेल ऐड-इन्स के साथ, 30 दिनों में बिना किसी सीमा के आज़माने के लिए निःशुल्क। |
सर्वोत्तम कार्यालय उत्पादकता उपकरण
एक्सेल के लिए कुटूल के साथ अपने एक्सेल कौशल को सुपरचार्ज करें, और पहले जैसी दक्षता का अनुभव करें। एक्सेल के लिए कुटूल उत्पादकता बढ़ाने और समय बचाने के लिए 300 से अधिक उन्नत सुविधाएँ प्रदान करता है। वह सुविधा प्राप्त करने के लिए यहां क्लिक करें जिसकी आपको सबसे अधिक आवश्यकता है...

ऑफिस टैब ऑफिस में टैब्ड इंटरफ़ेस लाता है, और आपके काम को बहुत आसान बनाता है
- Word, Excel, PowerPoint में टैब्ड संपादन और रीडिंग सक्षम करें, प्रकाशक, एक्सेस, विसियो और प्रोजेक्ट।
- नई विंडो के बजाय एक ही विंडो के नए टैब में एकाधिक दस्तावेज़ खोलें और बनाएं।
- आपकी उत्पादकता 50% बढ़ जाती है, और आपके लिए हर दिन सैकड़ों माउस क्लिक कम हो जाते हैं!
