एक्सेल में किसी विशिष्ट वर्कशीट को स्वतः सुरक्षित कैसे करें?
वर्कशीट की सुरक्षा के लिए दूसरों को आपकी वर्कशीट की सामग्री को संशोधित करने से रोका जा सकता है, कभी-कभी, आपको अपनी संरक्षित वर्कशीट को संपादित करने की आवश्यकता होती है। इस स्थिति में, आपको पहले वर्कशीट को असुरक्षित करना होगा, और फिर सामग्री को संशोधित करने के बाद इसे फिर से सुरक्षित करना होगा। हालाँकि, हममें से अधिकांश लोग संपादन समाप्त करने के बाद वर्कशीट को दोबारा सुरक्षित करना भूल सकते हैं। इस लेख में, मैं वर्कशीट की ऑटो सुरक्षा के बारे में इस कार्य को हल करने के लिए कुछ तरीकों के बारे में फिर से बात करूंगा।
VBA कोड के साथ विशिष्ट वर्कशीट को स्वतः सुरक्षित रखें
एक्सेल के लिए कुटूल के साथ विशिष्ट वर्कशीट को स्वतः सुरक्षित रखें
VBA कोड के साथ विशिष्ट वर्कशीट को स्वतः सुरक्षित रखें
एक्सेल में विशिष्ट वर्कशीट को फिर से स्वचालित रूप से सुरक्षित करने के लिए हमारे पास कोई अन्य प्रत्यक्ष तरीका नहीं है, इसलिए आप इससे निपटने के लिए एक वीबीए कोड बना सकते हैं। वर्कशीट की सामग्री को संशोधित करने के बाद, कृपया निम्नानुसार कार्य करें:
1. दबाए रखें ALT + F11 कुंजी को खोलने के लिए एप्लीकेशन विंडो के लिए माइक्रोसॉफ्ट विज़ुअल बेसिक.
2। तब दबायें यह बाएं से प्रोजेक्ट एक्सप्लोरर, खोलने के लिए इसे डबल क्लिक करें मॉड्यूल, और फिर निम्नलिखित VBA कोड को कॉपी करके रिक्त मॉड्यूल में पेस्ट करें:
वीबीए कोड: विशिष्ट वर्कशीट को स्वतः सुरक्षित रखें
Private Sub Workbook_BeforeSave(ByVal SaveAsUI As Boolean, Cancel As Boolean)
If MsgBox("Reprotect Sheet Main?", vbYesNoCancel) = vbYes Then
Sheets("Main").Protect ("123456")
End If
End Sub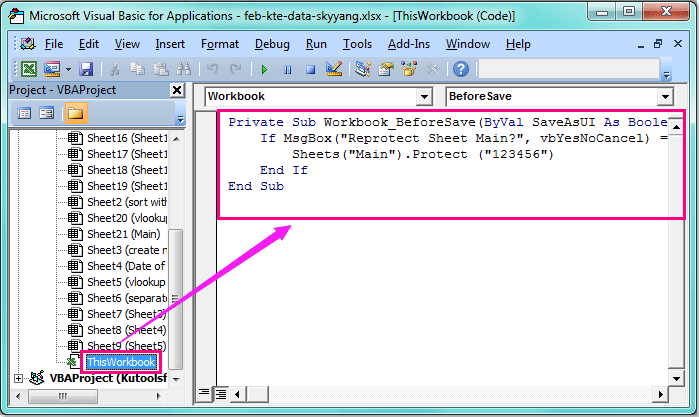
3. और फिर इस कोड को सहेजें और बंद करें, एक प्रॉम्प्ट बॉक्स आपको याद दिलाने के लिए पॉप अप होगा कि क्या आप इस विशिष्ट वर्कशीट को फिर से सुरक्षित करना चाहते हैं, स्क्रीनशॉट देखें:
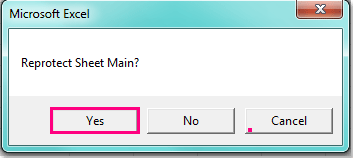
4। तब दबायें हाँ इस वर्कशीट को फिर से सुरक्षित करने के लिए बटन, अब, आपको इस वर्कबुक को इस रूप में सहेजना होगा एक्सेल मैक्रो-सक्षम वर्कबुक प्रारूप। अब से, जब आप इस कार्यपुस्तिका को सहेजते हैं या बंद करते हैं, तो उपरोक्त प्रॉम्प्ट बॉक्स आपकी विशिष्ट कार्यपत्रक को स्वचालित रूप से सुरक्षित रखने की याद दिलाने के लिए हर बार पॉप अप होगा।
नोट: उपरोक्त कोड में, text मुख्य वह वर्कशीट नाम है जिसे आप पुनः सुरक्षित करना चाहते हैं, और संख्या 123456 आपकी संरक्षित शीट का पासवर्ड है, आप उन्हें अपनी आवश्यकता के अनुसार बदल सकते हैं।
एक्सेल के लिए कुटूल के साथ विशिष्ट वर्कशीट को स्वतः सुरक्षित रखें
यदि आपके पास एक्सेल के लिए कुटूल, के साथ अपने वर्कशीट डिज़ाइन सुविधा, आप संरक्षित शीट को जल्दी और आसानी से संशोधित कर सकते हैं और फिर बिना किसी वीबीए कोड के इसे फिर से सुरक्षित कर सकते हैं।
| एक्सेल के लिए कुटूल : 300 से अधिक उपयोगी एक्सेल ऐड-इन्स के साथ, 30 दिनों में बिना किसी सीमा के आज़माने के लिए निःशुल्क. |
स्थापित करने के बाद एक्सेल के लिए कुटूल, कृपया निम्न चरणों का पालन करें:
1. अपनी संरक्षित वर्कशीट पर जाएँ और फिर क्लिक करें कुटूल्स प्लस > वर्कशीट डिज़ाइन, और एक नया डिज़ाइन टैब रिबन पर प्रदर्शित होगा, स्क्रीनशॉट देखें:
 |
 |
 |
2। के नीचे डिज़ाइन टैब पर क्लिक करें सेटिंग में विकल्प ऑप्शंस समूह, और पॉप आउट में डिज़ाइन उपकरण सेटिंग्स संवाद बॉक्स, कृपया दोनों की जाँच करें डिज़ाइन टूल खोलने से पहले वर्कशीट को असुरक्षित करें विकल्प और डिज़ाइन टूल बंद करने से पहले वर्कशीट को सुरक्षित रखें से विकल्प रक्षा करना अनुभाग, और फिर अपनी संरक्षित वर्कशीट का पासवर्ड दर्ज करें पासवर्ड का प्रयोग करें टीएक्सटेंशन बॉक्स, स्क्रीनशॉट देखें:
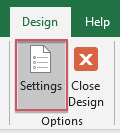 |
 |
 |
3. उपरोक्त सेटिंग्स पूरी करने के बाद क्लिक करें OK संवाद बंद करने के लिए, और फिर बाहर निकलें वर्कशीट डिज़ाइन क्लिक करने से वर्कशीट डिज़ाइन बंद करें इस उपयोगिता को प्रभावी बनाने के लिए. स्क्रीनशॉट देखें:
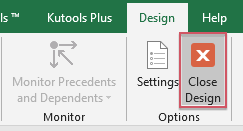
4. संरक्षित वर्कशीट में, अब, क्लिक करें कुटूल्स प्लस > वर्कशीट डिज़ाइन वर्कशीट को असुरक्षित करने और सामग्री को आवश्यकतानुसार संशोधित करने के लिए, सामग्री को संपादित करने के बाद, कृपया क्लिक करें वर्कशीट डिज़ाइन बंद करें इस वर्कशीट को फिर से सुरक्षित करने के लिए।
एक्सेल के लिए कुटूल अभी डाउनलोड करें और निःशुल्क परीक्षण करें!
डेमो: एक्सेल के लिए कुटूल के साथ विशिष्ट वर्कशीट को स्वतः सुरक्षित रखें
संबंधित आलेख:
एक्सेल में एक साथ कई वर्कशीट को कैसे सुरक्षित रखें?
एक्सेल में एक साथ कई वर्कशीट को असुरक्षित कैसे करें?
कार्यपुस्तिका की सुरक्षा के लिए पासवर्ड कैसे सेट करें?
सर्वोत्तम कार्यालय उत्पादकता उपकरण
एक्सेल के लिए कुटूल के साथ अपने एक्सेल कौशल को सुपरचार्ज करें, और पहले जैसी दक्षता का अनुभव करें। एक्सेल के लिए कुटूल उत्पादकता बढ़ाने और समय बचाने के लिए 300 से अधिक उन्नत सुविधाएँ प्रदान करता है। वह सुविधा प्राप्त करने के लिए यहां क्लिक करें जिसकी आपको सबसे अधिक आवश्यकता है...

ऑफिस टैब ऑफिस में टैब्ड इंटरफ़ेस लाता है, और आपके काम को बहुत आसान बनाता है
- Word, Excel, PowerPoint में टैब्ड संपादन और रीडिंग सक्षम करें, प्रकाशक, एक्सेस, विसियो और प्रोजेक्ट।
- नई विंडो के बजाय एक ही विंडो के नए टैब में एकाधिक दस्तावेज़ खोलें और बनाएं।
- आपकी उत्पादकता 50% बढ़ जाती है, और आपके लिए हर दिन सैकड़ों माउस क्लिक कम हो जाते हैं!
