एक्सेल में सभी खुली कार्यपुस्तिकाओं को कैसे सूचीबद्ध करें और कार्यपुस्तिकाओं के बीच आसानी से बदलाव कैसे करें?
Microsoft Excel आपको एक ही समय में कई कार्यपुस्तिकाएँ खोलने की अनुमति देता है, लेकिन आपके लिए सभी खुली कार्यपुस्तिकाओं के बीच स्थानांतरण करना आसान नहीं है। इसलिए हो सकता है कि आप एक्सेल में उन कार्यपुस्तिकाओं के बीच आसानी से स्थानांतरण के लिए सभी खुली कार्यपुस्तिकाओं को एक सूची में सूचीबद्ध करना चाहें। इस लेख में, हम आपको दिखाएंगे कि एक्सेल में आसानी से नेविगेशन के लिए सभी खुली कार्यपुस्तिकाओं को कैसे सूचीबद्ध किया जाए।
बस सभी खुली कार्यपुस्तिकाओं को VBA के साथ सूचीबद्ध करें
सभी खुली कार्यपुस्तिकाओं को सूचीबद्ध करें और वीबीए के साथ आसानी से कार्यपुस्तिका में स्थानांतरित करें
सभी खुली हुई कार्यपुस्तिकाओं को सूचीबद्ध करें और एक अद्भुत टूल के साथ आसानी से कार्यपुस्तिका में स्थानांतरित करें
बस सभी खुली कार्यपुस्तिकाओं को VBA के साथ सूचीबद्ध करें
इस अनुभाग में, आप सीखेंगे कि Excel में सभी खुली कार्यपुस्तिकाओं को सूचीबद्ध करने के लिए VBA कोड का उपयोग कैसे करें।
1। दबाएँ ऑल्ट + F11 कुंजी को खोलने के लिए अनुप्रयोगों के लिए माइक्रोसॉफ्ट विज़ुअल बेसिक खिड़की। में अनुप्रयोगों के लिए माइक्रोसॉफ्ट विज़ुअल बेसिक खिड़की, क्लिक करें सम्मिलित करें > मॉड्यूल.
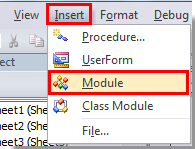
2. फिर नीचे दिए गए VBA कोड को कॉपी करके कोड एडिटर में पेस्ट करें।
वीबीए: एक्सेल में सभी खुली कार्यपुस्तिकाओं के नाम सूचीबद्ध करें
Sub ListWorkbooks()
Dim Rng As Range
Dim WorkRng As Range
On Error Resume Next
xTitleId = "KutoolsforExcel"
Set WorkRng = Application.Selection
Set WorkRng = Application.InputBox("Out put to (single cell)", xTitleId, WorkRng.Address, Type: = 8)
Set WorkRng = WorkRng.Range("A1")
xNum1 = Application.Workbooks.Count
For i = 1 To xNum1
xNum2 = Application.Workbooks(i).Sheets.Count
WorkRng.Offset(i - 1, 0).Value = Application.Workbooks(i).Name
For j = 1 To xNum2
WorkRng.Offset(i - 1, j).Value = Application.Workbooks(i).Sheets(j).Name
Next
Next
End Sub3. दबाकर VBA कोड चलाएँ F5 चाभी। में KutoolsforExcel संवाद बॉक्स में, कार्यपुस्तिका सूची रखने के लिए एक सेल निर्दिष्ट करें और फिर क्लिक करें OK बटन। स्क्रीनशॉट देखें:

फिर सभी खुली कार्यपुस्तिकाओं को संबंधित कार्यपत्रकों के साथ सूचीबद्ध किया जाता है।
VBA कोड को संभालना कठिन है? आप इसे इसके माध्यम से प्राप्त कर सकते हैं तीसरी विधि क्लिक के साथ.
सभी खुली कार्यपुस्तिकाओं को सूचीबद्ध करें और वीबीए के साथ आसानी से कार्यपुस्तिका में स्थानांतरित करें
यदि आप कार्यपुस्तिकाओं के बीच आसानी से स्थानांतरण के लिए सभी कार्यपुस्तिकाओं को सूचीबद्ध करना चाहते हैं, तो कृपया निम्नानुसार VBA का उपयोग करने का प्रयास करें:
1। दबाएं ऑल्ट + F11 को खोलने के लिए अनुप्रयोगों के लिए माइक्रोसॉफ्ट विज़ुअल बेसिक खिड़की। में अनुप्रयोगों के लिए माइक्रोसॉफ्ट विज़ुअल बेसिक खिड़की, क्लिक करें सम्मिलित करें > मॉड्यूल.

2. निम्नलिखित VBA कोड को कॉपी करके खुली मॉड्यूल विंडो में पेस्ट करें।
वीबीए कोड: सभी खुली कार्यपुस्तिकाओं को सूचीबद्ध करें और एक कार्यपुस्तिका में स्थानांतरित करें
Sub SelectWB()
Dim xWBName As String
Dim xWb As Workbook
Dim xSelect As String
For Each xWb In Application.Workbooks
xWBName = xWBName & xWb.Name & vbCrLf
Next
xTitleId = "KutoolsforExcel"
xSelect = Application.InputBox("Enter one of the workbooks below:" & vbCrLf & xWBName, xTitleId, "", Type: = 2)
Application.Workbooks(xSelect).Activate
End Sub3। दबाएं F5 कोड चलाने की कुंजी. फिर एक KutoolsforExcel संवाद बॉक्स सभी खुली कार्यपुस्तिकाओं की सूची के साथ पॉप अप होता है। यदि आप किसी निर्दिष्ट कार्यपुस्तिका में स्थानांतरित करना चाहते हैं, तो कृपया इस कार्यपुस्तिका का नाम बॉक्स में दर्ज करें और क्लिक करें OK बटन। स्क्रीनशॉट देखें:

सभी खुली हुई कार्यपुस्तिकाओं को सूचीबद्ध करें और एक अद्भुत टूल के साथ आसानी से कार्यपुस्तिका में स्थानांतरित करें
आवेदन करने से पहले एक्सेल के लिए कुटूल, कृपया सबसे पहले इसे डाउनलोड करें और इंस्टॉल करें.
उसके साथ नेविगेशन फलक of एक्सेल के लिए कुटूल, सभी खुली कार्यपुस्तिकाओं को स्वचालित रूप से एक फलक के अंदर सूचीबद्ध किया जाएगा ताकि आप सभी खुली कार्यपुस्तिकाओं के बीच आसानी से नेविगेट कर सकें। आपको बस खुली हुई कार्यपुस्तिकाओं में से किसी एक पर क्लिक करना होगा और वह तुरंत उस कार्यपुस्तिका पर पहुंच जाएगी।

यदि आप इस उपयोगिता का निःशुल्क परीक्षण (30-दिन) चाहते हैं, कृपया इसे डाउनलोड करने के लिए क्लिक करें, और फिर उपरोक्त चरणों के अनुसार ऑपरेशन लागू करने के लिए जाएं।
सर्वोत्तम कार्यालय उत्पादकता उपकरण
एक्सेल के लिए कुटूल के साथ अपने एक्सेल कौशल को सुपरचार्ज करें, और पहले जैसी दक्षता का अनुभव करें। एक्सेल के लिए कुटूल उत्पादकता बढ़ाने और समय बचाने के लिए 300 से अधिक उन्नत सुविधाएँ प्रदान करता है। वह सुविधा प्राप्त करने के लिए यहां क्लिक करें जिसकी आपको सबसे अधिक आवश्यकता है...

ऑफिस टैब ऑफिस में टैब्ड इंटरफ़ेस लाता है, और आपके काम को बहुत आसान बनाता है
- Word, Excel, PowerPoint में टैब्ड संपादन और रीडिंग सक्षम करें, प्रकाशक, एक्सेस, विसियो और प्रोजेक्ट।
- नई विंडो के बजाय एक ही विंडो के नए टैब में एकाधिक दस्तावेज़ खोलें और बनाएं।
- आपकी उत्पादकता 50% बढ़ जाती है, और आपके लिए हर दिन सैकड़ों माउस क्लिक कम हो जाते हैं!

