एक्सेल में मौजूदा चार्ट/वर्कबुक पर टेम्पलेट कैसे लागू करें?
मान लीजिए कि एक स्कैटर चार्ट टेम्प्लेट है जिसमें स्कैटर को आइकनों द्वारा चिह्नित किया जाता है और क्षैतिज अक्ष को "के प्रारूप में दिखाया जाता है।एम/डी", अब हम इस स्कैटर चार्ट टेम्पलेट को एक्सेल में अन्य मौजूदा स्कैटर चार्ट पर कैसे लागू कर सकते हैं? और क्या होगा यदि एक्सेल टेम्पलेट को किसी मौजूदा कार्यपुस्तिका में जल्दी से लागू किया जाए? इस लेख में, हम मौजूदा चार्ट या वर्कबुक में टेम्पलेट को कैसे लागू करें के बारे में बात कर रहे हैं एक्सेल.
एक्सेल में मौजूदा चार्ट पर टेम्पलेट लागू करें
निम्नलिखित चरण आपको एक्सेल में मौजूदा चार्ट पर चार्ट टेम्पलेट को आसानी से लागू करने में मार्गदर्शन करेंगे।
चरण 1: मौजूदा चार्ट पर राइट क्लिक करें, और चुनें चार्ट प्रकार बदलें ड्रॉप डाउन सूची से
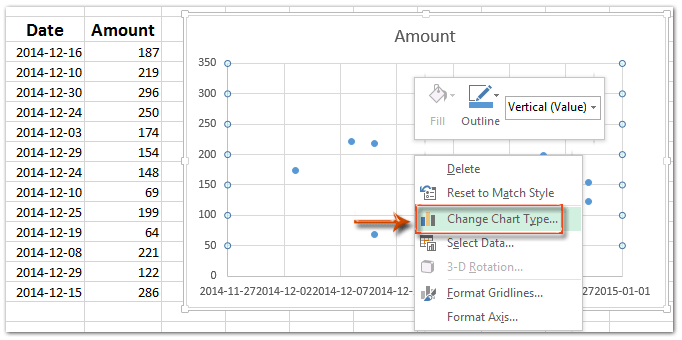
चरण 2: खुलने वाले चार्ट प्रकार बदलें संवाद बॉक्स में, क्लिक करें टेम्पलेट्स बाईं पट्टी में, और उस चार्ट टेम्पलेट का चयन करें जिसे आप लागू करना चाहते हैं।
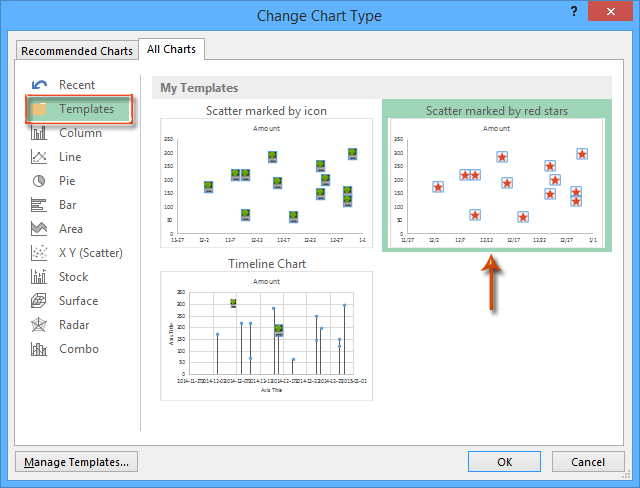
चरण 3: इस पर क्लिक करें OK संवाद बंद करने के लिए बटन.
फिर आप देखेंगे कि सादा स्कैटर चार्ट एक ही बार में निर्दिष्ट स्कैटर चार्ट टेम्पलेट की शैली में बदल गया है।
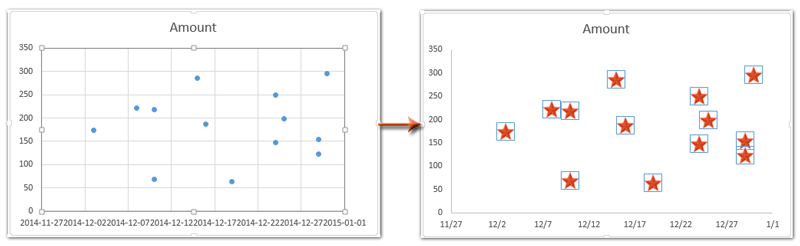
एक्सेल प्रोग्राम शुरू करते समय कुछ कार्यपुस्तिकाएँ स्वचालित रूप से खोलें
एक्सेल के लिए कुटूल अगली बार उन कार्यपुस्तिकाओं को स्वतः खोलें जब आप Microsoft Excel प्रोग्राम प्रारंभ करते हैं तो कुछ निश्चित कार्यपुस्तिकाएँ स्वचालित रूप से खुल सकती हैं। नई कार्यपुस्तिका बनाते समय, ये कार्यपुस्तिकाएँ नई कार्यपुस्तिका को कवर करेंगी; किसी मौजूदा कार्यपुस्तिका को खोलते समय, ये कार्यपुस्तिकाएं मौजूदा कार्यपुस्तिका के साथ खोली जाएंगी।

एक्सेल के लिए कुटूल - 300 से अधिक आवश्यक उपकरणों के साथ सुपरचार्ज एक्सेल। बिना किसी क्रेडिट कार्ड की आवश्यकता के पूर्ण-विशेषताओं वाले 30-दिवसीय निःशुल्क परीक्षण का आनंद लें! अब समझे
एक्सेल में मौजूदा वर्कबुक पर टेम्पलेट लागू करें
कड़ाई से कहें तो, एक बार कार्यपुस्तिका बन जाने के बाद, उसमें एक्सेल टेम्पलेट लागू करना असंभव है। हालाँकि, हम एक्सेल टेम्प्लेट की वर्कशीट को मौजूदा वर्कबुक में आसानी से कॉपी कर सकते हैं। और निम्नलिखित चरण बताएंगे कि इसे कैसे किया जाए:
चरण 1: मौजूदा कार्यपुस्तिका खोलें, जिस पर आप विशिष्ट एक्सेल टेम्पलेट लागू करेंगे।
चरण 2: विशिष्ट एक्सेल टेम्पलेट लागू करें:
- Excel 2007 और 2010 में, क्लिक करें पट्टिका > नया > मेरे टेम्पलेट्स, फिर नए संवाद बॉक्स में विशिष्ट एक्सेल टेम्पलेट का चयन करें और क्लिक करें OK बटन.
- Excel 2013 में, क्लिक करें पट्टिका > नया > व्यक्तिगत , और फिर विशिष्ट एक्सेल टेम्पलेट का चयन करें।
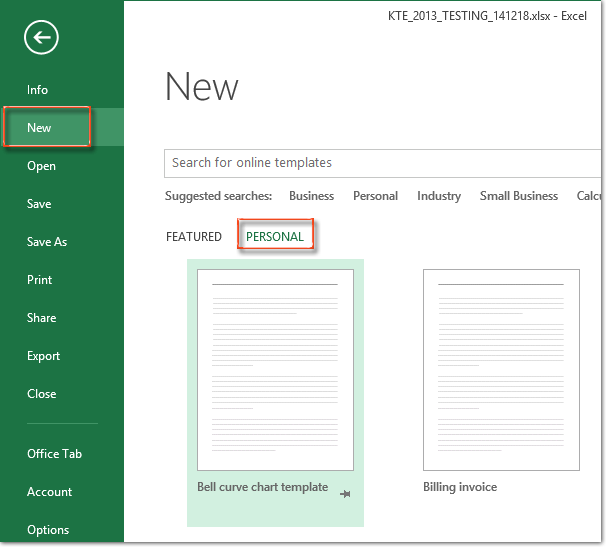
चरण 3: नई बनाई गई कार्यपुस्तिका में, एक्सेल टेम्पलेट सामग्री के साथ कार्यपत्रक का चयन करें, राइट क्लिक करें और चुनें ले जाएं या कॉपी करें राइट-क्लिक मेनू से।

चरण 4: मूव या कॉपी डायलॉग बॉक्स में, क्लिक करें बुक करने के लिए बॉक्स और उस मौजूदा कार्यपुस्तिका का चयन करें जिस पर आप एक्सेल टेम्पलेट लागू करेंगे, जांचें एक कॉपी बनाएं विकल्प, और क्लिक करें OK.
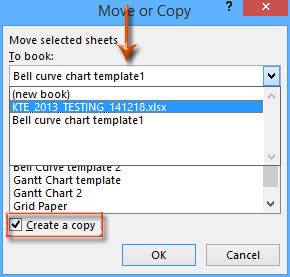
अब टेम्प्लेट सामग्री वाली वर्कशीट को कॉपी करके तुरंत मौजूदा वर्कबुक में ले जाया जाता है।
चरण 5: मौजूदा कार्यपुस्तिका को सहेजें, और नई कार्यपुस्तिका को बिना सहेजे बंद करें।
सर्वोत्तम कार्यालय उत्पादकता उपकरण
एक्सेल के लिए कुटूल के साथ अपने एक्सेल कौशल को सुपरचार्ज करें, और पहले जैसी दक्षता का अनुभव करें। एक्सेल के लिए कुटूल उत्पादकता बढ़ाने और समय बचाने के लिए 300 से अधिक उन्नत सुविधाएँ प्रदान करता है। वह सुविधा प्राप्त करने के लिए यहां क्लिक करें जिसकी आपको सबसे अधिक आवश्यकता है...

ऑफिस टैब ऑफिस में टैब्ड इंटरफ़ेस लाता है, और आपके काम को बहुत आसान बनाता है
- Word, Excel, PowerPoint में टैब्ड संपादन और रीडिंग सक्षम करें, प्रकाशक, एक्सेस, विसियो और प्रोजेक्ट।
- नई विंडो के बजाय एक ही विंडो के नए टैब में एकाधिक दस्तावेज़ खोलें और बनाएं।
- आपकी उत्पादकता 50% बढ़ जाती है, और आपके लिए हर दिन सैकड़ों माउस क्लिक कम हो जाते हैं!
