एक्सेल में टाइमलाइन माइलस्टोन चार्ट कैसे बनाएं?
किसी परियोजना के दायरे और समय-सीमा को दर्शाने के लिए एक मील का पत्थर चार्ट एक प्रभावी उपकरण है। अब यह ट्यूटोरियल एक्सेल में एक माइलस्टोन चार्ट बनाने के चरणों के बारे में बात कर रहा है।
एक उपयोगी टूल द्वारा 3 चरणों में माइलस्टोन चार्ट बनाएं ![]()
 एक मील का पत्थर चार्ट बनाएं
एक मील का पत्थर चार्ट बनाएं
उदाहरण के लिए, आपकी प्रोजेक्ट प्रक्रिया नीचे स्क्रीनशॉट शो के अनुसार है:

आइए अब एक मील का पत्थर चार्ट बनाना शुरू करें।
1। टाइप पाठ प्लेसमेंट आधार डेटा के अगले कॉलम में स्क्रीनशॉट देखें:
2। में पाठ प्लेसमेंट स्तंभ, प्रकार 5 दूसरे सेल में, सेल C2, फिर टाइप करें -5 तीसरे सेल में, सेल C3, और नीचे के सेल में टाइप 5 और -5 को दोहराएँ। स्क्रीनशॉट देखें:
3। क्लिक करें सम्मिलित करें > लाइन > मार्करों के साथ लाइन एक रिक्त लाइन चार्ट सम्मिलित करने के लिए. स्क्रीनशॉट देखें:
4. संदर्भ मेनू दिखाने के लिए रिक्त लाइन चार्ट पर राइट क्लिक करें और क्लिक करें डेटा का चयन करें.
5. पॉपिंग में डेटा स्रोत का चयन करें संवाद, क्लिक करें खोलने के लिए बटन श्रृंखला संपादित करें संवाद, फिर चयन करें महीना as श्रृंखला का नाम, और नीचे दिया गया डेटा गतिविधि जैसा श्रृंखला मूल्य. स्क्रीनशॉट देखें:


6। क्लिक करें OK वापस जाना डेटा स्रोत का चयन करें संवाद, क्लिक करें संपादित करें में बटन क्षैतिज (श्रेणी) अक्ष लेबल अनुभाग, और फिर नीचे डेटा का चयन करें महीना as एक्सिस लेबल पॉपिंग में रेंज एक्सिस लेबल संवाद. स्क्रीनशॉट देखें:


7। क्लिक करें OK, वापस जाओ डेटा स्रोत का चयन करें संवाद, और क्लिक करें फिर से बटन दबाएं, और चुनें गतिविधि जैसा श्रृंखला का नाम और नीचे दिया गया डेटा पाठ प्लेसमेंट as श्रृंखला मूल्य in श्रृंखला संपादित करें संवाद. स्क्रीनशॉट देखें:
8। क्लिक करें OK > OK संवाद बंद करने के लिए. फिर किसी भी डेटा पॉइंट पर राइट क्लिक करें गतिविधि श्रृंखला (लाल वाला), और क्लिक करें श्रृंखला चार्ट प्रकार बदलें संदर्भ मेनू से. स्क्रीनशॉट देखें:
9. फिर सेलेक्ट करें संकुलित स्तम्भ में चार्ट चार्ट प्रकार बदलें संवाद. क्लिक OK संवाद से बाहर निकलने के लिए.
एक्सेल 2013 में, क्लिक करें सभी चार्ट > कॉम्बो, और जाएं गतिविधि श्रृंखला और चयन करें संकुलित स्तम्भ की ड्रॉप डाउन सूची से चार्ट चार्ट प्रकार, और क्लिक करें OK बटन.
10. कॉलम पर राइट क्लिक करें और चुनें प्रारूप डेटा श्रृंखला संदर्भ मेनू से.
11। चेक द्वितीयक अक्ष में विकल्प शृंखला विकल्प अनुभाग।
Excel 2013 में, जाँचें द्वितीयक अक्ष विकल्प के तहत शृंखला विकल्प में अनुभाग प्रारूप डेटा श्रृंखला फलक।
12. संवाद बंद करें. प्राथमिक अक्ष (बाएं वाला) पर राइट क्लिक करें और चयन करें एक्सिस को फॉर्मेट करें संदर्भ मेनू से.
13। में एक्सिस विकल्प की धारा एक्सिस को फॉर्मेट करें संवाद, जांचें फिक्स्ड बगल में विकल्प न्यूनतम, अधिकतम और प्रमुखइकाई, फिर टाइप करें -6, 6 और 2 प्रत्येक टेक्स्ट बॉक्स में. स्क्रीनशॉट देखें:
Excel 2013 में, बगल में मौजूद टेक्स्ट बॉक्स में सीधे नंबर टाइप करें न्यूनतम, अधिकतम और प्रमुख.
14. संवाद बंद करें, फिर चयन करने के लिए चार्ट पर राइट क्लिक करें डेटा का चयन करें संदर्भ मेनू से.
15। में डेटा स्रोत का चयन करें संवाद, चुनें गतिविधि, तब क्लिक करो संपादित करें में बटन क्षैतिज (श्रेणी) अक्ष लेबल अनुभाग।
16। में एक्सिस लेबल संवाद, नीचे डेटा का चयन करें गतिविधि जैसा एक्सिस लेबल श्रेणी। और क्लिक करें OK > OK संवाद बंद करने के लिए.
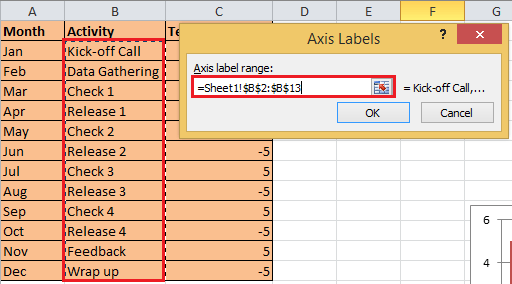

17. कॉलम पर राइट क्लिक करें और चुनें डेटा लेबल जोड़ें संदर्भ मेनू से.
18. अब सेलेक्ट करने के लिए दोबारा कॉलम पर राइट क्लिक करें डेटा लेबल प्रारूपित करें। और इसमें डेटा लेबल प्रारूपित करें संवाद, जांचें श्रेणी नाम केवल विकल्प में लेबल विकल्प अनुभाग, और संवाद बंद करें. स्क्रीनशॉट देखें:


Excel 2013 में, जाँचें श्रेणी नाम केवल विकल्प के अंतर्गत लेबल विकल्प में अनुभाग डेटा लेबल प्रारूपित करें फलक।
19. चार्ट में कॉलम चुनें और क्लिक करें ख़ाका > त्रुटि आलेख > मानक त्रुटि के साथ त्रुटि पट्टियाँ. स्क्रीनशॉट देखें:
एक्सेल 2013 में, क्लिक करें डिज़ाइन > चार्ट तत्व जोड़ें > त्रुटि आलेख > मानक त्रुटि.
20. एरर बार पर राइट क्लिक करें और चुनें प्रारूप त्रुटि बार्स संदर्भ मेनू से, फिर पॉप आउट संवाद में, जाँचें ऋण, प्रतिशतता और कोई सीमा नहीं विकल्प, फिर टाइप करें 100 बगल के टेक्स्ट बॉक्स में प्रतिशतता.


21. संवाद बंद करें. चयन करने के लिए चार्ट में कॉलम पर राइट क्लिक करें प्रारूप डेटा श्रृंखला संदर्भ मेनू से, फिर पॉपिंग डायलॉग में, जाँचें कोई फिल नहींमैं में भरना अनुभाग, कोई पंक्ति नहीं में किनारे का रंग अनुभाग।


एक्सेल 2013 में, क्लिक करें फिल लाइन में टैब प्रारूप डेटा श्रृंखला फलक, और जाँच करें भरना नहीं और कोई पंक्ति नहीं.
22. संवाद बंद करें, लेजेंड, अक्ष और ग्रिडलाइन हटाएं, अब मील का पत्थर चार्ट समाप्त हो गया है।
 एक उपयोगी टूल द्वारा 3 चरणों में माइलस्टोन चार्ट बनाएं
एक उपयोगी टूल द्वारा 3 चरणों में माइलस्टोन चार्ट बनाएं
यदि आपको आमतौर पर मील का पत्थर चार्ट या अन्य जटिल चार्ट बनाने की आवश्यकता होती है, तो आप एक्सेल के लिए कुटूल को इसके चार्ट समूहों के साथ आज़मा सकते हैं, जिसमें मिलस्टोन चार्ट सहित आमतौर पर उपयोग किए जाने वाले कई जटिल चार्ट होते हैं, चार्ट बनाने के लिए केवल 3 चरणों की आवश्यकता होती है।
| एक्सेल के लिए कुटूल, से अधिक के साथ 300 सुविधाजनक कार्य, आपके कार्यों को और अधिक आसान बनाते हैं। |
बाद मुफ़्त इंस्टालेशन एक्सेल के लिए कुटूल, कृपया नीचे दिए अनुसार कार्य करें:
1. मिल्टस्टोन चार्ट बनाने के बाद क्लिक करें कुटूल > चार्ट >समयरेखा चार्ट. स्क्रीनशॉट देखें:

2. फिर पॉपिंग में समयरेखा चार्ट संवाद, अपनी आवश्यकतानुसार चार्ट शैली का चयन करें, फिर ईवेंट श्रेणी और दिनांक सीमा का चयन करें। स्क्रीनशॉट देखें:
3। क्लिक करें Ok. अब माइलस्टोन चार्ट बन चुका है.
| शैली 1 |
 |
| शैली 2 |
 |
सुझाव: आप ऑटो टेक्स्ट में आमतौर पर उपयोग किए जाने वाले जटिल सूत्र भी जोड़ सकते हैं।
संबंधित लेख:
- एक्सेल में फ्लोचार्ट बनाएं
- एक्सेल में कंट्रोल चार्ट बनाएं
- एक्सेल में स्माइली फेस चार्ट बनाएं
- एक्सेल में थर्मामीटर लक्ष्य चार्ट बनाएं
सर्वोत्तम कार्यालय उत्पादकता उपकरण
एक्सेल के लिए कुटूल के साथ अपने एक्सेल कौशल को सुपरचार्ज करें, और पहले जैसी दक्षता का अनुभव करें। एक्सेल के लिए कुटूल उत्पादकता बढ़ाने और समय बचाने के लिए 300 से अधिक उन्नत सुविधाएँ प्रदान करता है। वह सुविधा प्राप्त करने के लिए यहां क्लिक करें जिसकी आपको सबसे अधिक आवश्यकता है...

ऑफिस टैब ऑफिस में टैब्ड इंटरफ़ेस लाता है, और आपके काम को बहुत आसान बनाता है
- Word, Excel, PowerPoint में टैब्ड संपादन और रीडिंग सक्षम करें, प्रकाशक, एक्सेस, विसियो और प्रोजेक्ट।
- नई विंडो के बजाय एक ही विंडो के नए टैब में एकाधिक दस्तावेज़ खोलें और बनाएं।
- आपकी उत्पादकता 50% बढ़ जाती है, और आपके लिए हर दिन सैकड़ों माउस क्लिक कम हो जाते हैं!
