एक्सेल में पिवट टेबल को कंडीशनल फ़ॉर्मेट कैसे करें?
कंडीशनल फ़ॉर्मेटिंग सुविधा हमारे एक्सेल के कामकाज में सहायक है, और पिवोटटेबल भी हमारे डेटा विश्लेषण के लिए एक उपकार है, लेकिन एक्सेल में पिवोट टेबल डेटा को कंडीशनल फ़ॉर्मेटिंग कैसे करें?
 सशर्त स्वरूपण धुरी तालिका
सशर्त स्वरूपण धुरी तालिका
1. उस डेटा श्रेणी का चयन करें जिसे आप सशर्त स्वरूपण करना चाहते हैं, फिर क्लिक करें होम > सशर्त फॉर्मेटिंग.
नोट: आप केवल फ़ील्ड को सशर्त स्वरूपित कर सकते हैं मान PivotTable फ़ील्ड सूची फलक में अनुभाग।
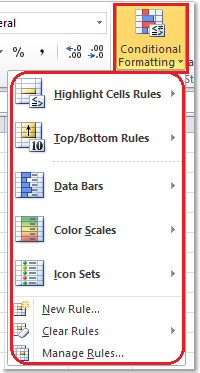
2. फिर पॉप आउट सूची में, आपको आवश्यक सशर्त स्वरूपण नियम का चयन करें, यहां मैं चयन करता हूं डेटा बार्स उदाहरण के लिए। स्क्रीनशॉट देखें:
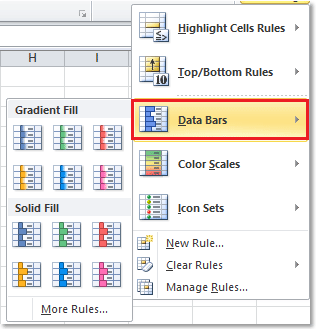
3. अपना पसंदीदा भरण रंग चुनें, और फिर चयनित सेल श्रेणी को स्वरूपित कर दिया गया है। और ए स्वरूपण विकल्प बटन स्वरूपित सेल श्रेणी के बगल में दिखाई देता है। स्क्रीनशॉट देखें:

4. इस पर क्लिक करें स्वरूपण विकल्प बटन, आपके चयन के लिए कुछ विकल्प हैं। आप अपनी आवश्यकतानुसार विकल्प की जांच कर सकते हैं।
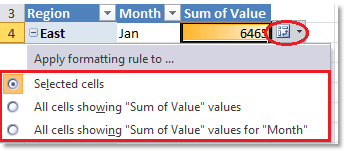
चेक सभी कक्ष "मूल्य का योग" मान दिखा रहे हैं विकल्प, परिणाम नीचे दिखाया गया है:
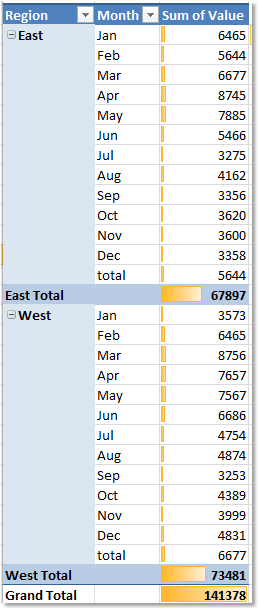
चेक सभी सेल "महीना" के लिए "मूल्य का योग" मान दिखा रहे हैं विकल्प, परिणाम नीचे दिखाया गया है:
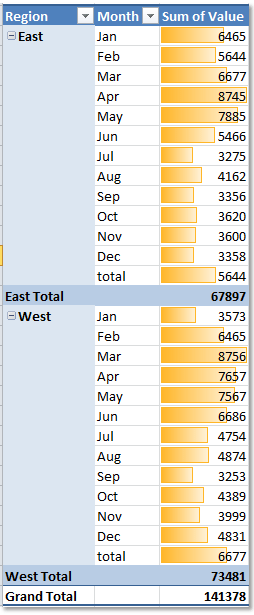
टिप: आप भी जा सकते हैं नया प्रारूपण नियम चयन करने के लिए संवाद नियम लागू करें विकल्प और फ़ॉर्मेटिंग नियम प्रकार पर क्लिक करें का गठन पर जाने के लिए प्रारूप प्रकोष्ठों आपके लिए आवश्यक फ़ॉर्मेटिंग निर्दिष्ट करने के लिए संवाद।
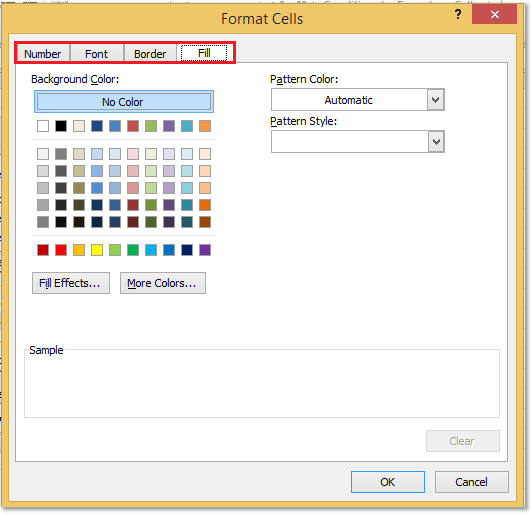
संबंधित लेख:
- प्रत्येक पंक्ति या स्तंभ में सबसे बड़ा/न्यूनतम मान हाइलाइट करें
- औसत से ऊपर/नीचे हाइलाइट करें
- 30 दिन से अधिक पुरानी तारीखों को हाइलाइट करें
सर्वोत्तम कार्यालय उत्पादकता उपकरण
एक्सेल के लिए कुटूल के साथ अपने एक्सेल कौशल को सुपरचार्ज करें, और पहले जैसी दक्षता का अनुभव करें। एक्सेल के लिए कुटूल उत्पादकता बढ़ाने और समय बचाने के लिए 300 से अधिक उन्नत सुविधाएँ प्रदान करता है। वह सुविधा प्राप्त करने के लिए यहां क्लिक करें जिसकी आपको सबसे अधिक आवश्यकता है...

ऑफिस टैब ऑफिस में टैब्ड इंटरफ़ेस लाता है, और आपके काम को बहुत आसान बनाता है
- Word, Excel, PowerPoint में टैब्ड संपादन और रीडिंग सक्षम करें, प्रकाशक, एक्सेस, विसियो और प्रोजेक्ट।
- नई विंडो के बजाय एक ही विंडो के नए टैब में एकाधिक दस्तावेज़ खोलें और बनाएं।
- आपकी उत्पादकता 50% बढ़ जाती है, और आपके लिए हर दिन सैकड़ों माउस क्लिक कम हो जाते हैं!
