सभी खुली हुई कार्यपुस्तिकाओं को शीघ्रता से कैसे बंद करें?
आप हमेशा कई एक्सेल वर्कबुक पर काम कर सकते हैं, और दिन भर के काम के बाद, आप सभी खुली हुई वर्कबुक विंडो को एक साथ बंद करना चाहते हैं। आम तौर पर, आप प्रत्येक फ़ाइल को अलग से बंद कर सकते हैं, लेकिन दर्जनों खुली हुई एक्सेल फ़ाइलें होने पर यह समय लेने वाला और परेशानी भरा होगा। क्या उन सभी को तुरंत बंद करने का कोई आसान तरीका है?
सभी खुली हुई कार्यपुस्तिकाओं को Shift और Close बटन से बंद करें
सभी खुली हुई कार्यपुस्तिकाओं को एक्ज़िट कमांड के साथ बंद करें
Office Tab से सभी खुली हुई कार्यपुस्तिकाएँ बंद करें
 सभी खुली हुई कार्यपुस्तिकाओं को Shift और Close बटन से बंद करें
सभी खुली हुई कार्यपुस्तिकाओं को Shift और Close बटन से बंद करें
1. सभी कार्यपुस्तिकाएँ खुलने के साथ, कीबोर्ड पर Shift कुंजी दबाए रखें और फिर क्लिक करें समापन  एक्सेल टाइटल बार के ऊपर दाईं ओर बटन, स्क्रीनशॉट देखें:
एक्सेल टाइटल बार के ऊपर दाईं ओर बटन, स्क्रीनशॉट देखें:
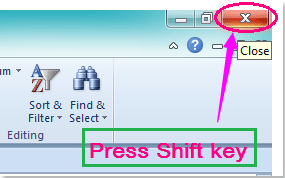
2. और फिर एक प्रॉम्प्ट बॉक्स दिखाई देगा जिसमें पूछा जाएगा कि क्या आप सक्रिय कार्यपुस्तिका में परिवर्तन सहेजना चाहते हैं, स्क्रीनशॉट देखें:
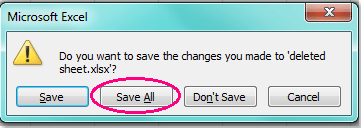
3। क्लिक करें शमादान जिसमें मोमबत्ती आखिर तक जल सके सभी कार्यपुस्तिकाओं के परिवर्तनों को सहेजने और उन सभी को बंद करने के लिए।
नोट: यह विधि एक्सेल 2007, 2010 और 2013 पर लागू होती है।
 सभी खुली हुई कार्यपुस्तिकाओं को एक्ज़िट कमांड के साथ बंद करें
सभी खुली हुई कार्यपुस्तिकाओं को एक्ज़िट कमांड के साथ बंद करें
1. एक्सेल 2007 और 2010 में, एक है EXIटी कमांड आपको सभी खुली हुई कार्यपुस्तिकाओं को बंद करने और एक्सेल विंडो से बाहर निकलने में मदद कर सकता है, कृपया क्लिक करें पट्टिका > निकास, तब क्लिक करो शमादान जिसमें मोमबत्ती आखिर तक जल सके सभी परिवर्तनों को सहेजने और सभी एक्सेल विंडो बंद करने के लिए पॉप आउट प्रॉम्प्ट बॉक्स में। स्क्रीनशॉट देखें:
 |
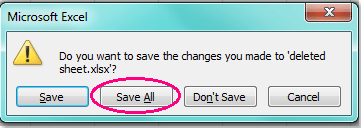 |
2. यदि आपके पास Excel 2013 है, तो निकास आदेश अब वहां नहीं रहेगा, इसलिए आप इसका उपयोग कर सकते हैं सभी विंडोज़ बंद करें टास्कबार पर कमांड, टास्कबार में एक्सेल आइकन को इंगित करें और उस पर राइट-क्लिक करें, फिर क्लिक करें सभी विंडो बंद करें पॉप आउट मेनू में, स्क्रीनशॉट देखें:
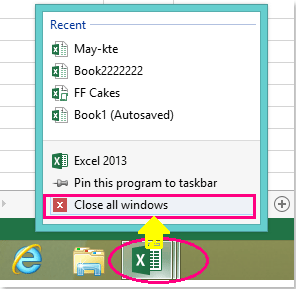
 Office Tab से सभी खुली हुई कार्यपुस्तिकाएँ बंद करें
Office Tab से सभी खुली हुई कार्यपुस्तिकाएँ बंद करें
यदि आपने स्थापित किया है कार्यालय टैब आपके कंप्यूटर में, यह आपको एक ही टैब वाली विंडो में कई फाइलों को देखने और संपादित करने में मदद करता है, ऑफिस टैब के बारे में अधिक जानने के लिए और इसे डाउनलोड करना चाहते हैं तो कृपया क्लिक करें यहाँ उत्पन्न करें.
स्थापित करने के बाद कार्यालय टैब, और कई कार्यपुस्तिकाएँ खोलें, आप देखेंगे कि सभी कार्यपुस्तिकाओं के नाम एक ही टैब वाली विंडो में प्रदर्शित किए गए हैं जैसा कि स्क्रीनशॉट में दिखाया गया है:
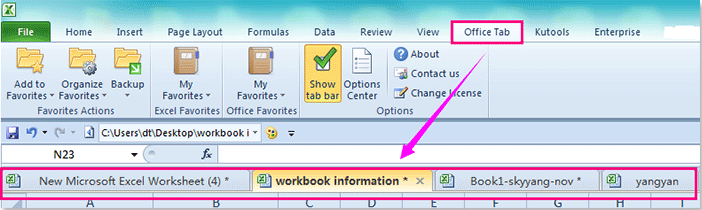
फिर आप बंद करें पर क्लिक कर सकते हैं  एक्सेल टाइटल बार के शीर्ष दाईं ओर बटन, और यदि आप चाहें तो आपको याद दिलाने के लिए एक प्रॉम्प्ट बॉक्स पॉप आउट हो जाएगा सभी टैब को बंद करें या केवल वर्तमान टैब, क्लिक करने के लिए अपना आवश्यक विकल्प चुनें, स्क्रीनशॉट देखें:
एक्सेल टाइटल बार के शीर्ष दाईं ओर बटन, और यदि आप चाहें तो आपको याद दिलाने के लिए एक प्रॉम्प्ट बॉक्स पॉप आउट हो जाएगा सभी टैब को बंद करें या केवल वर्तमान टैब, क्लिक करने के लिए अपना आवश्यक विकल्प चुनें, स्क्रीनशॉट देखें:
 |
 |
 |
यदि आप क्लिक करते हैं सभी टैब को बंद करें, सभी खुली हुई कार्यपुस्तिकाएँ एक साथ बंद हो जाती हैं।
नोट: आप टैब बार में एक कार्यपुस्तिका नाम पर राइट क्लिक भी कर सकते हैं और चुन सकते हैं सभी बंद करें संदर्भ मेनू से कमांड, और सभी खुली हुई कार्यपुस्तिकाएँ बंद कर दी गई हैं, लेकिन एक्सेल को खुला छोड़ दें।

संबंधित लेख:
सक्रिय कार्यपुस्तिका को छोड़कर सभी कार्यपुस्तिकाओं को शीघ्रता से कैसे बंद करें?
सर्वोत्तम कार्यालय उत्पादकता उपकरण
एक्सेल के लिए कुटूल के साथ अपने एक्सेल कौशल को सुपरचार्ज करें, और पहले जैसी दक्षता का अनुभव करें। एक्सेल के लिए कुटूल उत्पादकता बढ़ाने और समय बचाने के लिए 300 से अधिक उन्नत सुविधाएँ प्रदान करता है। वह सुविधा प्राप्त करने के लिए यहां क्लिक करें जिसकी आपको सबसे अधिक आवश्यकता है...

ऑफिस टैब ऑफिस में टैब्ड इंटरफ़ेस लाता है, और आपके काम को बहुत आसान बनाता है
- Word, Excel, PowerPoint में टैब्ड संपादन और रीडिंग सक्षम करें, प्रकाशक, एक्सेस, विसियो और प्रोजेक्ट।
- नई विंडो के बजाय एक ही विंडो के नए टैब में एकाधिक दस्तावेज़ खोलें और बनाएं।
- आपकी उत्पादकता 50% बढ़ जाती है, और आपके लिए हर दिन सैकड़ों माउस क्लिक कम हो जाते हैं!

