वर्कशीट में स्क्रॉल करने योग्य सूची/क्षेत्र कैसे बनाएं?
यदि आपकी वर्कशीट में विशाल डेटा सेट हैं, तो उन्हें लंबी सूची में पंक्ति दर पंक्ति पढ़ना आपके लिए दर्दनाक हो सकता है। इस मामले में, आप एक स्क्रॉल करने योग्य सूची बना सकते हैं जो आपके दृश्य के लिए एक समय में केवल 10 पंक्तियाँ या कोई अन्य संख्या पंक्तियाँ प्रदर्शित कर सकती है जैसा कि निम्नलिखित स्क्रीनशॉट में दिखाया गया है:
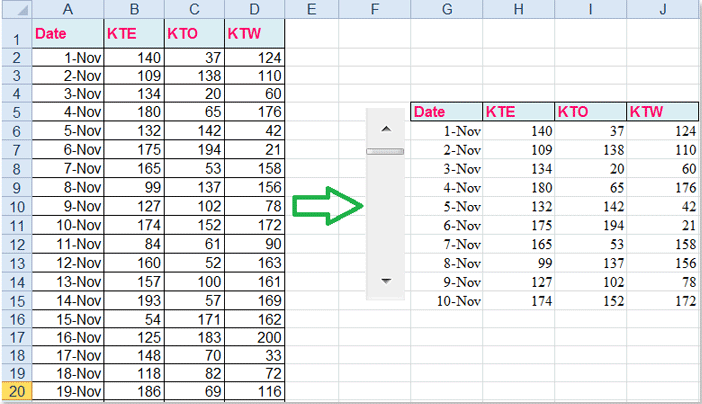
और इस लेख में, मैं वर्कशीट में इस स्क्रॉल करने योग्य सूची को बनाने के लिए एक शानदार ट्रिक के बारे में बात करूंगा।
वर्कशीट में स्क्रॉल करने योग्य सूची/क्षेत्र बनाएं
 वर्कशीट में स्क्रॉल करने योग्य सूची/क्षेत्र बनाएं
वर्कशीट में स्क्रॉल करने योग्य सूची/क्षेत्र बनाएं
इस ऑपरेशन को पूरा करने के लिए आप नीचे दिए गए चरणों का पालन कर सकते हैं, कृपया ऐसा करें:
1. अपने डेटा हेडर को कॉपी करें और अपनी ज़रूरत के स्थान पर पेस्ट करें।
2. फिर अपने डेटा हेडर के अलावा एक स्क्रॉल बार बनाएं, कृपया क्लिक करें डेवलपर > सम्मिलित करें, और चुनें स्क्रॉल पट्टी के अंतर्गत फॉर्म नियंत्रण, फिर निम्न स्क्रीनशॉट के अनुसार स्क्रॉल बार बनाने के लिए कर्सर को खींचें:
 |
 |
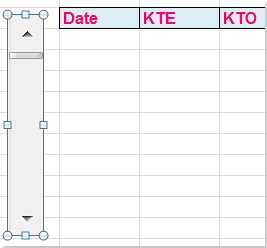 |
नोट: यदि आपका एक्सेल नहीं दिखाता है डेवलपर टैब पर जा सकते हैं एक्सेल विकल्प जांचने के लिए संवाद डेवलपर में टैब मुख्य टैब सूची.
3. और फिर स्क्रॉल बार पर राइट क्लिक करें, संदर्भ मेनू से फ़ॉर्मेट कंट्रोल चुनें, स्क्रीनशॉट देखें:
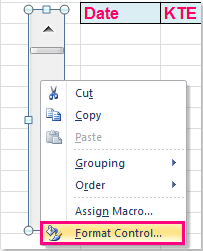
4. में प्रारूप वस्तु संवाद बॉक्स पर क्लिक करें नियंत्रण टैब करें और इस प्रकार करें:
- A: में वर्तमान मूल्य टेक्स्ट बॉक्स, 1 दर्ज करें;
- B: अपनी डेटा सूची का न्यूनतम मान और अधिकतम मान टाइप करें, इस उदाहरण में, मैं 1 और 61 टाइप करूंगा, और वे संकेत दे रहे हैं कि मान 1 से 61 तक भिन्न होता है;
- C: आपके लिए आवश्यक वृद्धिशील परिवर्तन और पृष्ठ परिवर्तन संख्या भरें;
- D: अंत में, अपने स्क्रॉल बार से लिंक करने के लिए एक सेल का चयन करें, मैं चयन करूंगा K5.
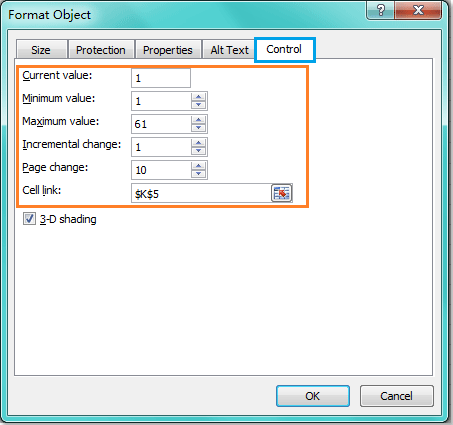
5. स्क्रॉल बार का आकार बदलें ताकि यह 10 पंक्तियों में फिट हो जाए जो आप प्रति पृष्ठ चाहते हैं जैसा कि स्क्रीनशॉट में दिखाया गया है:
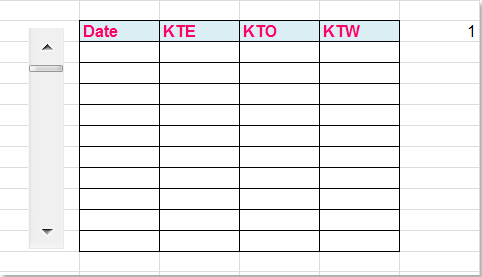
6. और अब इस फॉर्मूले को दर्ज करें =ऑफ़सेट(A1,$K$5,0) स्क्रॉल सूची के पहले सेल G6 में, स्क्रीनशॉट देखें:
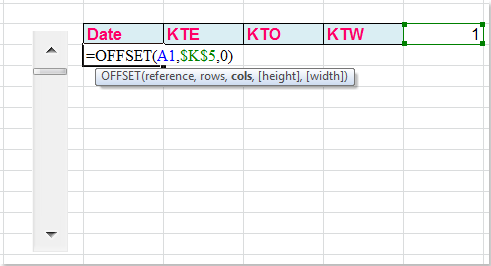
नोट: उपरोक्त सूत्र में, A1 आपके मूल डेटा की पहली सेल है, K5 यह आपका स्क्रॉल बार लिंक्ड सेल है जिसे आपने चरण 4 में बनाया है।
7. और फिर अन्य सभी कक्षों को भरने के लिए भरण हैंडल को खींचें, अब, आप देख सकते हैं कि स्क्रॉल करने योग्य सूची सफलतापूर्वक बनाई गई है, स्क्रीनशॉट देखें:
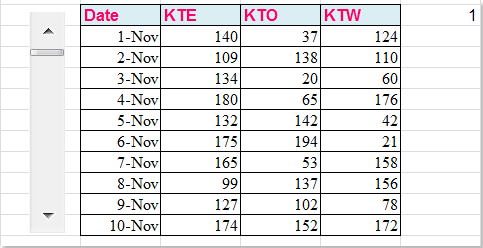
संबंधित लेख:
एक्सेल में चार्ट में स्क्रॉलबार कैसे जोड़ें?
सर्वोत्तम कार्यालय उत्पादकता उपकरण
एक्सेल के लिए कुटूल के साथ अपने एक्सेल कौशल को सुपरचार्ज करें, और पहले जैसी दक्षता का अनुभव करें। एक्सेल के लिए कुटूल उत्पादकता बढ़ाने और समय बचाने के लिए 300 से अधिक उन्नत सुविधाएँ प्रदान करता है। वह सुविधा प्राप्त करने के लिए यहां क्लिक करें जिसकी आपको सबसे अधिक आवश्यकता है...

ऑफिस टैब ऑफिस में टैब्ड इंटरफ़ेस लाता है, और आपके काम को बहुत आसान बनाता है
- Word, Excel, PowerPoint में टैब्ड संपादन और रीडिंग सक्षम करें, प्रकाशक, एक्सेस, विसियो और प्रोजेक्ट।
- नई विंडो के बजाय एक ही विंडो के नए टैब में एकाधिक दस्तावेज़ खोलें और बनाएं।
- आपकी उत्पादकता 50% बढ़ जाती है, और आपके लिए हर दिन सैकड़ों माउस क्लिक कम हो जाते हैं!

