एक्सेल में वर्कशीट टैब की एकाधिक पंक्तियाँ कैसे दिखाएँ?
क्या आपको कभी किसी कार्यपुस्तिका में बहुत अधिक कार्यपत्रक होने पर सभी पत्रक टैब देखने में कठिनाई हुई है? अब मैं आपके लिए एक्सेल में सभी शीट टैब देखने के लिए कुछ तरकीबें पेश करूंगा।
क्षैतिज स्क्रॉल पट्टी को छोटा करें
एक्सेल के नेविगेशन फलक के लिए कुटूल में देखें
 संक्षिप्त शीट नाम
संक्षिप्त शीट नाम
यदि आप शीट नामों को संक्षिप्त करते हैं, तो आप टैब बार में अधिक शीट टैब देख सकते हैं।

 क्षैतिज स्क्रॉल पट्टी को छोटा करें
क्षैतिज स्क्रॉल पट्टी को छोटा करें
आप अधिक शीट टैब दिखाने के लिए क्षैतिज स्क्रॉल बार को छोटा भी कर सकते हैं।

 सक्रिय संवाद में देखें
सक्रिय संवाद में देखें
एक्सेल में, आप सभी शीट टैब देखने के लिए सक्रिय संवाद प्रदर्शित कर सकते हैं।
शीट नेविगेशन नियंत्रण पर राइट क्लिक करें | >| में शीट टैब बार, फिर आप पॉप आउट फलक में शीट टैब देख सकते हैं।
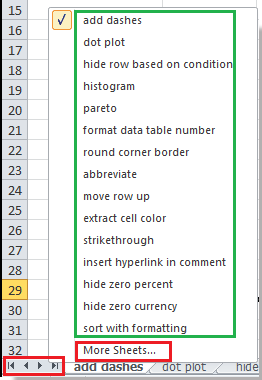
यदि फलक में बहुत अधिक टैब दिखाई दे रहे हैं, तो आप चयन कर सकते हैं अधिक पत्रक को खोलने के लिए सक्रिय डायलॉग, फिर शीट देखने के लिए बार को स्क्रॉल करें।

Excel 2013 में, बस राइट क्लिक करें दायां तीर or बायां तीर की शुरुआत में शीट टैब बार, यह खुल जाएगा सक्रिय संवाद।

 एक्सेल के नेविगेशन फलक के लिए कुटूल में देखें
एक्सेल के नेविगेशन फलक के लिए कुटूल में देखें
उपरोक्त तीन तरीकों से, मुझे लगता है कि वे पर्याप्त सुविधाजनक नहीं हैं। हालाँकि, यदि आपने इंस्टॉल किया है एक्सेल के लिए कुटूल, आईटी इस नेविगेशन फलक आप पर अच्छा उपकार करेंगे.
एक्सेल के लिए कुटूल इसमें 300 से अधिक उपयोगी एक्सेल टूल शामिल हैं। 30 दिनों में बिना किसी सीमा के प्रयास करने के लिए निःशुल्क। अब समझे
1। क्लिक करें कुटूल > पथ प्रदर्शन. स्क्रीनशॉट देखें:

2. फिर आप देख सकते हैं a नेविगेशन फलक शीट के बाईं ओर दिखाया गया है, क्लिक करें चादरों टैब, और में कार्यपुस्तिकाएँ सूची में उस कार्यपुस्तिका का चयन करें जिसके शीट टैब आप देखना चाहते हैं, फिर में कार्यपत्रक सूची, आप सभी शीट टैब देख सकते हैं।

यदि शीट टैब सभी को प्रदर्शित करने के लिए बहुत अधिक हैं कार्यपत्रक सूची, आप निचले बॉर्डर पर कर्सर ले जाकर कार्यपुस्तिकाओं की सूची को छोटा कर सकते हैं कार्यपुस्तिकाएँ सूची बनाएं, और फिर जब कर्सर बन जाए तो इसे ऊपर खींचें।

जब शीट टैब पूरी तरह से नहीं दिखाए जा सकेंगे तो वर्टिकल स्क्रॉलबार स्वचालित रूप से बाहर आ जाएगा।
नेविगेशन फलक पर अधिक जानकारी के लिए यहां क्लिक करें।
सर्वोत्तम कार्यालय उत्पादकता उपकरण
एक्सेल के लिए कुटूल के साथ अपने एक्सेल कौशल को सुपरचार्ज करें, और पहले जैसी दक्षता का अनुभव करें। एक्सेल के लिए कुटूल उत्पादकता बढ़ाने और समय बचाने के लिए 300 से अधिक उन्नत सुविधाएँ प्रदान करता है। वह सुविधा प्राप्त करने के लिए यहां क्लिक करें जिसकी आपको सबसे अधिक आवश्यकता है...

ऑफिस टैब ऑफिस में टैब्ड इंटरफ़ेस लाता है, और आपके काम को बहुत आसान बनाता है
- Word, Excel, PowerPoint में टैब्ड संपादन और रीडिंग सक्षम करें, प्रकाशक, एक्सेस, विसियो और प्रोजेक्ट।
- नई विंडो के बजाय एक ही विंडो के नए टैब में एकाधिक दस्तावेज़ खोलें और बनाएं।
- आपकी उत्पादकता 50% बढ़ जाती है, और आपके लिए हर दिन सैकड़ों माउस क्लिक कम हो जाते हैं!

