Excel में वर्तमान दिनांक के साथ नई वर्कशीट कैसे जोड़ें?
कुछ वित्तीय और बिक्री व्यक्तियों को दैनिक कार्य के आँकड़ों के लिए हर दिन वर्तमान तिथि के साथ नई वर्कशीट डालने की आवश्यकता हो सकती है। यदि आप एक नई वर्कशीट डालते हैं और फिर उसका मैन्युअल रूप से नाम बदलते हैं, तो यह बोझिल हो जाएगा। आज मैं आपको इस समस्या से निपटने के लिए कुछ त्वरित तरकीबें बताऊंगा।
VBA कोड का उपयोग करके वर्तमान दिनांक के साथ एक नई वर्कशीट जोड़ें
एक्सेल के लिए कुटूल का उपयोग करके अनुक्रमिक तिथि के साथ नई वर्कशीट जोड़ें
 VBA कोड का उपयोग करके वर्तमान दिनांक के साथ एक नई वर्कशीट जोड़ें
VBA कोड का उपयोग करके वर्तमान दिनांक के साथ एक नई वर्कशीट जोड़ें
जब आप हर दिन कोड चलाते हैं तो निम्नलिखित वीबीए कोड आपको वर्तमान तिथि के साथ एक नई वर्कशीट डालने में मदद करेगा।
1. दबाए रखें ALT + F11 कुंजियाँ, और यह खुल जाती है एप्लीकेशन विंडो के लिए माइक्रोसॉफ्ट विजुअल बेसिक.
2। क्लिक करें सम्मिलित करें > मॉड्यूल, और निम्नलिखित मैक्रो को इसमें पेस्ट करें मॉड्यूल विंडो.
वीबीए कोड: वर्तमान तिथि के साथ एक नई वर्कशीट जोड़ें
Sub AddSheets_TodayDate()
'Updateby20140717
Dim szTodayDate As String
szTodayDate = Format(Date, "mmm-dd-yyyy")
On Error GoTo MakeSheet
Sheets(szTodayDate).Activate
Exit Sub
MakeSheet:
Sheets.Add , Worksheets(Worksheets.Count)
ActiveSheet.Name = szTodayDate
End Sub
3। फिर दबायें F5 इस कोड को चलाने के लिए कुंजी, और मौजूदा वर्कशीट के बाद आज की तारीख वाली एक नई शीट डाली गई है। स्क्रीनशॉट देखें:

नोट: जब आप इस कार्यपुस्तिका को सहेजें और बंद करें, तो कृपया इसे इस रूप में सहेजें एक्सेल मैक्रो-सक्षम वर्कबुक क्लिक करके प्रारूपित करें पट्टिका > इस रूप में सहेजें. और जब आप अगले दिन कार्यपुस्तिका लॉन्च करें, तो सुनिश्चित करें कि क्लिक करें सामग्री को सक्षम करें, ताकि आप नई दिनांक वर्कशीट जोड़ने के लिए कोड को सफलतापूर्वक चला सकें।
 एक्सेल के लिए कुटूल का उपयोग करके अनुक्रमिक तिथि के साथ नई वर्कशीट जोड़ें
एक्सेल के लिए कुटूल का उपयोग करके अनुक्रमिक तिथि के साथ नई वर्कशीट जोड़ें
उपरोक्त कोड आपको एक समय में वर्तमान दिन की तारीख के साथ केवल एक वर्कशीट डालने में मदद कर सकता है, यदि आप अनुक्रमिक तारीख के साथ कई वर्कशीट डालना चाहते हैं, तो यह उपयोगिता अनुक्रम वर्कशीट बनाएं of एक्सेल के लिए कुटूल आप पर एक उपकार करेंगे.
एक्सेल के लिए कुटूल इसमें 300 से अधिक उपयोगी एक्सेल टूल शामिल हैं। 30 दिनों में बिना किसी सीमा के प्रयास करने के लिए निःशुल्क। अब समझे.
यदि आपने एक्सेल के लिए कुटूल स्थापित किया है, तो कृपया निम्नानुसार करें:
1. एक रिक्त सेल में, कृपया आज की तारीख दर्ज करें, और फिर अपनी आवश्यकतानुसार दिनांक अनुक्रम के साथ सेल को भरने के लिए भरण हैंडल को खींचें।
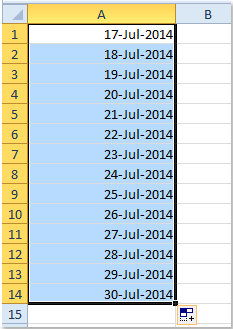
2। तब दबायें उद्यम > वर्कशीट उपकरण > अनुक्रम वर्कशीट बनाएं, स्क्रीनशॉट देखें:
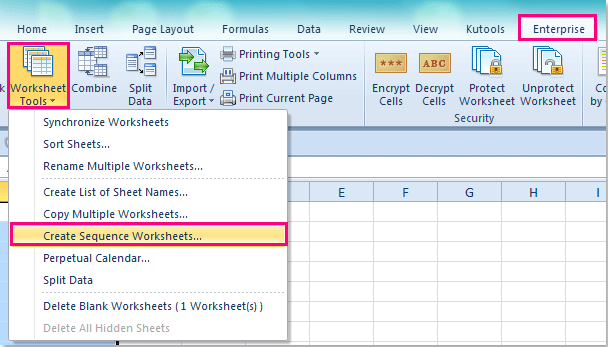
3. में अनुक्रम वर्कशीट बनाएं संवाद बॉक्स में, एक वर्कशीट निर्दिष्ट करें जिसके आधार पर आप नई शीट चाहते हैं बेस वर्कशीट ड्रॉप डाउन सूची। और फिर सेलेक्ट करें एक श्रेणी में डेटा विकल्प के तहत शीट के नाम के आधार पर उस डेटा श्रेणी का चयन करने के लिए अनुभाग जिसे आप शीट नाम के रूप में उपयोग करना चाहते हैं। स्क्रीनशॉट देखें:
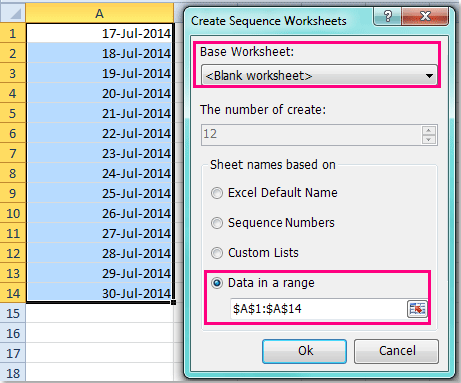
4। तब दबायें OK, और शीट नाम दिनांक अनुक्रम के साथ एक नई कार्यपुस्तिका बनाई जाएगी। स्क्रीनशॉट देखें:

इस क्रिएट सीक्वेंस वर्कशीट सुविधा के बारे में अधिक जानने के लिए।
संबंधित लेख:
Excel में कक्षों की श्रेणी से अनुक्रम कार्यपत्रक कैसे बनाएं?
सर्वोत्तम कार्यालय उत्पादकता उपकरण
एक्सेल के लिए कुटूल के साथ अपने एक्सेल कौशल को सुपरचार्ज करें, और पहले जैसी दक्षता का अनुभव करें। एक्सेल के लिए कुटूल उत्पादकता बढ़ाने और समय बचाने के लिए 300 से अधिक उन्नत सुविधाएँ प्रदान करता है। वह सुविधा प्राप्त करने के लिए यहां क्लिक करें जिसकी आपको सबसे अधिक आवश्यकता है...

ऑफिस टैब ऑफिस में टैब्ड इंटरफ़ेस लाता है, और आपके काम को बहुत आसान बनाता है
- Word, Excel, PowerPoint में टैब्ड संपादन और रीडिंग सक्षम करें, प्रकाशक, एक्सेस, विसियो और प्रोजेक्ट।
- नई विंडो के बजाय एक ही विंडो के नए टैब में एकाधिक दस्तावेज़ खोलें और बनाएं।
- आपकी उत्पादकता 50% बढ़ जाती है, और आपके लिए हर दिन सैकड़ों माउस क्लिक कम हो जाते हैं!

