किसी कार्यपुस्तिका में विशिष्ट कार्यपत्रक कैसे खोलें?
डिफ़ॉल्ट रूप से, जब आप हर बार अपने एक्सेल प्रोग्राम से बाहर निकलते हैं तो एक्सेल आपकी पिछली संशोधित वर्कशीट को याद रखेगा, और जब आप अगली बार अपनी वर्कबुक खोलेंगे, तो यह शीट पहले प्रदर्शित होगी। मान लीजिए कि आपके पास सैकड़ों वर्कशीट वाली एक बड़ी वर्कबुक है, तो क्या आपके लिए एक्सेल फ़ाइल लॉन्च करते समय हर बार एक विशिष्ट अक्सर उपयोग की जाने वाली वर्कशीट का पता लगाना संभव है?
निम्नलिखित सरल वीबीए कोड की मदद से, यह स्वचालित रूप से आपके द्वारा परिभाषित विशिष्ट वर्कशीट पर चला जाएगा, चाहे पिछली बार कोई भी वर्कशीट संचालित और सहेजी गई हो।
VBA कोड वाली कार्यपुस्तिका में विशिष्ट कार्यपत्रक खोलें
एक्सेल के लिए कुटूल के साथ एक्सेल को सक्षम करने पर विशिष्ट कार्यपुस्तिका स्वतः खुलती है ![]()
Office टैब के साथ कार्यपुस्तिकाओं को पसंदीदा फ़ोल्डर में जोड़ें ![]()
VBA कोड वाली कार्यपुस्तिका में विशिष्ट कार्यपत्रक खोलें
कृपया इस कार्य को पूरा करने के लिए नीचे दिए गए चरणों का पालन करें:
1. अपनी कार्यपुस्तिका खोलें जिसे आप उपयोग करना चाहते हैं।
2. दबाए रखें ALT + F11 कुंजी को खोलने के लिए एप्लीकेशन विंडो के लिए माइक्रोसॉफ्ट विज़ुअल बेसिक.
3. बाएँ फलक में, उस कार्यपुस्तिका का नाम चुनें जिसे आप उपयोग करना चाहते हैं (यदि बायाँ फलक छिपा हुआ है, तो क्लिक करें देखें > प्रोजेक्ट एक्सप्लोरर इसे दिखाने के लिए), फिर डबल क्लिक करें यह कार्यपुस्तिका मॉड्यूल खोलने के लिए, और फिर निम्नलिखित VBA कोड को दाएं फलक में कॉपी और पेस्ट करें। स्क्रीनशॉट देखें:
Private Sub Workbook_Open()
Worksheets("Mastersheet").Activate
End Sub

नोट: उपरोक्त कोड में, "मास्टरशीट"जब आप हर बार कार्यपुस्तिका खोलते हैं तो लॉन्च करने के लिए आवश्यक कार्यपत्रक का नाम है, आप इसे अपनी आवश्यकतानुसार बदल सकते हैं।
4. VBA संपादक को बंद करें, और कार्यपुस्तिका को इस रूप में सहेजें एक्सेल मैक्रो-सक्षम वर्कबुक जैसा कि निम्नलिखित स्क्रीनशॉट में दिखाया गया है:

अब जब आप अगली बार अपनी वर्कबुक खोलें तो क्लिक करें सामग्री को सक्षम करें, और यह तुरंत आपकी विशिष्ट वर्कशीट पर चला जाएगा। यह चेतावनी खोलने की बाद की प्रक्रिया में प्रदर्शित नहीं होगी, और आपकी विशिष्ट वर्कशीट हमेशा हर बार सबसे पहले खोली जाएगी।

एक्सेल के लिए कुटूल के साथ एक्सेल को सक्षम करने पर विशिष्ट कार्यपुस्तिका स्वतः खुलती है
यदि आपको प्रतिदिन एक कार्यपुस्तिका का उपयोग करने की आवश्यकता है, तो आप हर बार एक्सेल को सक्षम करते हुए इस कार्यपत्रक को स्वतः खोलने का विकल्प चुन सकते हैं एक्सेल के लिए कुटूल.
यदि आपने एक्सेल के लिए कुटूल स्थापित किया है, तो बस कार्यपुस्तिका को इसमें जोड़ना होगा अगली बार उन वर्कशीट को स्वतः खोलें सूची, फिर जब आप हर बार एक्सेल खोलते हैं, तो कार्यपुस्तिका उसी समय खुल जाती है।
| एक्सेल के लिए कुटूल, से अधिक के साथ 300 सुविधाजनक कार्य, आपके कार्यों को और अधिक आसान बनाते हैं। | ||
बाद मुफ़्त इंस्टालेशन एक्सेल के लिए कुटूल, कृपया नीचे दिए अनुसार कार्य करें:
1. आपके द्वारा उपयोग की जाने वाली कार्यपुस्तिका खोलें और क्लिक करें कुटूल्स प्लस> कार्यपुस्तिका > अगली बार उन कार्यपुस्तिकाओं को स्वतः खोलें. स्क्रीनशॉट देखें:

2. पॉपिंग डायलॉग में वर्कबुक चेक करें और क्लिक करें Ok. फिर जब आप एक्सेल को सक्षम करते हैं, तो कार्यपुस्तिका खुल जाती है।
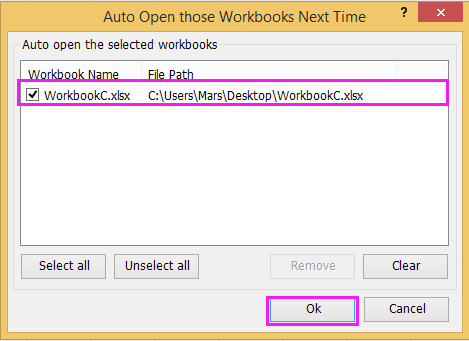
सुझाव: यदि आपको इसे अगली बार खोलने की आवश्यकता नहीं है, तो संवाद में कार्यपुस्तिका को अनचेक करें, यदि आपको इसे अब स्वचालित रूप से खोलने की आवश्यकता नहीं है, तो इसे चुनें और विज्ञापन पर क्लिक करें स्पष्ट इसे संवाद की सूची से हटाने के लिए।
अगली बार Excel सक्षम करते समय कार्यपुस्तिकाएँ स्वतः खोलें
अगली बार उन कार्यपुस्तिकाओं को स्वतः खोलने के बारे में अधिक जानने के लिए यहां क्लिक करें।
Office टैब के साथ कार्यपुस्तिकाओं को पसंदीदा फ़ोल्डर में जोड़ें
यदि आप बस कुछ विशिष्ट कार्यपुस्तिकाएँ ढूंढें पर क्लिक करना चाहते हैं और आवश्यकता पड़ने पर इसे खोलना चाहते हैं, तो आप इसे निःशुल्क इंस्टॉल कर सकते हैं कार्यालय टैब और कार्यपुस्तिकाएँ इसमें जोड़ें पसंदीदा फ़ोल्डर.
Office टैब निःशुल्क इंस्टॉल करने के बाद, बस नीचे दिए अनुसार कार्य करें:
जिन कार्यपुस्तिकाओं को आपको पसंदीदा में जोड़ना है उन्हें खोलें और क्लिक करें कार्यालय टैब > मेरे पसंदीदा > सभी को इस समूह में जोड़ें. स्क्रीनशॉट देखें:

अब सभी कार्यपुस्तिकाएं पसंदीदा फ़ोल्डर में जोड़ दी गई हैं, और क्लिक करें कार्यालय टैब > मेरे पसंदीदा तीर नीचे यदि आपको आवश्यकता हो तो खोलने के लिए कार्यपुस्तिका का चयन करें, और यदि आप इन सभी को खोलना चाहते हैं, तो क्लिक करें इस ग्रुप को खोलें.

कार्यपुस्तिकाओं को पसंदीदा फ़ोल्डर में जोड़ें
ऑफिस टैब को निःशुल्क डाउनलोड करने के लिए यहां क्लिक करें 30 दिन का निःशुल्क परीक्षण।
सर्वोत्तम कार्यालय उत्पादकता उपकरण
एक्सेल के लिए कुटूल के साथ अपने एक्सेल कौशल को सुपरचार्ज करें, और पहले जैसी दक्षता का अनुभव करें। एक्सेल के लिए कुटूल उत्पादकता बढ़ाने और समय बचाने के लिए 300 से अधिक उन्नत सुविधाएँ प्रदान करता है। वह सुविधा प्राप्त करने के लिए यहां क्लिक करें जिसकी आपको सबसे अधिक आवश्यकता है...

ऑफिस टैब ऑफिस में टैब्ड इंटरफ़ेस लाता है, और आपके काम को बहुत आसान बनाता है
- Word, Excel, PowerPoint में टैब्ड संपादन और रीडिंग सक्षम करें, प्रकाशक, एक्सेस, विसियो और प्रोजेक्ट।
- नई विंडो के बजाय एक ही विंडो के नए टैब में एकाधिक दस्तावेज़ खोलें और बनाएं।
- आपकी उत्पादकता 50% बढ़ जाती है, और आपके लिए हर दिन सैकड़ों माउस क्लिक कम हो जाते हैं!

