Excel में वर्कशीट को अत्यंत गुप्त और दृश्यमान कैसे बनाएं?
एक्सेल में वर्कशीट को छुपाना और दिखाना आपके लिए आसान है, लेकिन कभी-कभी, आपको सामान्य अनहाइड सुविधा का उपयोग करके वर्कशीट को छिपाने की ज़रूरत होती है, लेकिन दूसरों द्वारा दिखाने की नहीं। इस मामले में, एक उच्च स्तरीय वर्कशीट छिपाई जा रही है - बहुत छिपा हुआ कार्यपत्रकों को अत्यंत छिपा हुआ बनाने और दूसरों द्वारा आसानी से प्रदर्शित न होने में आपकी सहायता कर सकता है। लेकिन आप Excel में वर्कशीट को अत्यधिक छिपा हुआ और दृश्यमान कैसे बना सकते हैं?
विज़ुअल बेसिक एडिटर के साथ वर्कशीट को बहुत छिपा हुआ और दृश्यमान बनाएं
एक्सेल के लिए कुटूल के साथ वर्कशीट को बहुत छिपा हुआ और दृश्यमान बनाएं
 विज़ुअल बेसिक एडिटर के साथ वर्कशीट को बहुत छिपा हुआ और दृश्यमान बनाएं
विज़ुअल बेसिक एडिटर के साथ वर्कशीट को बहुत छिपा हुआ और दृश्यमान बनाएं
एक्सेल वर्कशीट को छिपाने में आपकी मदद करने के लिए इस वेरी हिडन फ़ंक्शन का समर्थन करता है, लेकिन उन्हें सामान्य तरीके से आसानी से प्रकट नहीं करता है, कृपया निम्नानुसार करें:
1। दबाएँ ऑल्ट + F11 कुंजी को खोलने के लिए अनुप्रयोगों के लिए माइक्रोसॉफ्ट विज़ुअल बेसिक खिड़की.
2. और क्लिक करें देखें > प्रोजेक्ट एक्सप्लोरर, और फिर क्लिक करें देखें > गुण विंडो प्रदर्शित करने के लिए प्रोजेक्ट एक्सप्लोरर और गुण खिड़की, स्क्रीनशॉट देखें:
 |
 |
3. फिर उस शीट का नाम चुनें जिसे आप बहुत छिपाना चाहते हैं प्रोजेक्ट एक्सप्लोरर, और चुनें 2-xlSheetVeryHidden नीचे दृष्टिगोचर से ड्रॉप डाउन सूची गुण विंडो, स्क्रीनशॉट देखें:

तब आपकी निर्दिष्ट वर्कशीट एक बार में बहुत छिपी हुई है, और अन्य लोग शीट का उपयोग करके प्रदर्शित नहीं करेंगे सामने लाएँ एक्सेल का कार्य. यदि आप अन्य शीटों को बहुत छिपाकर बनाना चाहते हैं, तो चरण 3 को दोहराएँ।
नोट: यदि आप बहुत छिपी हुई वर्कशीट को प्रदर्शित करना चाहते हैं, तो आपको बस बहुत ही छिपी हुई शीट पर क्लिक करना होगा प्रोजेक्ट एक्सप्लोरर, और चुनें -1-xlशीट दृश्यमान नीचे दृष्टिगोचर से ड्रॉप डाउन सूची गुण खिड़की.
 एक्सेल के लिए कुटूल के साथ वर्कशीट को बहुत छिपा हुआ और दृश्यमान बनाएं
एक्सेल के लिए कुटूल के साथ वर्कशीट को बहुत छिपा हुआ और दृश्यमान बनाएं
उपरोक्त विधि हमारे उपयोग के लिए सामान्य नहीं हो सकती है, और यहां, मैं एक उपयोगी उपकरण के बारे में बात कर सकता हूं- एक्सेल के लिए कुटूल, के साथ अपने कार्यपुस्तिकाओं और शीटों को छिपाएँ/दिखाएँ सुविधा, आप एक क्लिक से वर्कशीट को बहुत छिपा हुआ बना सकते हैं।
एक्सेल के लिए कुटूल इसमें 300 से अधिक उपयोगी एक्सेल टूल शामिल हैं। 30 दिनों में बिना किसी सीमा के प्रयास करने के लिए निःशुल्क। अब समझे.
यदि आपने एक्सेल के लिए कुटूल स्थापित किया है, तो कृपया निम्न चरणों का पालन करें:
1. कार्यपुस्तिका खोलें और क्लिक करें कुटूल > दिखाएं / छुपाएं > कार्यपुस्तिकाओं और शीटों को छिपाएँ/दिखाएँ, स्क्रीनशॉट देखें:

2. में कार्यपुस्तिकाओं और शीटों को छिपाएँ/दिखाएँ संवाद बॉक्स में, उस शीट का चयन करें जिसे आप बहुत छिपाना चाहते हैं, और क्लिक करें दृष्टिगोचर चुनना बहुत छिपा हुआ ड्रॉप डाउन सूची से स्क्रीनशॉट देखें:

3. और चयनित वर्कशीट तुरंत छुप जाएंगी, स्क्रीनशॉट देखें:
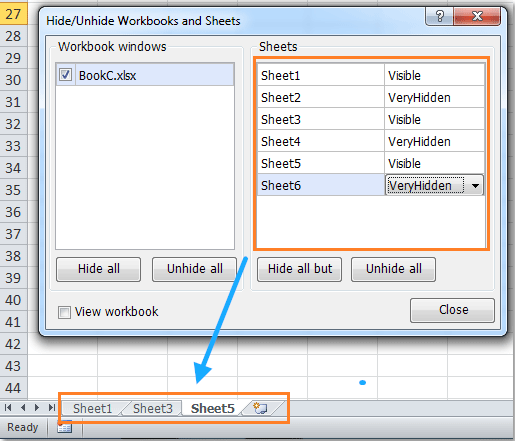
4. वर्कशीट को बहुत ही छुपाने के बाद क्लिक करें समापन संवाद बॉक्स को बंद करने के लिए बटन।
नोट: यदि आपको बहुत छिपी हुई वर्कशीट प्रदर्शित करने की आवश्यकता है, तो आपको बस चयन करने की आवश्यकता है दृष्टिगोचर में कार्यपुस्तिकाओं और शीटों को छिपाएँ/दिखाएँ संवाद बॉक्स।
वर्कबुक और शीट्स को छुपाने/दिखाने की इस सुविधा के बारे में अधिक जानने के लिए क्लिक करें.
संबंधित लेख:
एक्सेल में एक्सेल वर्कबुक को जल्दी से कैसे छिपाएं?
सर्वोत्तम कार्यालय उत्पादकता उपकरण
एक्सेल के लिए कुटूल के साथ अपने एक्सेल कौशल को सुपरचार्ज करें, और पहले जैसी दक्षता का अनुभव करें। एक्सेल के लिए कुटूल उत्पादकता बढ़ाने और समय बचाने के लिए 300 से अधिक उन्नत सुविधाएँ प्रदान करता है। वह सुविधा प्राप्त करने के लिए यहां क्लिक करें जिसकी आपको सबसे अधिक आवश्यकता है...

ऑफिस टैब ऑफिस में टैब्ड इंटरफ़ेस लाता है, और आपके काम को बहुत आसान बनाता है
- Word, Excel, PowerPoint में टैब्ड संपादन और रीडिंग सक्षम करें, प्रकाशक, एक्सेस, विसियो और प्रोजेक्ट।
- नई विंडो के बजाय एक ही विंडो के नए टैब में एकाधिक दस्तावेज़ खोलें और बनाएं।
- आपकी उत्पादकता 50% बढ़ जाती है, और आपके लिए हर दिन सैकड़ों माउस क्लिक कम हो जाते हैं!

