आउटलुक में ईमेल भेजने का समय निर्धारित करें या विलंब करें (चरण दर चरण मार्गदर्शिका)
आउटलुक के साथ ईमेल शेड्यूल करने से आपकी संचार प्रभावशीलता काफी बढ़ जाती है, खासकर जब विभिन्न समय क्षेत्रों के लोगों के साथ बातचीत करते हैं। यह ऑपरेशन सुनिश्चित करता है कि आपके ईमेल ऐसे समय भेजे जाएं जब प्राप्तकर्ताओं द्वारा उन्हें पढ़ने की सबसे अधिक संभावना हो, जिससे आपके संदेशों को अनदेखा होने या कई अन्य लोगों के बीच खो जाने से रोका जा सके। इस लेख में, हम आउटलुक में विभिन्न प्लेटफार्मों: विंडोज, वेब, मैक और मोबाइल पर ईमेल भेजने को शेड्यूल करने या विलंबित करने के तरीके के बारे में युक्तियां साझा करेंगे।

विंडोज़ के लिए आउटलुक में ईमेल भेजने को शेड्यूल करें या विलंबित करें
- विलंब वितरण सुविधा का उपयोग करके एकल ईमेल भेजने का शेड्यूल करें
- एक नियम बनाकर सभी ईमेल भेजने में देरी करें
- निर्धारित ईमेल का ट्रैक कैसे रखें?
वेब पर आउटलुक में ईमेल भेजने को शेड्यूल करें या विलंबित करें
- शेड्यूल भेजें सुविधा का उपयोग करके ईमेल भेजने का शेड्यूल करें
- पूर्ववत भेजें सुविधा का उपयोग करके भेजे गए ईमेल को रद्द करें
मैक के लिए आउटलुक में ईमेल भेजने को शेड्यूल करें या विलंबित करें
मोबाइल पर आउटलुक में ईमेल भेजने को शेड्यूल करें या विलंबित करें
विंडोज़ के लिए आउटलुक में ईमेल भेजने को शेड्यूल करें या विलंबित करें
इस अनुभाग में, हम एक व्यापक मार्गदर्शिका प्रदान करेंगे जो अलग-अलग ईमेल भेजने को शेड्यूल करने और देरी करने की प्रक्रिया का सावधानीपूर्वक विवरण देती है, साथ ही विंडोज़ के लिए आउटलुक में सभी आउटगोइंग ईमेल के लिए डिफ़ॉल्ट देरी सेट करती है।
विलंब वितरण सुविधा का उपयोग करके एकल ईमेल भेजने का शेड्यूल करें
आउटलुक का वितरण में विलंब यह सुविधा एक शक्तिशाली सुविधा है जिसे विशेष रूप से व्यक्तिगत ईमेल के प्रेषण को शेड्यूल करने के लिए डिज़ाइन किया गया है। यह उपयोगकर्ताओं को अपने खाली समय में संदेश लिखने और उन्हें भविष्य के विशिष्ट समय के लिए शेड्यूल करने की अनुमति देता है। यहां, हम प्रदर्शित करेंगे कि इसका उपयोग कैसे किया जाए वितरण में विलंब आउटलुक में व्यक्तिगत ईमेल भेजने को शेड्यूल करने की सुविधा।
चरण 1: एक नया ईमेल लिखें
विंडोज़ पर आउटलुक खोलें और क्लिक करें नई ईमेल नीचे होम टैब. फिर, नई संदेश विंडो में, प्राप्तकर्ता, विषय और संदेश का मुख्य भाग भरकर अपना ईमेल सामान्य रूप से लिखें। स्क्रीनशॉट देखें:
चरण 2: विलंब डिलीवरी सुविधा तक पहुंचें और डिलीवरी का समय निर्धारित करें
- नई संदेश विंडो में, क्लिक करें ऑप्शंस > वितरण में विलंब, स्क्रीनशॉट देखें:

- जब गुण डायलॉग बॉक्स प्रकट होता है पहले वितरित न करें अनुभाग में, वह दिनांक और समय निर्दिष्ट करें जिसे आप ईमेल भेजना चाहते हैं। फिर, क्लिक करें समापन संवाद से बाहर निकलने के लिए बटन। स्क्रीनशॉट देखें:

चरण 3: ईमेल पूरा करें और भेजें
अपना ईमेल लिखना समाप्त करें, कोई अन्य आवश्यक अनुलग्नक या जानकारी जोड़ना जो आपको चाहिए। क्लिक भेजें
संदेश विंडो में बटन. निर्धारित ईमेल में रहेगा आउटबॉक्स जब तक यह निर्दिष्ट डिलीवरी समय तक नहीं पहुंच जाता तब तक फ़ोल्डर। स्क्रीनशॉट देखें:
जब यह आउटबॉक्स में होता है, तो आपके पास आवश्यकतानुसार संदेश को संपादित करने या हटाने की सुविधा होती है।
आउटलुक में ईमेल शेड्यूल करने के बाद, आप डिलीवरी की तारीख और समय को संशोधित कर सकते हैं। संदेश से शेड्यूलिंग को पूरी तरह से हटाना भी संभव है। ऐसा करने के लिए, कृपया अपने यहां स्थित भेजे गए ईमेल को खोलें आउटबॉक्स फ़ोल्डर, फिर क्लिक करें ऑप्शंस > वितरण में विलंब.
- दिनांक और समय को संशोधित करने के लिए, कृपया उन्हीं चरणों का पालन करें जैसे आपने मूल रूप से डिलीवरी शेड्यूल को कॉन्फ़िगर करते समय किया था।
- निर्धारित डिलीवरी रद्द करने के लिए, बस अचयनित करें पहले वितरित न करें चेकबॉक्स को अनचेक करके विकल्प।
और आखिरी में क्लिक करें भेजें किसी भी परिवर्तन को सहेजने या तुरंत ईमेल भेजने के लिए बटन।
अपने काम को सरल बनाएं: आउटलुक में ऑटो-सेंडिंग रिकरिंग ईमेल
आवर्ती ईमेल उपयोगकर्ता द्वारा निर्धारित शेड्यूल पर स्वचालित रूप से भेजे गए संदेश हैं। आम तौर पर, आउटलुक में इन्हें शेड्यूल करना थोड़ा जटिल हो सकता है। हालाँकि, साथ आउटलुक के लिए कुटूलहै स्वतः भेजें शेड्यूल करें सुविधा, आप बिना किसी परेशानी के स्वचालित रूप से आवर्ती ईमेल भेज सकते हैं। बस इसे एक बार सेट अप करें, और आपके ईमेल समय पर भेजे जाएंगे। अपने कार्यों को सरल बनाएं और समय बचाएं आउटलुक के लिए कुटूल अब!

एक नियम बनाकर सभी ईमेल भेजने में देरी करें
सभी ईमेल भेजने में देरी करना काफी उपयोगी हो सकता है, खासकर तब जब आप सेंड बटन दबाने के बाद ईमेल की समीक्षा करने या रद्द करने के लिए कुछ समय चाहते हैं। आउटलुक में एक नियम बनाकर, आप अपने सभी आउटगोइंग संदेशों के लिए विलंब निर्धारित कर सकते हैं। इसे कैसे पूरा करें, इस पर चरण-दर-चरण मार्गदर्शिका यहां दी गई है:
चरण 1: आउटलुक में नियम और अलर्ट प्रबंधित करें खोलें
मुख्य आउटलुक विंडो में, क्लिक करें नियम > नियम और अलर्ट प्रबंधित करें इससे होम टैब, स्क्रीनशॉट देखें:
चरण 2: नया नियम बनाएं
- में नियम और चेतावनियाँ संवाद बॉक्स पर क्लिक करें नए नियम, स्क्रीनशॉट देखें:

- A नियम जादूगर प्रकट होता है, में एक रिक्त नियम से प्रारंभ करें अनुभाग पर क्लिक करें मेरे द्वारा भेजे गए संदेशों पर नियम लागू करें विकल्प, और फिर क्लिक करें अगला.

- सभी ईमेल भेजने में देरी करने के लिए, बस क्लिक करें अगला बिना किसी शर्त की जाँच किये फिर से। एक पुष्टिकरण बॉक्स पॉप अप होगा, जिसमें पूछा जाएगा कि क्या आप चाहते हैं कि यह नियम आपके द्वारा भेजे जाने वाले प्रत्येक संदेश पर लागू हो। क्लिक हाँ.
यदि आप विशिष्ट शर्तों को पूरा करने वाले विलंबित ईमेल चाहते हैं, तो संबंधित चेक बॉक्स का चयन करें और नियम सेट करें। (उदाहरण के लिए, किसी विशिष्ट खाते के माध्यम से भेजे गए ईमेल में देरी करने के लिए, निर्दिष्ट खाता बॉक्स को चेक करें और ईमेल खाता चुनें।)
- में आप संदेश के साथ क्या करना चाहते हैं? बॉक्स:
- विकल्प की जाँच करें डिलीवरी को कुछ मिनटों के लिए स्थगित करें से चरण 1: कार्रवाई का चयन करें सूची बाक्स;
- निचले फलक में, नीचे चरण 2: नियम विवरण संपादित करें बॉक्स में, रेखांकित पाठ पर क्लिक करें का एक नंबर;
- में विलंबित डिलीवरी बॉक्स में, उन मिनटों की संख्या टाइप करें जिनके द्वारा आप अपने ईमेल भेजने में देरी करना चाहते हैं (अधिकतम 120), और फिर क्लिक करें OK.

- लिंक टेक्स्ट अब उस समय अंतराल को प्रदर्शित करता है जिसके लिए आउटलुक ईमेल भेजने में देरी करेगा। कृपया क्लिक पर जाएं अगला बटन, स्क्रीनशॉट देखें:

- यदि विलंब नियम में कोई अपवाद नहीं है, तो सीधे क्लिक करें अगला किसी भी शर्त की जांच किए बिना बटन।
यदि विलंब नियम में कोई अपवाद हैं, तो उन्हें अगली विंडो में निर्दिष्ट करें। (उदाहरण के लिए, हो सकता है कि आप विषय में किसी विशिष्ट शब्द के साथ ईमेल में देरी नहीं करना चाहें, आपके लिए आवश्यक संबंधित नियम निर्धारित करें।)
- अंतिम चरण में, अपने नियम को एक नाम दें और जांचें इस नियम को चालू करें विकल्प, और फिर क्लिक करें अंत बटन.

- क्लिक करते जाइये OK निम्नलिखित प्रॉम्प्ट बॉक्स में बटन, स्क्रीनशॉट देखें:

- अंत में, क्लिक करें OK में नियम और चेतावनियाँ संवाद बॉक्स।
रिजल्ट:
अब, सेंड बटन पर क्लिक करने के बाद, आपके सभी ईमेल आउटबॉक्स फ़ोल्डर में संग्रहीत हो जाएंगे और निर्दिष्ट मिनटों से विलंबित हो जाएंगे।
यदि आप किसी विशिष्ट ईमेल के लिए निर्धारित विलंब तिथि और समय को समायोजित करना चाहते हैं, या विलंब को रद्द करने और तुरंत ईमेल भेजने का निर्णय लेते हैं, तो कृपया अपने ईमेल पते पर स्थित भेजे गए ईमेल को खोलें। आउटबॉक्स फ़ोल्डर, फिर क्लिक करें ऑप्शंस > वितरण में विलंब.
- दिनांक और समय को संशोधित करने के लिए, कृपया दिनांक और समय को रीसेट करें पहले वितरित न करें अनुभाग।
- निर्धारित डिलीवरी को रद्द करने के लिए, डिलीवरी समय को वर्तमान समय पर सेट करें। बस अनचेक कर रहा हूँ पहले वितरित न करें विकल्प प्रभावी नहीं होगा, क्योंकि आउटलुक विलंब वितरण नियम स्वचालित रूप से इसे पुनः सक्षम कर देगा, जिससे आपका संदेश और भी विलंबित हो जाएगा।
और आखिरी में क्लिक करें भेजें किसी भी परिवर्तन को सहेजने या तुरंत ईमेल भेजने के लिए बटन।
निर्धारित ईमेल का ट्रैक कैसे रखें?
बाद में डिलीवरी के लिए निर्धारित ईमेल आपके आउटबॉक्स में रहेंगे। हालांकि यह उपयोगी है, लेकिन संदेशों की डिलीवरी में देरी दिखाने वाले दृश्यमान संकेतकों की कमी के कारण यह भ्रम भी पैदा कर सकता है। इस मामले में, आउटबॉक्स में एक अनुकूलित कॉलम जोड़ना जो ईमेल के निर्धारित समय को इंगित करता है, एक अच्छा समाधान है। आउटलुक में इसे कैसे करें यहां बताया गया है:
- अपनी खोलो आउटबॉक्स फ़ोल्डर, और फिर कॉलम नाम वाले बार पर राइट क्लिक करें, और चुनें फ़ील्ड चयनकर्ता संदर्भ मेनू से, स्क्रीनशॉट देखें:

- में फ़ील्ड चयनकर्ता बॉक्स, चयन करें दिनांक/समय फ़ील्ड ड्रॉप-डाउन सूची से, और फिर खींचें तक टालें कॉलम बार का विकल्प, अंत में, बॉक्स को बंद करें, नीचे डेमो देखें:
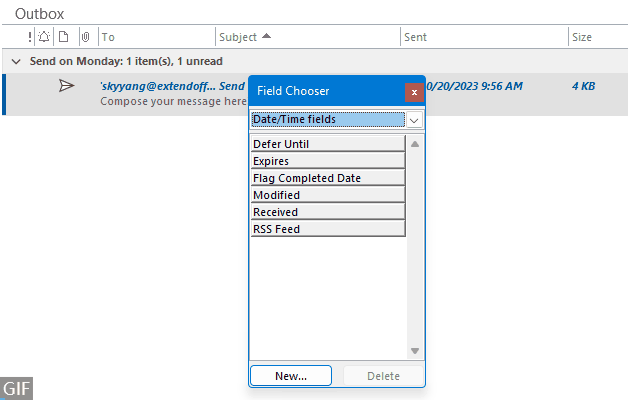
- अब निर्धारित ईमेल की तारीख और समय दिखाई देगा आउटबॉक्स फ़ोल्डर, आपको आसानी से जांचने की अनुमति देता है कि प्रत्येक ईमेल कब भेजे जाने के लिए सेट है।

वेब पर आउटलुक में ईमेल भेजने को शेड्यूल करें या विलंबित करें
यदि आप आउटलुक ऑनलाइन का उपयोग कर रहे हैं, तो आपके निर्धारित ईमेल को पूर्व निर्धारित तिथि और समय पर भेजा जाना सुनिश्चित किया जाता है, भले ही आपके पास आउटलुक ऑनलाइन खुला हो या नहीं। इस अनुभाग में, हम वेब पर आउटलुक में ईमेल शेड्यूल करने के लिए कुछ टिप्स और ट्रिक्स साझा करेंगे
शेड्यूल भेजें सुविधा का उपयोग करके ईमेल भेजने का शेड्यूल करें
आउटलुक ऑनलाइन एक उपयोग में आसान सुविधा प्रदान करता है - अनुसूची भेजें, जो आपको आपके द्वारा चुने गए विशिष्ट समय पर ईमेल भेजने की अनुमति देता है। कृपया निम्नलिखित चरणों का पालन करें:
चरण 1: वेब पर आउटलुक में लॉगिन करें
भेंट आउटलुक वेबसाइट और अपने क्रेडेंशियल्स के साथ साइन इन करें।
चरण 2: एक नया ईमेल लिखें
- क्लिक करें नई मेल नया ईमेल लिखने के लिए बटन, स्क्रीनशॉट देखें:

- फिर, प्राप्तकर्ता और विषय को जोड़ें और अपनी आवश्यकतानुसार ईमेल का मुख्य भाग लिखें, स्क्रीनशॉट देखें:

- चुनते हैं शेड्यूल भेजें भेजें ड्रॉप डाउन सूची से, स्क्रीनशॉट देखें:

- में शेड्यूल भेजें बॉक्स में, सुझाई गई तारीख और समय में से एक चुनें या क्लिक करें कस्टम समय अपना स्वयं का दिनांक समय निर्धारित करने के लिए। यहाँ, मैं क्लिक करता हूँ कस्टम समय, स्क्रीनशॉट देखें:

- में कस्टम दिनांक और समय निर्धारित करें बॉक्स में, वह डेटा और समय निर्दिष्ट करें जब आप ईमेल भेजना चाहते हैं। और फिर, क्लिक करें भेजें
बटन, स्क्रीनशॉट देखें:

रिजल्ट:
अब, आपका निर्धारित ईमेल इसमें संग्रहीत हो गया है ड्राफ्ट फ़ोल्डर. और आप एक स्पष्ट अधिसूचना देख सकते हैं कि आपने ईमेल भेजने की तारीख और समय निर्धारित कर लिया है। स्क्रीनशॉट देखें:
जबकि यह ड्राफ्ट फ़ोल्डर में है, आप आवश्यकतानुसार संदेश को संपादित या हटा सकते हैं।
यदि आप डिलीवरी की तारीख और समय बदलना चाहते हैं या तुरंत ईमेल भेजना चाहते हैं, तो कृपया ड्राफ्ट फ़ोल्डर में जाएं और ईमेल चुनें:
- इसे तुरंत भेजने के लिए कृपया क्लिक करें अभी भेजो से शेड्यूल भेजें विकल्प ड्रॉप डाउन।

- डिलीवरी की तारीख और समय बदलने के लिए कृपया क्लिक करें ईमेल संशोधित करें से शेड्यूल भेजें विकल्प नीचे छोड़ें, और फिर दोहराएँ चरण 3 अपनी आवश्यकतानुसार नई निर्धारित तिथि और समय निर्धारित करने के लिए। ऑपरेशन समाप्त करने के बाद, निर्धारित तिथि और समय को आपके द्वारा निर्दिष्ट नए में अपडेट कर दिया गया है।

पूर्ववत भेजें सुविधा का उपयोग करके भेजे गए ईमेल को रद्द करें
हम सब वहाँ रहे हैं: जैसे ही हम किसी ईमेल पर भेजें पर क्लिक करते हैं, केवल एक सेकंड बाद एहसास होता है कि हमने गलती की है। यह कोई टाइपो त्रुटि, कोई भूला हुआ अनुलग्नक या इसे गलत प्राप्तकर्ता को भेजना भी हो सकता है। सौभाग्य से, आउटलुक ऑनलाइन ऐसी स्थितियों के लिए एक सुविधाजनक समाधान, पूर्ववत भेजें सुविधा प्रदान करता है। यह शक्तिशाली उपकरण जीवनरक्षक हो सकता है, जिससे आप किसी ईमेल को भेजे जाने के तुरंत बाद वापस ले सकते हैं। आउटलुक ऑनलाइन में पूर्ववत भेजें सुविधा का उपयोग कैसे करें, इसके लिए यहां एक त्वरित मार्गदर्शिका दी गई है।
चरण 1: वेब पर आउटलुक में लॉगिन करें
भेंट आउटलुक वेबसाइट और अपने क्रेडेंशियल्स के साथ साइन इन करें।
चरण 2: पूर्ववत भेजें विकल्प सक्षम करें
- गियर आइकन पर क्लिक करें
 आउटलुक ऑनलाइन के ऊपरी दाएं कोने में स्क्रीनशॉट देखें:
आउटलुक ऑनलाइन के ऊपरी दाएं कोने में स्क्रीनशॉट देखें: 
- में सेटिंग विंडो, कृपया निम्नलिखित कार्य करें:
- क्लिक करें मेल बाएँ फलक से;
- तब दबायें लिखें और उत्तर दें मध्य फलक से;
- नीचे स्क्रॉल करें पूर्ववत करें भेजें अनुभाग, और फिर स्लाइडर को दाईं ओर स्लाइड करें, यह सेट करते हुए कि आउटलुक संदेश भेजने के लिए कितनी देर तक प्रतीक्षा करेगा 10 सेकंड, यहाँ, मैं स्क्रॉल करता हूँ 10;
- अंत में, क्लिक करें सहेजें बटन.

- फिर विंडो बंद कर दें.
अब, जब आप आउटलुक ऑनलाइन में एक ईमेल भेजते हैं, तो पूर्ववत करें बटन 10 सेकंड के लिए दिखाई देगा. यह संक्षिप्त विलंब आपको आकस्मिक ईमेल भेजने से रोकने की अनुमति देता है।
मैक के लिए आउटलुक में ईमेल भेजने को शेड्यूल करें या विलंबित करें
यदि आप मैक के लिए आउटलुक का उपयोग कर रहे हैं, तो आप भविष्य में डिलीवरी के लिए ईमेल की कुशलतापूर्वक योजना बनाने के लिए सीधे अपने मैक पर शेड्यूल सेंड सुविधा का उपयोग कर सकते हैं।
चरण 1: एक नया ईमेल लिखें
मैक पर आउटलुक खोलें और क्लिक करें नई ईमेल. प्राप्तकर्ता का ईमेल पता, विषय पंक्ति और अपने संदेश का मुख्य भाग भरें। स्क्रीनशॉट देखें:
- पर भेजें
बटन, ड्रॉप डाउन सूची पर क्लिक करें और चयन करें शेड्यूल भेजें, स्क्रीनशॉट देखें:

- में दिनांक और समय सेट करें विंडो, ईमेल भेजने की तारीख और समय निर्दिष्ट करें और फिर क्लिक करें OK बटन, स्क्रीनशॉट देखें:

रिजल्ट:
अब, संदेश इसमें संग्रहीत हो जाएगा ड्राफ्ट फ़ोल्डर. और आप एक स्पष्ट अधिसूचना देख सकते हैं कि आपने ईमेल भेजने की तारीख और समय निर्धारित कर लिया है। स्क्रीनशॉट देखें:
जबकि यह अंदर है ड्राफ्ट फ़ोल्डर में, आप आवश्यकतानुसार संदेश को संपादित या हटा सकते हैं।
- शेड्यूल किया गया ईमेल स्वचालित रूप से भेजा जाएगा, भले ही आउटलुक आपके कंप्यूटर पर खुला न हो।
- यह सुविधा केवल Mac 2016 (15.36.1) के लिए Outlook 170721 और Microsoft 365 सदस्यता के साथ बाद के संस्करणों, Mac के लिए Outlook 2019 और Outlook 2021 में उपलब्ध है।
- यह सुविधा विशेष रूप से Outlook.com जैसे एक्सचेंज खातों के लिए उपलब्ध है। दुर्भाग्य से, यह जीमेल, याहू या आईक्लाउड सहित आईएमएपी या पीओपी खातों के साथ काम नहीं करेगा।
यदि आप डिलीवरी की तारीख और समय बदलना चाहते हैं या तुरंत ईमेल भेजना चाहते हैं, तो कृपया ड्राफ्ट फ़ोल्डर में जाएं और ईमेल चुनें, फिर पॉप किए गए बॉक्स में भेजना रद्द करें पर क्लिक करें, संपादन विंडो में हां बटन पर क्लिक करें:
- विलंब को रद्द करने के लिए क्लिक करें भेजें तुरंत ईमेल भेजने के लिए सीधे बटन दबाएं।
- ईमेल को पुनः शेड्यूल करने के लिए, इसे दोहराएँ चरण 2 ईमेल शेड्यूलिंग के लिए एक नई तारीख और समय निर्धारित करने के लिए।

मोबाइल पर आउटलुक में ईमेल भेजने को शेड्यूल करें या विलंबित करें
आज के गतिशील माहौल में, आउटलुक का मोबाइल संस्करण कई लोगों के लिए एक अनिवार्य उपकरण बन गया है। जैसे फीचर्स के साथ अनुसूची भेजें, यह सुनिश्चित करता है कि आपके संदेश सही समय पर भेजे जाएं, तब भी जब आप अपने डेस्क से दूर हों। इस अनुभाग में, हम एंड्रॉइड या आईओएस पर आउटलुक में ईमेल भेजने में देरी करने का तरीका बताएंगे।
चरण 1: अपने एंड्रॉइड या आईओएस डिवाइस पर आउटलुक ऐप लॉन्च करें
चरण 2: एक नया ईमेल लिखें
- इस पर टैप करें नई मेल निचले दाएं कोने में फ्लोटिंग बटन।
- नई संदेश विंडो में, प्राप्तकर्ता, विषय और संदेश का मुख्य भाग भरकर अपना ईमेल सामान्य रूप से लिखें।
- थपथपाएं तीन-बिंदु के पहले आइकन भेजें
आइकन.

चरण 3: अपना ईमेल शेड्यूल करें
- फिर, टैप करें अनुसूची भेजें नीचे से विकल्प. में अनुसूची भेजें मोडल, वह दिनांक और समय निर्दिष्ट करें जिसे आप ईमेल शेड्यूल करना चाहते हैं। यहाँ, मैं टैप करता हूँ एक समय चुनें, स्क्रीनशॉट देखें:

- में एक समय चुनें मोडल, दिनांक और समय निर्दिष्ट करें, फिर टैप करें अनुसूची, स्क्रीनशॉट देखें:

रिजल्ट:
निर्धारित ईमेल अब में संग्रहीत है आउटबॉक्स जब तक यह निर्दिष्ट डिलीवरी समय तक नहीं पहुंच जाता तब तक फ़ोल्डर।
जबकि यह अंदर है आउटबॉक्स फ़ोल्डर में, आप आवश्यकतानुसार संदेश को संपादित या हटा सकते हैं।
यदि आप डिलीवरी की तारीख और समय बदलना चाहते हैं या तुरंत ईमेल भेजना चाहते हैं, तो कृपया यहां जाएं आउटबॉक्स फ़ोल्डर पर क्लिक करें और ईमेल पर क्लिक करें, फिर a निर्धारित मेल का संपादन मोडल प्रकट होता है, क्लिक करें संपादित करें संपादन संदेश विंडो पर जाने के लिए:
- एक बार में ईमेल भेजने के लिए कृपया क्लिक करें भेजें तुरंत ईमेल भेजने के लिए बटन.
- ईमेल को पुनः शेड्यूल करने के लिए फ़ॉलो करें चरण 2 और 3 निर्धारित तिथि और समय को फिर से रीसेट करने के लिए।

अक्सर पूछे गए प्रश्न
- क्या निर्धारित ईमेल भेजे जाने पर मुझे पुष्टि मिलती है?
आउटलुक प्रत्यक्ष पुष्टि प्रदान नहीं करता है, लेकिन ईमेल भेजे जाने की पुष्टि करने के लिए आप भेजे गए आइटम फ़ोल्डर की जांच कर सकते हैं। - मैं शेड्यूल्ड ईमेल आउटलुक को कैसे हटा सकता हूँ?
आउटलुक में शेड्यूल किए गए ईमेल को हटाने के लिए, आउटबॉक्स या ड्राफ्ट फ़ोल्डर पर जाएं। वह ईमेल ढूंढें जिसे आप हटाना चाहते हैं और उसे चुनें. फिर, डिलीट बटन दबाएँ। ईमेल आपके आउटबॉक्स से हटा दिया जाएगा या ड्राफ्ट फ़ोल्डर नहीं भेजा जाएगा। - क्या प्राप्तकर्ता को पता है कि एक ईमेल शेड्यूल किया गया था?
नहीं, प्राप्तकर्ता यह नहीं बता पाएगा कि ईमेल शेड्यूल किया गया था; यह एक नियमित ईमेल के रूप में दिखाई देगा. - यदि ईमेल निर्धारित है तो प्राप्तकर्ता किस समय देखेगा?
प्राप्तकर्ता उस समय को देखेगा जब ईमेल भेजने के लिए निर्धारित किया गया था, न कि वह समय जब प्रेषक ने वास्तव में ईमेल बनाया और निर्धारित किया था। - मैं दैनिक या मासिक जैसे विशिष्ट अंतराल पर आवर्ती ईमेल को कैसे शेड्यूल कर सकता हूं?
आवर्ती ईमेल शेड्यूल करना आउटलुक की अंतर्निहित सुविधा नहीं है, लेकिन आप हमारा आवेदन कर सकते हैं स्वतः भेजें शेड्यूल करें का लक्षण आउटलुक के लिए कुटूल.
संबंधित आलेख:
- आउटलुक में एक शेड्यूल आवर्ती ईमेल भेजें
- माइक्रोसॉफ्ट आउटलुक में आप आसानी से दूसरों को आवर्ती अपॉइंटमेंट, मीटिंग या कार्य का शेड्यूल भेज सकते हैं। लेकिन अगर आप बिना किसी अपॉइंटमेंट, मीटिंग या कार्य के शेड्यूल आवर्ती ईमेल भेजना चाहते हैं, तो आप ऐसा कैसे कर सकते हैं?
- सप्ताहांत को छोड़कर हर दूसरे दिन आवर्ती बैठक बनाएं
- मान लीजिए कि आप एक आवर्ती बैठक बनाना चाहते हैं जो हर दूसरे दिन होती है लेकिन आउटलुक में सभी सप्ताहांतों को छोड़कर, आप इसे कैसे प्राप्त कर सकते हैं? यह लेख आपके लिए एक समाधान प्रस्तुत करेगा.
सर्वोत्तम कार्यालय उत्पादकता उपकरण
आउटलुक के लिए कुटूल - आपके आउटलुक को सुपरचार्ज करने के लिए 100 से अधिक शक्तिशाली सुविधाएँ
🤖 एआई मेल सहायक: एआई जादू के साथ त्वरित प्रो ईमेल - प्रतिभाशाली उत्तरों के लिए एक-क्लिक, सही टोन, बहुभाषी महारत। ईमेलिंग को सहजता से रूपांतरित करें! ...
📧 ईमेल स्वचालन: कार्यालय से बाहर (POP और IMAP के लिए उपलब्ध) / ईमेल भेजने का शेड्यूल करें / ईमेल भेजते समय नियमों के अनुसार ऑटो सीसी/बीसीसी / स्वतः अग्रेषित (उन्नत नियम) / स्वतः ग्रीटिंग जोड़ें / बहु-प्राप्तकर्ता ईमेल को स्वचालित रूप से अलग-अलग संदेशों में विभाजित करें ...
📨 ईमेल प्रबंधन: आसानी से ईमेल याद रखें / विषयों और अन्य लोगों द्वारा घोटाले वाले ईमेल को ब्लॉक करें / डुप्लिकेट ईमेल हटाएँ / उन्नत खोज / फ़ोल्डरों को समेकित करें ...
📁 अनुलग्नक प्रो: बैच सहेजें / बैच अलग करना / बैच संपीड़न / ऑटो सहेजें / ऑटो डिटैच / ऑटो कंप्रेस ...
🌟 इंटरफ़ेस जादू: 😊अधिक सुंदर और शानदार इमोजी / टैब्ड व्यू के साथ अपनी आउटलुक उत्पादकता बढ़ाएँ / आउटलुक को बंद करने के बजाय छोटा करें ...
???? एक-क्लिक चमत्कार: आने वाले अनुलग्नकों के साथ सभी को उत्तर दें / फ़िशिंग-रोधी ईमेल / 🕘प्रेषक का समय क्षेत्र दिखाएं ...
👩🏼🤝👩🏻 संपर्क एवं कैलेंडर: बैच चयनित ईमेल से संपर्क जोड़ें / किसी संपर्क समूह को अलग-अलग समूहों में विभाजित करें / जन्मदिन अनुस्मारक हटाएँ ...
के ऊपर 100 सुविधाएँ आपके अन्वेषण की प्रतीक्षा करें! अधिक जानने के लिए यहां क्लिक करें।


विषय - सूची
- वीडियो
- विंडोज़ के लिए आउटलुक में ईमेल भेजने को शेड्यूल करें या विलंबित करें
- एकल ईमेल भेजने का शेड्यूल करें
- सभी ईमेल भेजने में देरी
- निर्धारित ईमेल का ट्रैक कैसे रखें?
- वेब पर आउटलुक में ईमेल भेजने को शेड्यूल करें या विलंबित करें
- ईमेल भेजने का शेड्यूल करें
- ईमेल भेजने को रद्द करें
- मैक के लिए आउटलुक में ईमेल भेजने को शेड्यूल करें या विलंबित करें
- मोबाइल पर आउटलुक में ईमेल भेजने को शेड्यूल करें या विलंबित करें
- अक्सर पूछे गए प्रश्न
- संबंधित आलेख
- सर्वोत्तम कार्यालय उत्पादकता उपकरण
- टिप्पणियाँ