आउटलुक में मूल ईमेल को हटाए बिना वर्तमान में संपादित ड्राफ्ट को कैसे हटाएं?
Microsoft Outlook 2013 और बाद के संस्करण डिफ़ॉल्ट रूप से रीडिंग फलक में ईमेल उत्तर खोलते हैं। मान लीजिए कि आप किसी ईमेल का उत्तर दे रहे हैं और 3 मिनट के बाद आउटलुक स्वचालित रूप से प्रतिक्रिया को ड्राफ्ट के रूप में सहेजता है। लेकिन फिर आप यह उत्तर न भेजने का निर्णय लेते हैं और इसके साथ ही ड्राफ्ट भी हटा देते हैं। कुछ आउटलुक उपयोगकर्ता रीडिंग पेन से ड्राफ्ट को हटाने के लिए होम टैब के नीचे डिलीट बटन पर क्लिक करते हैं (नीचे स्क्रीनशॉट देखें)। लेकिन यह क्रिया मूल ईमेल को भी हटा देती है.
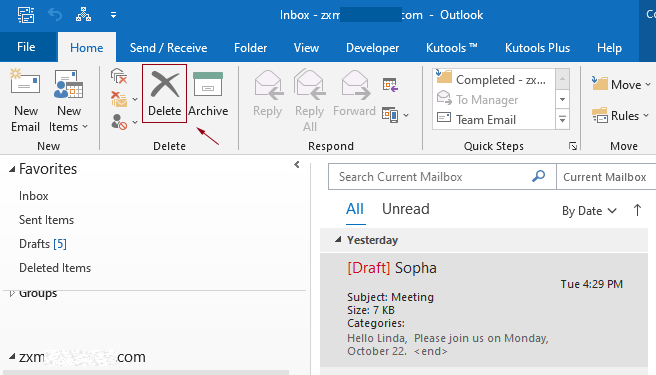
इस ट्यूटोरियल में, हम आपको आउटलुक में मूल ईमेल को हटाए बिना वर्तमान में संपादित ड्राफ्ट को तुरंत हटाने के लिए क्विक एक्सेस टूलबार पर दो कमांड जोड़ने में मदद करने के लिए दो वीबीए कोड प्रदान करते हैं।
पठन फलक में वर्तमान में संपादित ड्राफ्ट को हटा दें
वर्तमान में संपादित ड्राफ्ट को एक नई विंडो में हटाएँ
पठन फलक में वर्तमान में संपादित ड्राफ्ट हटाएं
यदि आप रीडिंग फलक में ईमेल का उत्तर देने के आदी हैं, तो आप आउटलुक में मूल ईमेल को हटाए बिना वर्तमान में संपादित ड्राफ्ट को हटाने के लिए निम्नलिखित वीबीए कोड लागू कर सकते हैं।
1. अपना आउटलुक लॉन्च करें, दबाएं ऑल्ट + F11 कुंजी को खोलने के लिए अनुप्रयोगों के लिए माइक्रोसॉफ्ट विज़ुअल बेसिक खिड़की.
2। में अनुप्रयोगों के लिए माइक्रोसॉफ्ट विज़ुअल बेसिक विंडो, डबल क्लिक करें Project1 > माइक्रोसॉफ्ट आउटलुक ऑब्जेक्ट्स > यह आउटलुक सत्र को खोलने के लिए यह आउटलुक सत्र (कोड) खिड़की। फिर निम्नलिखित VBA कोड को कोड विंडो पर कॉपी करें।
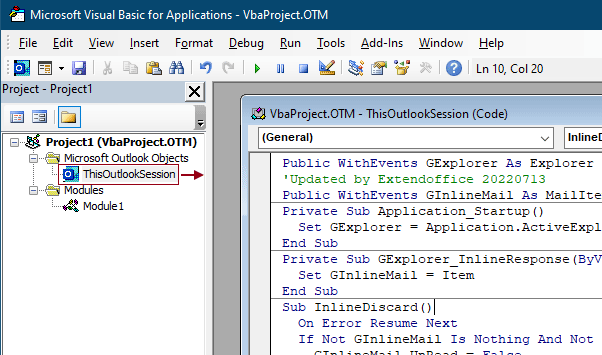
वीबीए कोड: पठन फलक में वर्तमान में संपादित ड्राफ्ट हटाएं
Public WithEvents GExplorer As Explorer
'Updated by Extendoffice 20220713
Public WithEvents GInlineMail As MailItem
Private Sub Application_Startup()
Set GExplorer = Application.ActiveExplorer
End Sub
Private Sub GExplorer_InlineResponse(ByVal Item As Object)
Set GInlineMail = Item
End Sub
Sub InlineDiscard()
On Error Resume Next
If Not GInlineMail Is Nothing And Not GInlineMail.Sent Then
GInlineMail.UnRead = False
GInlineMail.Delete
End If
Set GInlineMail = Nothing
End Sub3. कोड सेव करें और दबाएं ऑल्ट + Q बंद करने के लिए कुंजियाँ अनुप्रयोगों के लिए माइक्रोसॉफ्ट विज़ुअल बेसिक खिड़की.
अब आपको मैक्रो चलाने के लिए एक बटन की आवश्यकता है।
4। क्लिक करें क्विक एक्सेस टूलबार कस्टमाइज़ करें > अधिक कमांड.
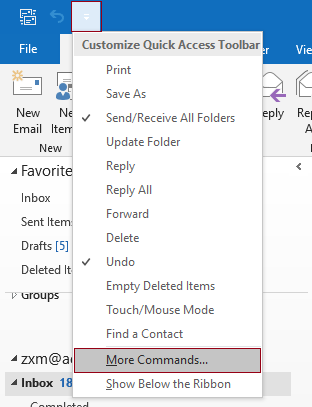
5। में आउटलुक विकल्प डायलॉग बॉक्स, आपको निम्नानुसार कॉन्फ़िगर करना होगा।
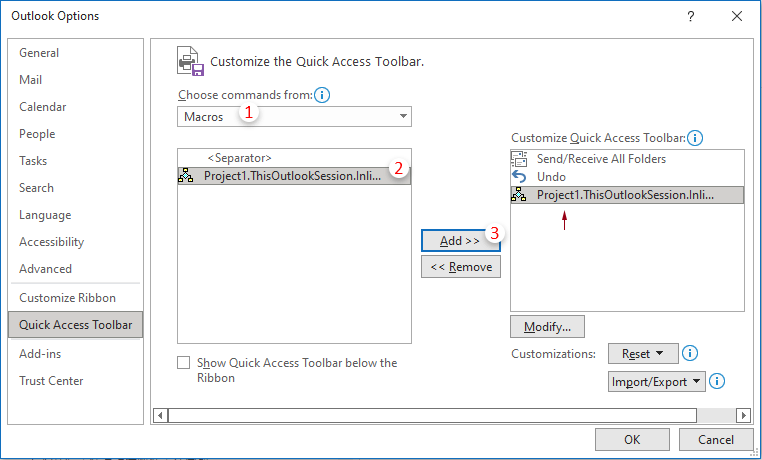
6. स्क्रिप्ट को दाएँ बॉक्स में चयनित रखें और फिर क्लिक करें सुधारे बटन। में संशोधित करें बटन संवाद बॉक्स में, स्क्रिप्ट के लिए एक नया बटन निर्दिष्ट करें और क्लिक करें ठीक है.
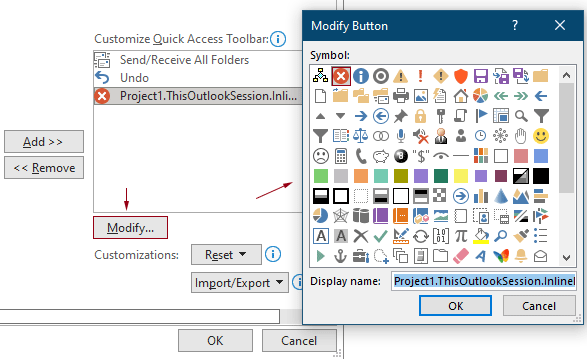
7। क्लिक करें OK में आउटलुक विकल्प परिवर्तनों को सहेजने के लिए संवाद बॉक्स।
चरण 6 में आपके द्वारा निर्दिष्ट बटन को फिर इसमें जोड़ा जाता है त्वरित एक्सेस टूलबार.
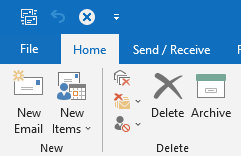
8. कोड को सक्रिय करने के लिए आउटलुक को पुनरारंभ करें।
अब से, रीडिंग फलक में किसी ईमेल का उत्तर देते समय, आप क्विक एक्सेस टूलबार पर बटन पर क्लिक करके ड्राफ्ट के साथ उत्तर को हटा सकते हैं।
नोट: स्क्रिप्ट चलाने के बाद, आपको वर्तमान फ़ोल्डर में मेल दृश्य को ताज़ा करने के लिए मेलिंग सूची में एक और ईमेल का चयन करना होगा।
वर्तमान में संपादित ड्राफ्ट को एक नई विंडो में हटाएँ
यदि आप नई विंडो में ईमेल का उत्तर देना पसंद करते हैं। निम्नलिखित वीबीए कोड आउटलुक में ड्राफ्ट के साथ-साथ उत्तर ईमेल को आसानी से हटाने में मदद कर सकता है।
1. अपना आउटलुक लॉन्च करें, दबाएं ऑल्ट + F11 कुंजी को खोलने के लिए अनुप्रयोगों के लिए माइक्रोसॉफ्ट विज़ुअल बेसिक खिड़की.
2। क्लिक करें सम्मिलित करें > मॉड्यूल। फिर निम्नलिखित VBA कोड को मॉड्यूल विंडो में कॉपी करें।
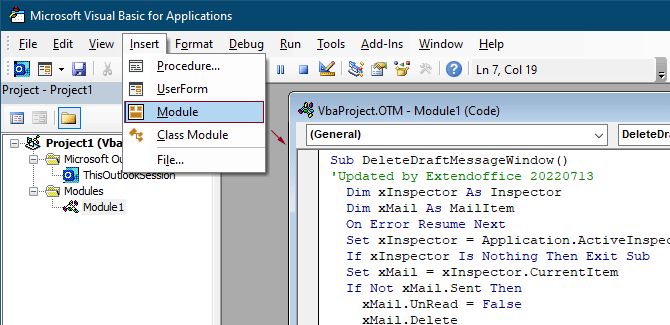
Sub DeleteDraftMessageWindow()
'Updated by Extendoffice 20220713
Dim xInspector As Inspector
Dim xMail As MailItem
On Error Resume Next
Set xInspector = Application.ActiveInspector
If xInspector Is Nothing Then Exit Sub
Set xMail = xInspector.CurrentItem
If Not xMail.Sent Then
xMail.UnRead = False
xMail.Delete
End If
End Sub3। दबाएं ऑल्ट + F11 बंद करने के लिए अनुप्रयोगों के लिए माइक्रोसॉफ्ट विज़ुअल बेसिक खिड़की.
अब आपको मैक्रो चलाने के लिए एक बटन की आवश्यकता है।
4। क्लिक करें होम > नई ईमेल एक नया ईमेल बनाने के लिए. संदेश विंडो में, क्लिक करें क्विक एक्सेस टूलबार कस्टमाइज़ करें > अधिक कमांड.
5. फिर ऊपर दिए गए चरणों को दोहराएं स्क्रिप्ट के लिए एक बटन बनाने के लिए 5 से 7 तक और इसे जोड़ें त्वरित एक्सेस टूलबार संदेश विंडो का.
अब से, नई संदेश विंडो में किसी ईमेल का उत्तर देते समय, आप क्विक एक्सेस टूलबार पर बटन पर क्लिक करके ड्राफ्ट के साथ इस उत्तर को हटा सकते हैं।
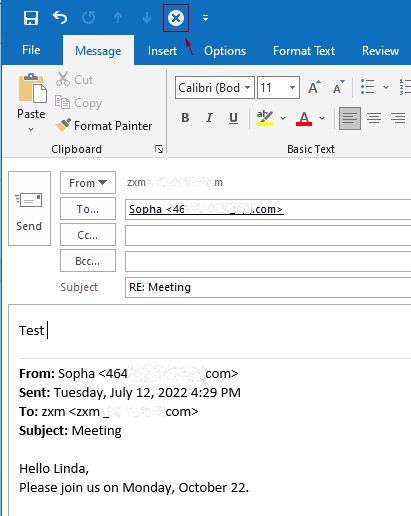
सर्वोत्तम कार्यालय उत्पादकता उपकरण
आउटलुक के लिए कुटूल - आपके आउटलुक को सुपरचार्ज करने के लिए 100 से अधिक शक्तिशाली सुविधाएँ
🤖 एआई मेल सहायक: एआई जादू के साथ त्वरित प्रो ईमेल - प्रतिभाशाली उत्तरों के लिए एक-क्लिक, सही टोन, बहुभाषी महारत। ईमेलिंग को सहजता से रूपांतरित करें! ...
📧 ईमेल स्वचालन: कार्यालय से बाहर (POP और IMAP के लिए उपलब्ध) / ईमेल भेजने का शेड्यूल करें / ईमेल भेजते समय नियमों के अनुसार ऑटो सीसी/बीसीसी / स्वतः अग्रेषित (उन्नत नियम) / स्वतः ग्रीटिंग जोड़ें / बहु-प्राप्तकर्ता ईमेल को स्वचालित रूप से अलग-अलग संदेशों में विभाजित करें ...
📨 ईमेल प्रबंधन: आसानी से ईमेल याद रखें / विषयों और अन्य लोगों द्वारा घोटाले वाले ईमेल को ब्लॉक करें / डुप्लिकेट ईमेल हटाएँ / उन्नत खोज / फ़ोल्डरों को समेकित करें ...
📁 अनुलग्नक प्रो: बैच सहेजें / बैच अलग करना / बैच संपीड़न / ऑटो सहेजें / ऑटो डिटैच / ऑटो कंप्रेस ...
🌟 इंटरफ़ेस जादू: 😊अधिक सुंदर और शानदार इमोजी / टैब्ड व्यू के साथ अपनी आउटलुक उत्पादकता बढ़ाएँ / आउटलुक को बंद करने के बजाय छोटा करें ...
???? एक-क्लिक चमत्कार: आने वाले अनुलग्नकों के साथ सभी को उत्तर दें / फ़िशिंग-रोधी ईमेल / 🕘प्रेषक का समय क्षेत्र दिखाएं ...
👩🏼🤝👩🏻 संपर्क एवं कैलेंडर: बैच चयनित ईमेल से संपर्क जोड़ें / किसी संपर्क समूह को अलग-अलग समूहों में विभाजित करें / जन्मदिन अनुस्मारक हटाएँ ...
के ऊपर 100 सुविधाएँ आपके अन्वेषण की प्रतीक्षा करें! अधिक जानने के लिए यहां क्लिक करें।

