Google कैलेंडर को आउटलुक में कैसे आयात या सिंक करें?
उन उपयोगकर्ताओं के लिए जो अपनी दैनिक दिनचर्या को प्रबंधित करने के लिए आउटलुक और Google कैलेंडर पर भरोसा करते हैं, दोनों कैलेंडर के बीच जानकारी को सिंक करना महत्वपूर्ण है ताकि कोई भी महत्वपूर्ण नियुक्तियां छूट न जाएं। लेकिन उन उपयोगकर्ताओं के लिए जो अब Google कैलेंडर का उपयोग करने की योजना नहीं बनाते हैं और ईवेंट रखना चाहते हैं, Google कैलेंडर को Outlook में आयात करना ही पर्याप्त है। इस ट्यूटोरियल में, हम आपको Google कैलेंडर को आउटलुक में आयात या सिंक करने के तरीके दिखाएंगे।
विंडोज़ के लिए आउटलुक में Google कैलेंडर आयात करें
1. अपने में लॉग इन करें जीमेल अकाउंट और जाओ गूगल कैलेंडर.

2. क्लिक करें सेटिंग आइकन (गियर निशान), तब दबायें सेटिंग ड्रॉप-डाउन मेनू में विकल्प.
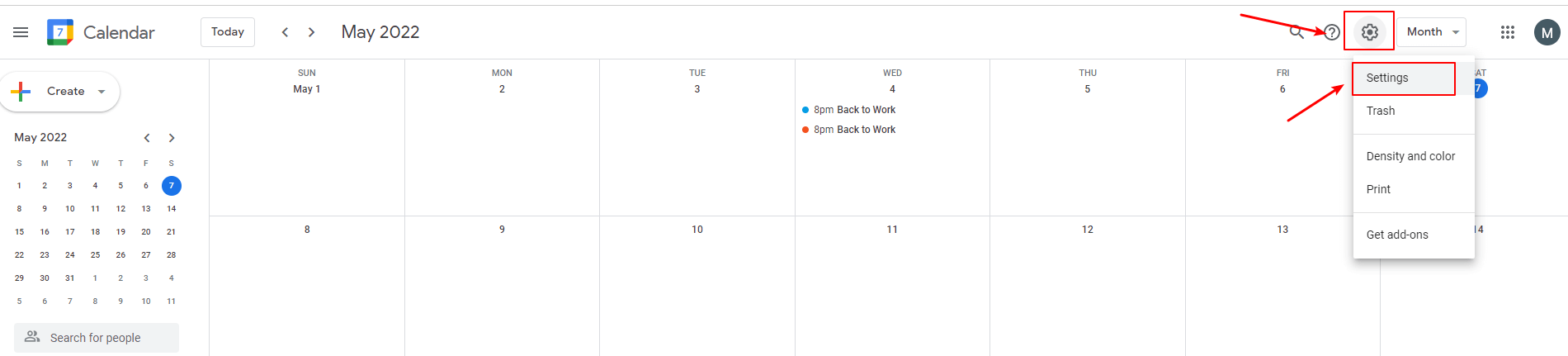
3। क्लिक करें आयात निर्यात में सेटिंग खिड़की.
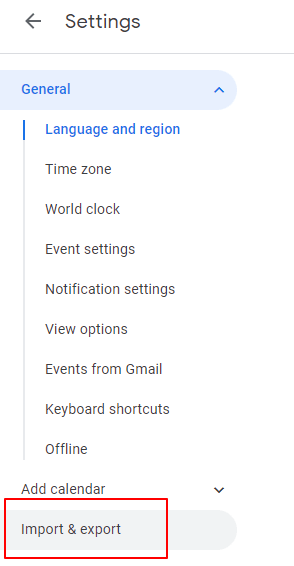
4। क्लिक करें निर्यात और जाओ निर्यात फ़ाइल करें, फिर क्लिक करें निर्यात बटन.

फिर Google कैलेंडर में आईकैलेंडर प्रारूप कंप्यूटर में डाउनलोड किया जाता है.
√ टिप्स: यदि कैलेंडर को ज़िप फ़ाइल के रूप में डाउनलोड किया गया था, तो आपको इसे अनज़िप करना होगा और फिर निम्नलिखित चरणों के साथ आगे बढ़ना होगा।
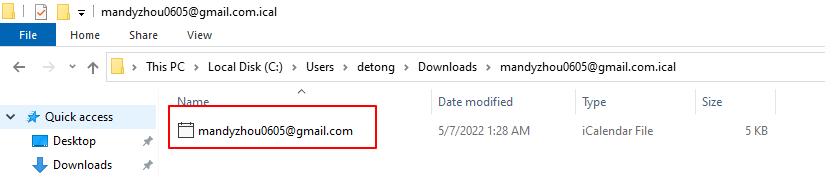
5. खुला माइक्रोसॉफ्ट आउटलुक, और पर स्विच करें कैलेंडर दृश्य.
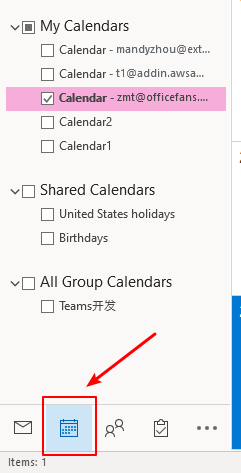
6। क्लिक करें पट्टिका > ओपन एंड एक्सपोर्ट > आयात निर्यात.

7. क्लिक करेंएक iCalendar (.ics) या vCalendar फ़ाइल (.vcs) आयात करें" में आयात और निर्यात विज़ार्ड खिड़की। फिर क्लिक करें अगला बटन.
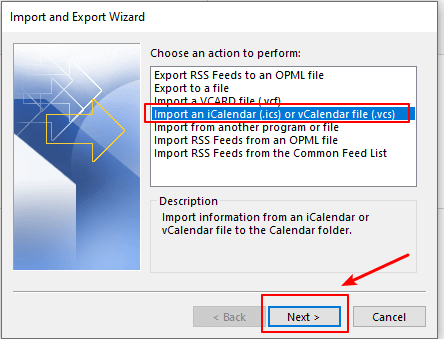
8. चयन आईकैलेंडर फ़ाइल आपने अभी डाउनलोड किया है और क्लिक करें OK बटन.
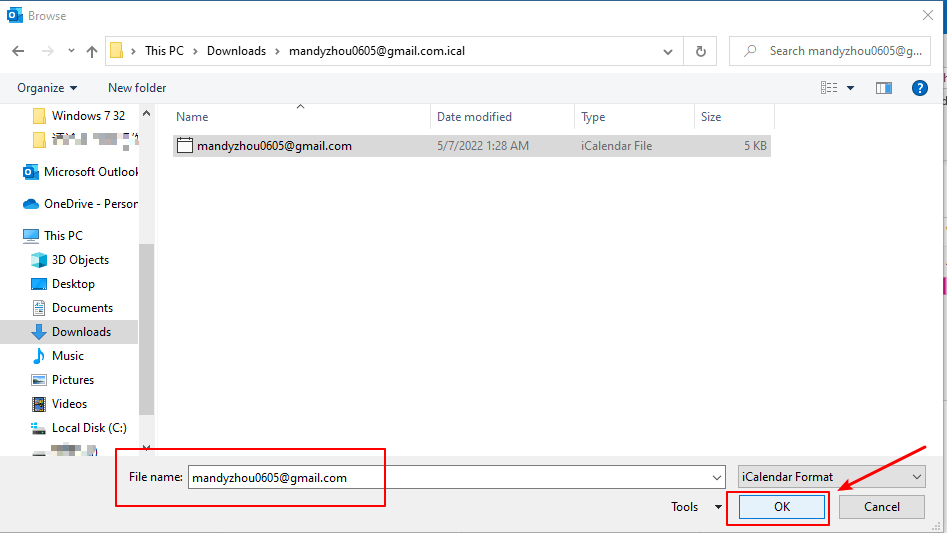
9. एक डायलॉग बॉक्स पॉप अप होता है। दो विकल्प यहां पेश किए गए हैं.
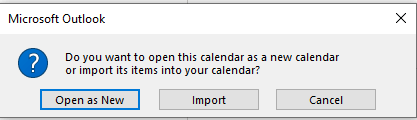
- दबाएं नए के रूप में खोलें बटन, Google कैलेंडर को इसमें आयात किया जाता है अन्य कैलेंडर आउटलुक कैलेंडर में अनुभाग।

- दबाएं आयात बटन, फिर Google कैलेंडर आइटम हैं विलय कर दिया आउटलुक कैलेंडर में।
Google कैलेंडर को Outlook.com पर आयात करें
1. अपने में लॉग इन करें जीमेल अकाउंट और जाओ गूगल कैलेंडर.

2। के लिए जाओ मेरे कैलेंडर अनुभाग और उस कैलेंडर पर होवर करें जिसे आप आउटलुक में निर्यात करना चाहते हैं। क्लिक करें तीन बिंदु दाहिने तरफ़।

3। क्लिक करें सेटिंग्स और साझाकरण पॉप-अप मेनू में विकल्प।

4। क्लिक करें कैलेंडर एकीकृत करें सेटिंग पृष्ठ में.

5. कॉपी करें"iCal प्रारूप में गुप्त पता"में लिंक पता कैलेंडर एकीकृत करें दाहिनी ओर अनुभाग.

6। लॉग इन करें Outlook.com और स्विच करें कैलेंडर दृश्य.
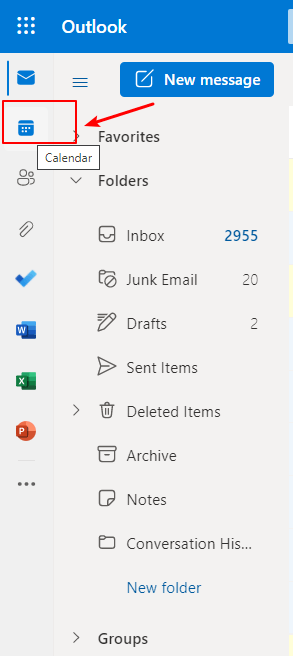
7। क्लिक करें कैलेंडर जोड़ें.
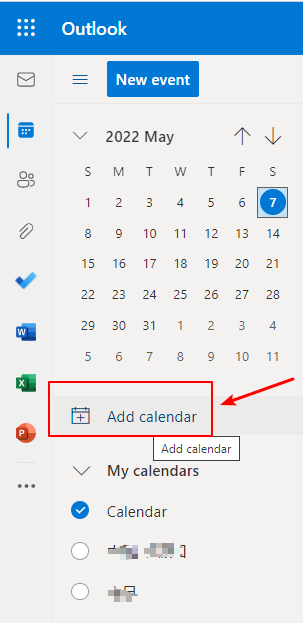
8। क्लिक करें वेब से सदस्यता लें और जो लिंक आपने अभी कॉपी किया है उसे बॉक्स में पेस्ट करें।
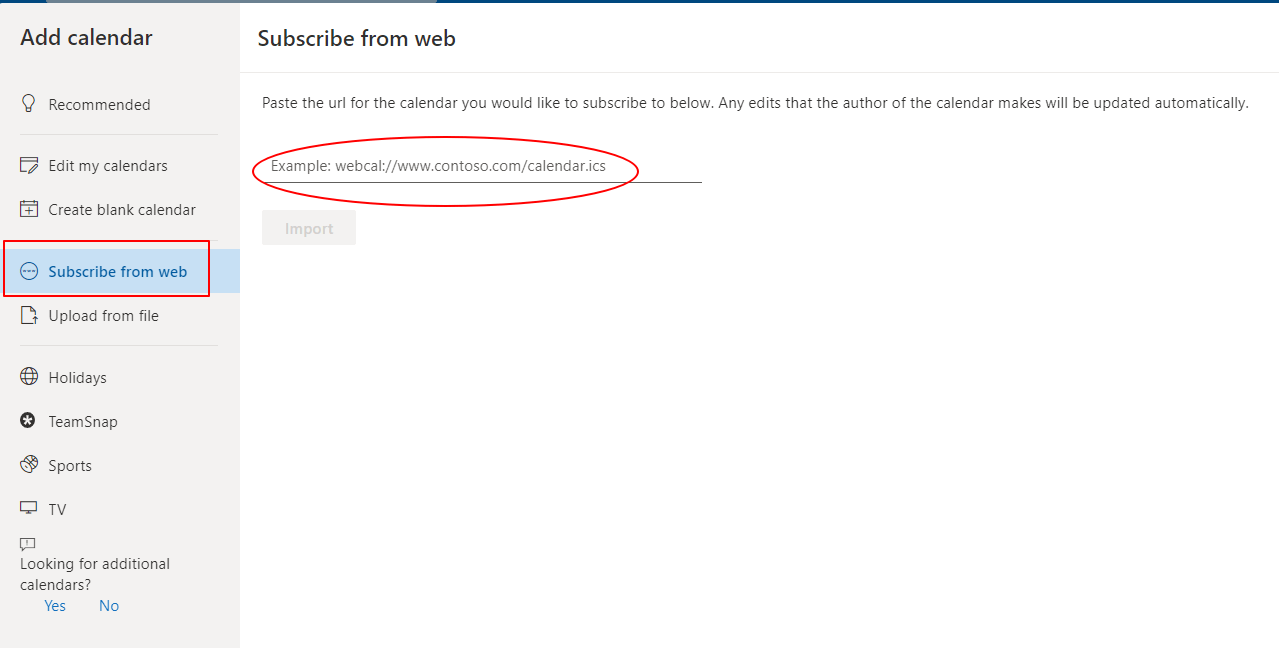
9. इनपुट कैलेंडर का नाम आपको पसंद है और निर्दिष्ट करें के लिए जोड़ें विकल्प। मैं चयन करता हूं अन्य कैलेंडर यहाँ। आप रंग और आकर्षण को अनुकूलित करना या न करना भी चुन सकते हैं।
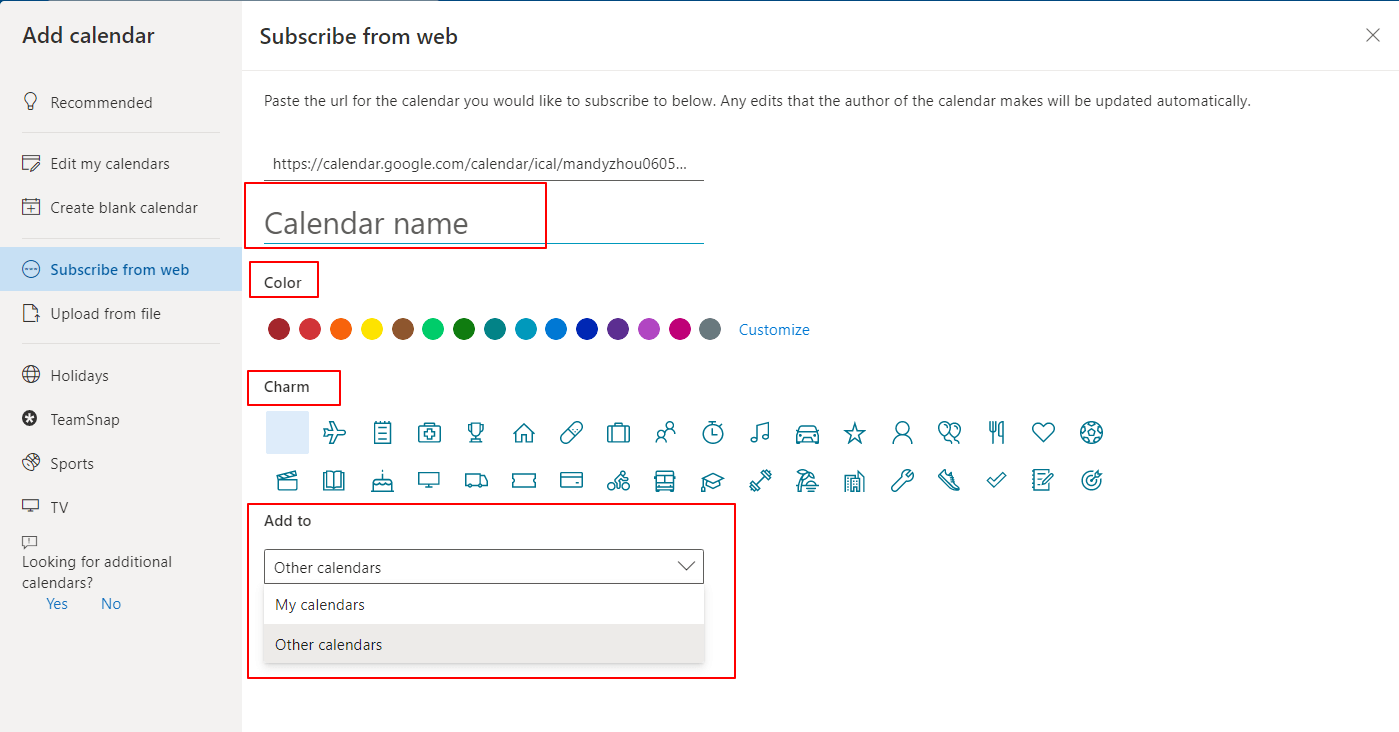
10. क्लिक करें आयात बटन.
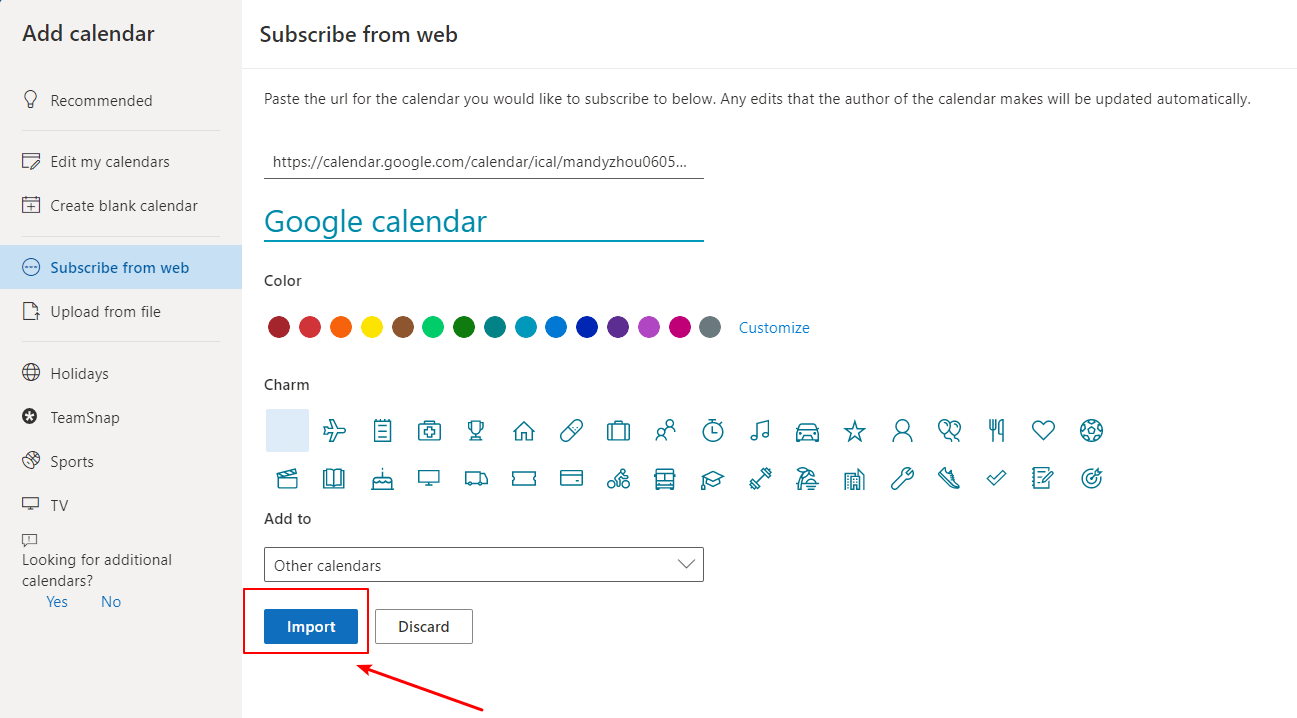
11. Google कैलेंडर जोड़ा गया है अन्य कैलेंडर Outlook.com में अनुभाग सफलतापूर्वक।

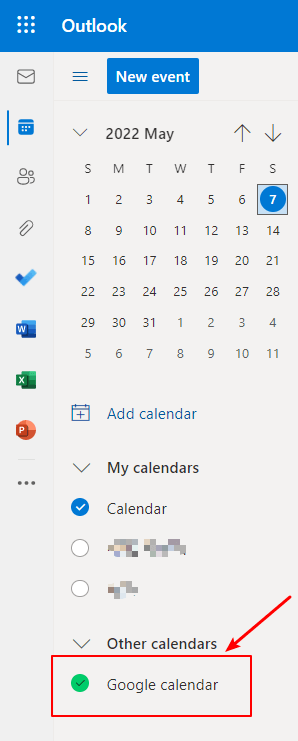
आप चुनते हैं मेरे कैलेंडर में जोड़ें चरण में 9, फिर गूगल कैलेंडर में आयात किया जाएगा मेरे कैलेंडर Outlook.com में अनुभाग।
√ नोट: आयातित कैलेंडर एक स्थिर स्नैपशॉट है, जिसका अर्थ है कि एक बार Google कैलेंडर को आउटलुक में आयात करने के बाद, Google कैलेंडर में भविष्य के परिवर्तनों को सिंक नहीं किया जा सकता है। इसे सिंक करने के लिए, हमें इसकी सदस्यता लेनी होगी या Google कैलेंडर के नवीनतम संस्करण को आउटलुक में आयात करने के लिए उपरोक्त प्रक्रियाओं को दोहराना होगा।
Google कैलेंडर को आउटलुक की सदस्यता लेकर उसके साथ सिंक करें
1. अपने में लॉग इन करें जीमेल अकाउंट और जाओ गूगल कैलेंडर.

2। के लिए जाओ मेरे कैलेंडर अनुभाग और उस कैलेंडर पर होवर करें जिसे आप आउटलुक में निर्यात करना चाहते हैं। क्लिक करें तीन बिंदु दाहिने तरफ़।

3। क्लिक करें सेटिंग्स और साझाकरण पॉप-अप मेनू में विकल्प।

4। क्लिक करें कैलेंडर एकीकृत करें में सेटिंग इस पृष्ठ पर ज़ूम कई वीडियो ट्यूटोरियल और अन्य साहायक साधन प्रदान करता है।

5. कॉपी करें"iCal प्रारूप में गुप्त पता"में लिंक पता कैलेंडर एकीकृत करें दाहिनी ओर अनुभाग.

6. खुला माइक्रोसॉफ्ट आउटलुकक्लिक करें, पट्टिका > खाता सेटिंग्स > खाता सेटिंग्स.

7। में खाता सेटिंग्स खिड़की, करने के लिए जाओ इंटरनेट कैलेंडर टैब पर क्लिक करें नया बटन.
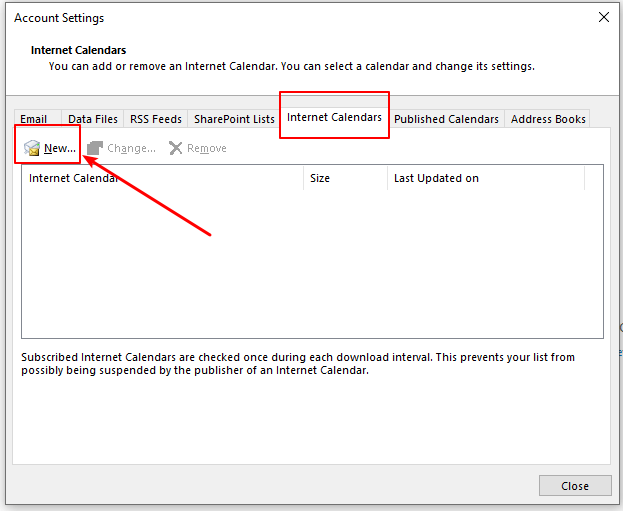
8. नया इंटरनेट कैलेंडर सदस्यता संवाद बॉक्स पॉप अप होता है, चरण 5 में कॉपी किए गए पते को पेस्ट करें और क्लिक करें बटन.
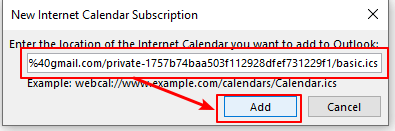
9। में सदस्यता विकल्प विंडो में कैलेंडर का नाम इनपुट करें फ़ोल्डर का नाम डिब्बा। फिर क्लिक करें OK बटन.
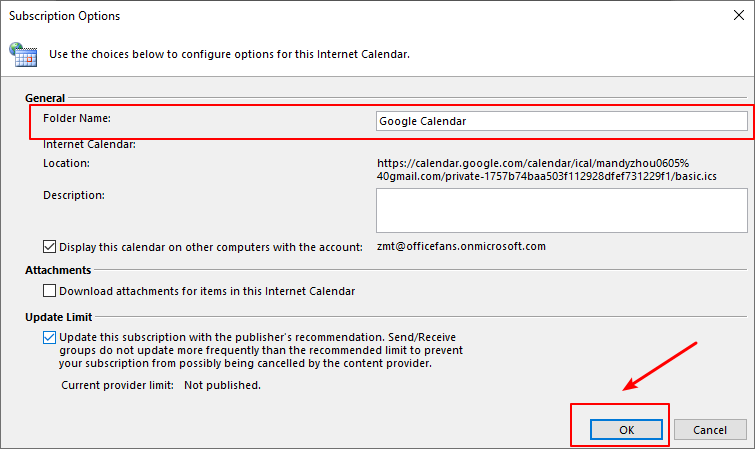
10. आउटलुक में गूगल कैलेंडर सब्सक्राइब होने के बाद आप देख सकते हैं आकार और अद्यतन करने का समय इसके बारे में.
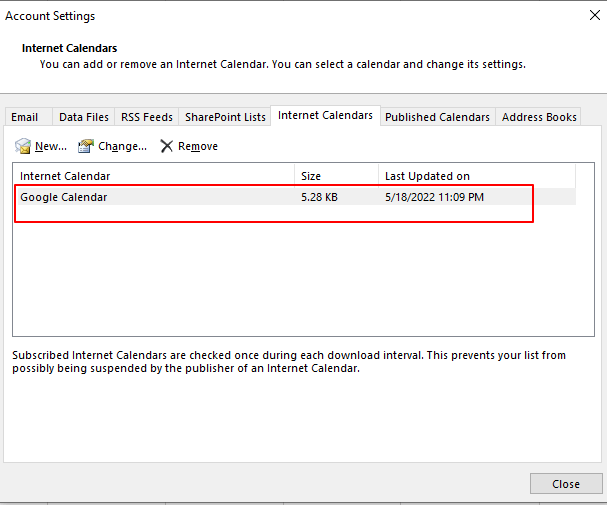
11। पर स्विच कैलेंडर दृश्य, तुम देखोगे सदस्यता प्राप्त कैलेंडर में हे अन्य कैलेंडर अनुभाग। Google कैलेंडर में किया गया कोई भी परिवर्तन होगा समन्वयित सेकंड के भीतर आउटलुक पर।
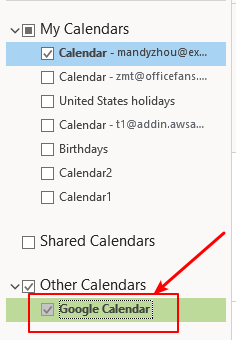
संबंधित लेख
Google के साथ आउटलुक कैलेंडर कैसे साझा करें और देखें?
माइक्रोसॉफ्ट आउटलुक और गूगल जीमेल, अब हमारे दैनिक जीवन में सबसे लोकप्रिय मेल और कैलेंडर ऐप्स के रूप में, अक्सर दोनों के बीच कुछ जानकारी साझा करने की आवश्यकता होती है। जब कैलेंडर को Microsoft Outlook से Google Gmail पर साझा करने और उसे Gmail कैलेंडर में देखने की बात आती है, तो आप इसे कैसे पूरा कर सकते हैं? इस ट्यूटोरियल में, हम आपको अपना लक्ष्य प्राप्त करने के तीन आसान तरीके दिखाएंगे।
Outlook.Com में Google कैलेंडर की सदस्यता कैसे लें?
यह आलेख Outlook.com में Google कैलेंडर की आसानी से ऑनलाइन सदस्यता लेने के बारे में ट्यूटोरियल पेश करेगा।
आउटलुक में इंटरनेट/हाइपरलिंक से (Google) कैलेंडर कैसे खोलें?
मान लीजिए कि आप पहले भी अपना कामकाजी शेड्यूल और योजना Google कैलेंडर में ऑनलाइन जोड़ते रहे हैं। लेकिन अब आप आउटलुक के साथ काम करना शुरू करते हैं, और आप Google कैलेंडर को अपने आउटलुक में स्थानांतरित करना चाहते हैं, इसे जल्दी कैसे प्राप्त किया जा सकता है? नीचे दिया गया समाधान आपके काम को आसान बना देगा।
आउटलुक में Google कैलेंडर कैसे जोड़ें/सदस्यता लें?
मान लीजिए कि आपने अपने निजी Google कैलेंडर में कई अपॉइंटमेंट और ईवेंट बनाए हैं, और अब आप इन अपॉइंटमेंट को Microsoft Outlook में आयात करना चाहते हैं, तो इससे कैसे निपटें? यदि Google कैलेंडर आइटम Microsoft Outlook के साथ स्वचालित रूप से सिंक हो जाएं तो क्या जोड़ें? इस लेख में, मैं चरण दर चरण अपने निजी Google कैलेंडर को Microsoft Outlook में जोड़ने या सदस्यता लेने का तरीका बताऊंगा।
सर्वोत्तम कार्यालय उत्पादकता उपकरण
आउटलुक के लिए कुटूल - आपके आउटलुक को सुपरचार्ज करने के लिए 100 से अधिक शक्तिशाली सुविधाएँ
🤖 एआई मेल सहायक: एआई जादू के साथ त्वरित प्रो ईमेल - प्रतिभाशाली उत्तरों के लिए एक-क्लिक, सही टोन, बहुभाषी महारत। ईमेलिंग को सहजता से रूपांतरित करें! ...
📧 ईमेल स्वचालन: कार्यालय से बाहर (POP और IMAP के लिए उपलब्ध) / ईमेल भेजने का शेड्यूल करें / ईमेल भेजते समय नियमों के अनुसार ऑटो सीसी/बीसीसी / स्वतः अग्रेषित (उन्नत नियम) / स्वतः ग्रीटिंग जोड़ें / बहु-प्राप्तकर्ता ईमेल को स्वचालित रूप से अलग-अलग संदेशों में विभाजित करें ...
📨 ईमेल प्रबंधन: आसानी से ईमेल याद रखें / विषयों और अन्य लोगों द्वारा घोटाले वाले ईमेल को ब्लॉक करें / डुप्लिकेट ईमेल हटाएँ / उन्नत खोज / फ़ोल्डरों को समेकित करें ...
📁 अनुलग्नक प्रो: बैच सहेजें / बैच अलग करना / बैच संपीड़न / ऑटो सहेजें / ऑटो डिटैच / ऑटो कंप्रेस ...
🌟 इंटरफ़ेस जादू: 😊अधिक सुंदर और शानदार इमोजी / टैब्ड व्यू के साथ अपनी आउटलुक उत्पादकता बढ़ाएँ / आउटलुक को बंद करने के बजाय छोटा करें ...
???? एक-क्लिक चमत्कार: आने वाले अनुलग्नकों के साथ सभी को उत्तर दें / फ़िशिंग-रोधी ईमेल / 🕘प्रेषक का समय क्षेत्र दिखाएं ...
👩🏼🤝👩🏻 संपर्क एवं कैलेंडर: बैच चयनित ईमेल से संपर्क जोड़ें / किसी संपर्क समूह को अलग-अलग समूहों में विभाजित करें / जन्मदिन अनुस्मारक हटाएँ ...
के ऊपर 100 सुविधाएँ आपके अन्वेषण की प्रतीक्षा करें! अधिक जानने के लिए यहां क्लिक करें।

