वर्ड दस्तावेज़ सामग्री को एक्सेल वर्कशीट में परिवर्तित या आयात करने के दो आसान तरीके
कभी-कभी, आपको किसी वर्ड दस्तावेज़ को एक्सेल वर्कशीट में बदलने या वर्ड दस्तावेज़ डेटा को वर्कशीट में आयात करने की आवश्यकता हो सकती है, क्या आप कॉपी और पेस्ट करने के बजाय कोई त्वरित तरीका जानते हैं? यह ट्यूटोरियल इस कार्य को संभालने के दो सबसे आसान तरीके प्रदान करता है।
- विधि ए: सेव एज़ और फ्रॉम टेक्स्ट उपयोगिता के साथ वर्ड को एक्सेल में बदलें (7 चरण)
चार्ट को वर्ड से एक्सेल में आयात/परिवर्तित नहीं किया जा सकता, एक फ़ाइल एक बार आयात की जाती है। - विधि बी: वीबीए के साथ वर्ड को एक्सेल में बदलें (4 चरण)
वर्ड से एक्सेल में सभी डेटा आयात करें, लेकिन चार्ट ओवरलैप हो सकते हैं - रिलेटिव ऑपरेशन: बैच एक्सेल वर्कबुक को पीडीएफ फाइलों में परिवर्तित करता है डेमो
बैच एक्सेल फ़ाइलों को फ़ोल्डरों में अलग-अलग पीडीएफ फाइलों में परिवर्तित करता है - फ़ाइल रूपांतरण से संबंधित अन्य परिचालन (लेख)।
एक्सेल टेबल को पीडीएफ में बदलें बैच सीएसवी/टीएक्सटी/एक्सएमएल फाइलों को एक्सेल में आयात करता है इत्यादि
वर्ड डॉक्यूमेंट को एक्सेल वर्कशीट में बदलने के लिए, आप वर्ड में सेव एज़ फ़ंक्शन और एक्सेल में फ्रॉम टेक्स्ट फ़ंक्शन को जोड़ सकते हैं।
1. जिस वर्ड डॉक्यूमेंट को आप एक्सेल वर्कशीट में रखना चाहते हैं उसे खोलें, क्लिक करें पट्टिका > कमांड के रूप में सहेजें, तब क्लिक करो ब्राउज को खोलने के लिए इस रूप में सहेजें संवाद, नई फ़ाइल रखने के लिए एक गंतव्य चुनें, और में प्रकार के रूप में सहेजें ड्रॉप-डाउन सूची, का चयन करें सादा पाठ.
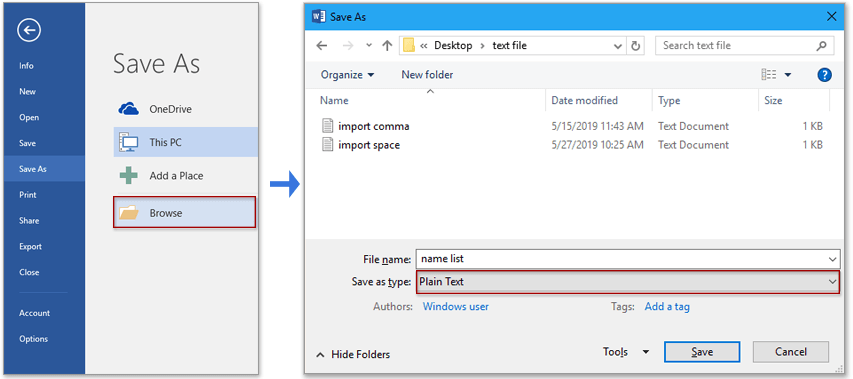
2। क्लिक करें सहेजें Word दस्तावेज़ को नई टेक्स्ट फ़ाइल के रूप में सहेजने के लिए, फिर a फ़ाइल रूपांतरण संवाद पॉप आउट हो जाता है, बस क्लिक करें OK संवाद बंद करने के लिए.
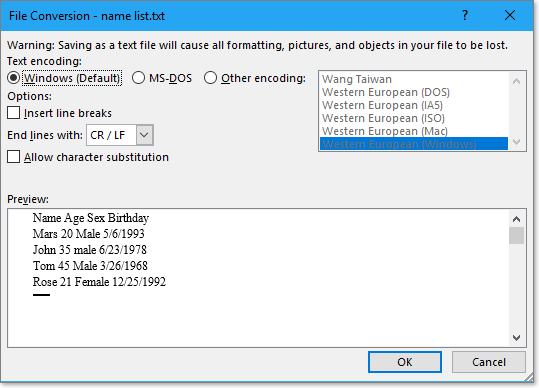
3. फिर जिस Excel वर्कबुक को आप Word दस्तावेज़ डेटा आयात करना चाहते हैं उसे सक्षम करें, क्लिक करें जानकारी > पाठ से, और में टेक्स्ट फ़ाइल आयात करें संवाद, उस पाठ फ़ाइल का चयन करें जिसे आप आयात करना चाहते हैं।
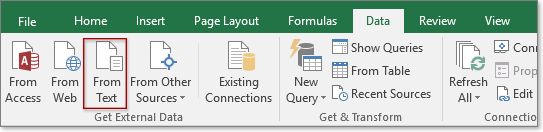

4। चेक सीमांकित विकल्प, क्लिक करें अगला.

5. विज़ार्ड के चरण 2 में, उस सीमांकक की जांच करें जिसके आधार पर आप डेटा को विभाजित करना चाहते हैं, क्लिक करें अगला.

6. विज़ार्ड के अंतिम चरण में, आप डेटा का प्रारूप निर्दिष्ट कर सकते हैं, यदि आपको प्रारूप बदलने की आवश्यकता नहीं है, तो जांचें सामान्य जानकारी विकल्प.

7। क्लिक करें अंत। फिर आयात आंकड़ा संवाद पॉप आउट हो जाता है, आप आयात टेक्स्ट डेटा रखने या जांचने के लिए सक्रिय वर्कशीट के एक सेल को चुन सकते हैं नई वर्कशीट नई शीट में डेटा आयात करने का विकल्प। क्लिक OK.

फिर Word दस्तावेज़ सामग्री को Excel वर्कशीट में आयात किया गया है।
नोट:
यदि आप वर्ड दस्तावेज़ डेटा को एक्सेल वर्कशीट में कनवर्ट करना चाहते हैं (वर्ड दस्तावेज़ में एक विभाजक के आधार पर सीमांकित डेटा को एक्सेल में एक तालिका में कनवर्ट करें) जैसा कि नीचे स्क्रीनशॉट में दिखाया गया है, तो यह विधि एक अच्छा विकल्प होगी, लेकिन यदि आप केवल सभी वर्ड दस्तावेज़ आयात करना चाहते हैं एक्सेल वर्कशीट में ग्राफ़ सहित डेटा, कृपया पर जाएँ विधि बी.
 |
 |
 |
एकाधिक XLSX को तुरंत रूपांतरित करें। XLS या PDF में फ़ाइलें। एक ही समय में फ़ाइलें
|
| कई मामलों में, आप एक्सएलएसएक्स और एक्सएलएस के बीच कनवर्ट करना चाहते हैं, या किसी कार्यपुस्तिका को पीडीएफ फ़ाइल में कनवर्ट करना चाहते हैं, लेकिन एक्सेल में, आप केवल एक बार एक कार्यपुस्तिका को कनवर्ट कर सकते हैं, क्या आपने कभी एक बार में कई कार्यपुस्तिकाओं को कनवर्ट करने की कल्पना की है? साथ एक्सेल के लिए कुटूल's फ़ाइल स्वरूप परिवर्तक, आप एक साथ कई कार्यपुस्तिकाओं को पीडीएफ/97-2003 कार्यपुस्तिका/2007 या उच्चतर कार्यपुस्तिका में परिवर्तित कर सकते हैं और उन्हें एक फ़ोल्डर में सहेज सकते हैं, साथ ही, एक परिवर्तित रिपोर्ट तैयार की जाती है! 30 दिनों में निःशुल्क पूर्ण विशेषीकृत परीक्षण के लिए क्लिक करें! |
 |
| एक्सेल के लिए कुटूल: 300 से अधिक उपयोगी एक्सेल ऐड-इन्स के साथ, 30 दिनों में बिना किसी सीमा के आज़माने के लिए निःशुल्क। |
यदि आप Word दस्तावेज़ के सभी डेटा को Excel में परिवर्तित या आयात करना चाहते हैं, तो आप VBA कोड का उपयोग कर सकते हैं।
1। दबाएँ ऑल्ट + F11 सक्षम करने की कुंजी अनुप्रयोगों के लिए माइक्रोसॉफ्ट विज़ुअल बेसिक खिड़की.
2। क्लिक करें सम्मिलित करें > मॉड्यूल एक नया बनाने के लिए मॉड्यूल स्क्रिप्ट, कॉपी करें और नीचे दिए गए कोड को स्क्रिप्ट में पेस्ट करें।
वीबीए कोड: वर्ड को एक्सेल में आयात करें
Sub ImportWord()
'UpdatebyExtendoffice20190530
Dim xObjDoc As Object
Dim xWdApp As Object
Dim xWdName As Variant
Dim xWb As Workbook
Dim xWs As Worksheet
Dim xName As String
Dim xPC, xRPP
Application.ScreenUpdating = False
Application.DisplayAlerts = False
xWdName = Application.GetOpenFilename("Word file(*.doc;*.docx) ,*.doc;*.docx", , "Kutools - Please select")
If xWdName = False Then Exit Sub
Application.ScreenUpdating = False
Set xWb = Application.ActiveWorkbook
Set xWs = xWb.Worksheets.Add
Set xWdApp = CreateObject("Word.Application")
xWdApp.ScreenUpdating = False
xWdApp.DisplayAlerts = False
Set xObjDoc = xWdApp.Documents.Open(Filename:=xWdName, ReadOnly:=True)
xObjDoc.Activate
xPC = xObjDoc.Paragraphs.Count
Set xRPP = xObjDoc.Range(Start:=xObjDoc.Paragraphs(1).Range.Start, End:=xObjDoc.Paragraphs(xPC).Range.End)
xRPP.Select
On Error Resume Next
xWdApp.Selection.Copy
xName = xObjDoc.Name
xName = Replace(xName, ":", "_")
xName = Replace(xName, "\", "_")
xName = Replace(xName, "/", "_")
xName = Replace(xName, "?", "_")
xName = Replace(xName, "*", "_")
xName = Replace(xName, "[", "_")
xName = Replace(xName, "]", "_")
If Len(xName) > 31 Then
xName = Left(xName, 31)
End If
xWs.Name = xName
xWs.Range("A1").Select
xWs.Paste
xObjDoc.Close
Set xObjDoc = Nothing
xWdApp.DisplayAlerts = True
xWdApp.ScreenUpdating = True
xWdApp.Quit (wdDoNotSaveChanges)
Application.DisplayAlerts = True
Application.ScreenUpdating = True
End Sub
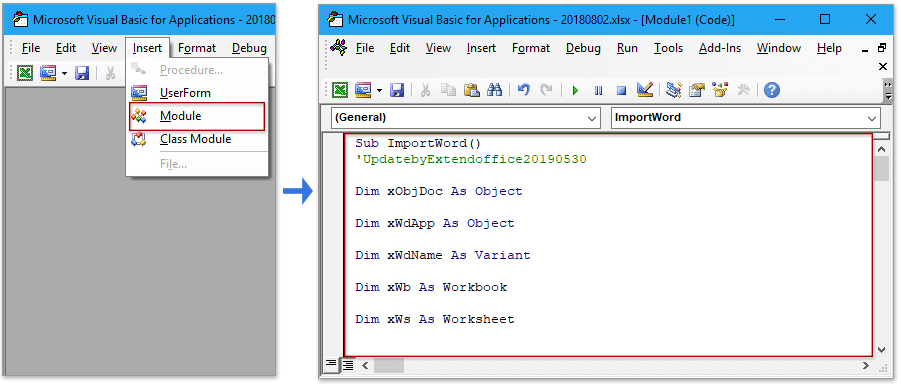
3। दबाएँ F5 कोड चलाने की कुंजी, a कुटूल्स - कृपया चयन करें आयात करने के लिए एक वर्ड दस्तावेज़ का चयन करने के लिए संवाद पॉप आउट हो जाता है (केवल एक दस्तावेज़ को एक बार आयात किया जा सकता है)।

4। क्लिक करें प्रारंभिक, फिर चयनित Word दस्तावेज़ को एक नई शीट के रूप में आयात किया जाएगा। स्क्रीनशॉट देखें:
सुझाव: नई शीट को आयातित वर्ड के नाम से स्वतः नामित किया जाएगा।

नोट:
यदि एकाधिक ग्राफ़ (चित्र, चार्ट, सूत्र) हैं, तो वे एक-दूसरे द्वारा ओवरलैप किए जा सकते हैं।

इसके विपरीत, कभी-कभी, आप एक्सेल वर्कबुक को अन्य फ़ाइल स्वरूपों, जैसे पीडीएफ फाइल में परिवर्तित करना चाह सकते हैं। इस अनुभाग में, यह एक उन्नत उपकरण प्रस्तुत करता है - प्रारूप कनवर्टर एक फ़ोल्डर की एक्सेल वर्कबुक को अलग-अलग पीडीएफ फाइलों में बदलने में आपकी मदद कर सकता है।
इस उपकरण को लागू करने से पहले, कृपया कुछ मिनट का समय लें एक्सेल के लिए कुटूल्स निःशुल्क इंस्टॉल करें पहले तो।
एक्सेल के लिए कुटूल एक शक्तिशाली और सहायक एक्सेल ऐड-इन है, जिसमें 229 उपयोगिताएँ शामिल हैं (अभी भी बढ़ रही हैं) 91% एक्सेल पहेलियाँ संभाल सकती हैं।
1। क्लिक करें कुटूल्स प्लस > कार्यपुस्तिका > प्रारूप कनवर्टर.

2। में फ़ाइल स्वरूप परिवर्तक संवाद,
- अपनी आवश्यकतानुसार रूपांतरण ऑपरेशन का चयन करें प्रकार ड्रॉप-डाउन सूची, जैसे एक्सेल वर्कबुक को पीडीएफ में बदलें;
- क्लिक करें
 उन फ़ाइलों या फ़ोल्डरों को जोड़ने के लिए जिन्हें आप कनवर्ट करना चाहते हैं।
उन फ़ाइलों या फ़ोल्डरों को जोड़ने के लिए जिन्हें आप कनवर्ट करना चाहते हैं। - परिवर्तित फ़ाइलों को रखने के लिए एक गंतव्य का चयन करें।

3। क्लिक करें Ok, आपके लिए रूपांतरण परिणाम सूचीबद्ध करने के लिए एक नई कार्यपुस्तिका बनाई गई है, और इस बीच, फ़ाइलों का रूपांतरण किया जा चुका है।


सुझाव:
उसके साथ प्रारूप कनवर्टर उपकरण, आप बैच के बीच कनवर्ट कर सकते हैं एक्सेल 97-2003 और एक्सेल 2007 या उच्चतर संस्करण भी।

फ़ॉर्मेट कनवर्टर के बारे में अधिक जानकारी जानें।
एक्सेल टेबल को पीडीएफ में बदलें
यह आलेख एक या सभी एक्सेल तालिकाओं को अलग-अलग पीडीएफ फाइलों में बदलने के तीन तरीकों का परिचय देता है।
बैच एक्सेल में एकाधिक सीएसवी/txt/xml फ़ाइलें आयात करता है
इस ट्यूटोरियल में, यह कई वीबीए कोड सूचीबद्ध करता है जो आपको सीएसवी/टीएक्सटी/एक्सएमएल फाइलों को एक फ़ोल्डर से एक एकल एक्सेल शीट में तुरंत आयात करने में मदद करते हैं, एक सहायक ऐड-इन टूल भी पेश करता है जो एक्सेल में लगभग आयात और निर्यात पहेलियों को हल कर सकता है।
पीडीएफ को एक्सेल शीट में बदलें
यहां एक पीडीएफ को एक एक्सेल शीट में बदलने का तरीका और चरणों के साथ एक एक्सेल रेंज को पीडीएफ फाइल में बदलने का तरीका बताया गया है।
टेक्स्ट फ़ाइल को एक्सेल शीट में कनवर्ट करें
यहां एक्सेल में टेक्स्ट फ़ाइल डालने के लिए ओपन कमांड या ट्रिक का उपयोग करके, डेटा को एक विभाजक द्वारा सीमांकित किया जाता है।
XLSX फ़ाइल को XLS या PDF फ़ाइल में कनवर्ट करें
कुछ मामलों में, हम Excel 2007 या उच्चतर xlsx फ़ाइल को Excel 97-2003 xls फ़ाइल या PDF फ़ाइल में परिवर्तित करना चाह सकते हैं। एक्सेल में, हम इस कार्य को हल करने के लिए सेव एज़ कमांड का उपयोग कर सकते हैं, लेकिन यहां मैं आपको एक्सेल में एकाधिक एक्सएलएसएक्स फाइलों को एक्सएलएस फाइलों या पीडीएफ फाइलों में तुरंत परिवर्तित करने के लिए एक अच्छा कनवर्टर पेश कर सकता हूं।
एक्सेल को वर्ड दस्तावेज़ में बदलें
इस आलेख में, यह एक्सेल शीट को वर्ड दस्तावेज़ में परिवर्तित करने के दो तरीके प्रदान करता है, एक कॉपी और पेस्ट कमांड का उपयोग करना है, दूसरा एक्सेल शीट को ऑब्जेक्ट के रूप में वर्ड में डालना है।
सर्वोत्तम कार्यालय उत्पादकता उपकरण
एक्सेल के लिए कुटूल आपकी अधिकांश समस्याओं का समाधान करता है, और आपकी उत्पादकता को 80% तक बढ़ाता है
- सुपर फॉर्मूला बार (पाठ और सूत्र की अनेक पंक्तियों को आसानी से संपादित करें); लेआउट पढ़ना (बड़ी संख्या में सेल को आसानी से पढ़ें और संपादित करें); फ़िल्टर की गई रेंज में चिपकाएँ...
- कक्षों/पंक्तियों/स्तंभों को मर्ज करें और डेटा रखना; विभाजित कोशिकाओं की सामग्री; डुप्लिकेट पंक्तियों और योग/औसत को संयोजित करें... डुप्लिकेट सेल रोकें; रेंज की तुलना करें...
- डुप्लिकेट या अद्वितीय का चयन करें पंक्तियाँ; रिक्त पंक्तियाँ चुनें (सभी कोशिकाएँ खाली हैं); सुपर फाइंड और फ़ज़ी फाइंड कई कार्यपुस्तिकाओं में; यादृच्छिक चयन...
- सटीक प्रति सूत्र संदर्भ बदले बिना एकाधिक कक्ष; स्वतः संदर्भ बनाएँ एकाधिक शीट्स के लिए; बुलेट डालें, चेक बॉक्स और बहुत कुछ...
- पसंदीदा और त्वरित रूप से सम्मिलित सूत्र, रेंज, चार्ट और चित्र; कोशिकाओं को एन्क्रिप्ट करें पासवर्ड के साथ; मेलिंग सूची बनाएं और ईमेल भेजें...
- पाठ निकालें, टेक्स्ट जोड़ें, स्थिति के अनुसार हटाएँ, अंतरिक्ष निकालें; पेजिंग सबटोटल बनाएं और प्रिंट करें; सेल सामग्री और टिप्पणियों के बीच कनवर्ट करें...
- सुपर फ़िल्टर (फ़िल्टर योजनाओं को अन्य शीटों पर सहेजें और लागू करें); उन्नत सॉर्ट महीने/सप्ताह/दिन, आवृत्ति और अधिक के अनुसार; विशेष फ़िल्टर बोल्ड, इटैलिक द्वारा...
- वर्कबुक और वर्कशीट को मिलाएं; प्रमुख स्तंभों के आधार पर तालिकाएँ मर्ज करें; डेटा को एकाधिक शीट में विभाजित करें; बैच कनवर्ट xls, xlsx और पीडीएफ...
- पिवोट टेबल ग्रुपिंग द्वारा सप्ताह संख्या, सप्ताह का दिन और बहुत कुछ... अनलॉक, लॉक किए गए सेल दिखाएँ विभिन्न रंगों से; उन कक्षों को हाइलाइट करें जिनमें सूत्र/नाम हो...

- Word, Excel, PowerPoint में टैब्ड संपादन और रीडिंग सक्षम करें, प्रकाशक, एक्सेस, विसियो और प्रोजेक्ट।
- नई विंडो के बजाय एक ही विंडो के नए टैब में एकाधिक दस्तावेज़ खोलें और बनाएं।
- आपकी उत्पादकता 50% बढ़ जाती है, और आपके लिए हर दिन सैकड़ों माउस क्लिक कम हो जाते हैं!

