वर्ड में ऑटो टेक्स्ट प्रविष्टियों को शीघ्रता से कैसे सहेजें, सूचीबद्ध करें और सम्मिलित करें?
ऑटो टेक्स्ट में कुछ अक्षर, शब्द, वाक्य या पैराग्राफ हो सकते हैं जिनका आप अक्सर उपयोग करते हैं। यदि आप एक ही सामग्री को दोबारा टाइप करने में बहुत समय बर्बाद नहीं करना चाहते हैं, तो ऑटो टेक्स्ट उन सामग्रियों को सम्मिलित करने का एक बहुत अच्छा तरीका है जिन्हें आपको दस्तावेज़ में बार-बार उपयोग करने की आवश्यकता होती है, और आपको एक ही सामग्री को बार-बार टाइप करने से बचाता है। दोबारा। यह ट्यूटोरियल आपको वर्ड दस्तावेज़ में ऑटो टेक्स्ट प्रविष्टियों को सहेजने, सूचीबद्ध करने और सम्मिलित करने के दो तरीकों से परिचित कराएगा।
त्वरित भागों के साथ ऑटो टेक्स्ट प्रविष्टियों को सहेजें, सूचीबद्ध करें और सम्मिलित करें
वर्ड के लिए कुटूल के साथ ऑटो टेक्स्ट प्रविष्टियों को सहेजें, सूचीबद्ध करें और सम्मिलित करें
वर्ड के लिए अनुशंसित उत्पादकता उपकरण
वर्ड के लिए कुटूल: एआई को एकीकृत करना 🤖, 100 से अधिक उन्नत सुविधाएँ आपके दस्तावेज़ प्रबंधन समय का 50% बचाती हैं।मुफ्त डाउनलोड
कार्यालय टैब: बहु-दस्तावेज़ नेविगेशन को सरल बनाते हुए, Word (और अन्य Office टूल) में ब्राउज़र-जैसे टैब का परिचय देता है।मुफ्त डाउनलोड
 त्वरित भागों के साथ ऑटो टेक्स्ट प्रविष्टियों को सहेजें, सूचीबद्ध करें और सम्मिलित करें
त्वरित भागों के साथ ऑटो टेक्स्ट प्रविष्टियों को सहेजें, सूचीबद्ध करें और सम्मिलित करें
ऑफिस टैब: वर्ड, एक्सेल, पॉवरपॉइंट में टैब्ड इंटरफेस लाता है... |
|
अब अपना वर्कफ़्लो बढ़ाएँ। विस्तार में पढ़ें मुफ्त डाउनलोड
|
आम तौर पर, हम इसका उपयोग करते हैं जल्दी भागो ऑटो टेक्स्ट प्रविष्टियों को सहेजने, सूचीबद्ध करने और सम्मिलित करने के लिए। आप फूंक मारकर बताए गए चरणों का पालन कर सकते हैं
चरण 1: उस भाग का चयन करें जिसे आप ऑटो टेक्स्ट प्रविष्टियों के रूप में सहेजना चाहते हैं।
चरण 2: क्लिक करें सम्मिलित करें टैब> जल्दी भागो > चयन को ऑटोटेक्स्ट गैलरी में सहेजें. स्क्रीनशॉट देखें:

चरण 3: क्लिक करने के बाद चयन को ऑटोटेक्स्ट गैलरी में सहेजें, वर्ड नाम का एक डायलॉग प्रदर्शित करेगा नई बिल्डिंग ब्लॉक बनाएं. अपना ऑटो टेक्स्ट प्रबंधित करें, फिर क्लिक करें OK.

चरण 4: अब, दस्तावेज़ का चयन भाग ऑटो टेक्स्ट प्रविष्टि के रूप में सफलतापूर्वक सहेजा गया था। और यह में सूचीबद्ध है ऑटो टेक्स्ट की सूची बॉक्स जल्दी भागो.

चरण 5: जब आप वर्ड में सेव की गई ऑटो टेक्स्ट प्रविष्टि को सम्मिलित करना चाहते हैं, तो आपको पर जाना होगा ऑटो टेक्स्ट of जल्दी भागो, फिर सेव की गई ऑटो टेक्स्ट प्रविष्टि पर क्लिक करें। सहेजी गई ऑटो टेक्स्ट प्रविष्टि दस्तावेज़ में डाली जाएगी।
यदि आपको कई चयनों को सहेजने की आवश्यकता है और बहुत सारी ऑटो टेक्स्ट प्रविष्टियाँ सम्मिलित करने की आवश्यकता है तो यह विधि बहुत कठिन है। आपको दोबारा क्लिक करना होगा सम्मिलित करें > जल्दी भागो, और चयन करना ऑटो टेक्स्ट दस्तावेज़ में ऑटो टेक्स्ट डालने के लिए ड्रॉप डाउन सूची से।
 वर्ड के लिए कुटूल के साथ ऑटो टेक्स्ट प्रविष्टियों को सहेजें, सूचीबद्ध करें और सम्मिलित करें
वर्ड के लिए कुटूल के साथ ऑटो टेक्स्ट प्रविष्टियों को सहेजें, सूचीबद्ध करें और सम्मिलित करें
आपके द्वारा स्थापित करने के बाद वर्ड के लिए कुटूल, आपको एक ही ऑपरेशन बार-बार करने की जरूरत नहीं है। शब्दों के लिए कुटूल ऑटो टेक्स्ट फलक उपयोगिता आपको ऑटो टेक्स्ट प्रविष्टियों को आसानी से और जल्दी से सहेजने, सूचीबद्ध करने और सम्मिलित करने में मदद कर सकती है।
वर्ड के लिए कुटूल, एक आसान ऐड-इन में आपके काम को आसान बनाने और वर्ड दस्तावेज़ को संसाधित करने की आपकी क्षमता को बढ़ाने के लिए टूल के समूह शामिल हैं। 45 दिनों के लिए निःशुल्क परीक्षण! अब समझे!
1. कृपया इस उपयोगिता को क्लिक करके लागू करें कुटूल > ऑटोटेक्स्ट फलक. स्क्रीनशॉट देखें:
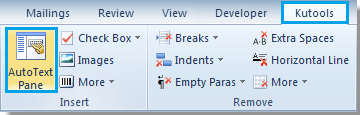
2. अब ऑटोटेक्स्ट फलक उभर रहा है.
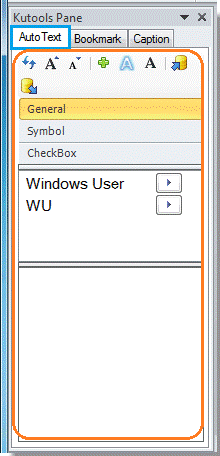
चयनित टेक्स्ट को ऑटो टेक्स्ट के रूप में सहेजें
चरण 1. दस्तावेज़ से उस टेक्स्ट का चयन करें जिसे आप ऑटो टेक्स्ट प्रविष्टि के रूप में सहेजना चाहते हैं।
चरण 2 दबाएं  में बटन ऑटोटेक्स्ट फलक. यह एक संवाद प्रदर्शित करेगा, अब, अपना ऑटो टेक्स्ट प्रबंधित करें, और अंत में क्लिक करें OK. स्क्रीनशॉट देखें:
में बटन ऑटोटेक्स्ट फलक. यह एक संवाद प्रदर्शित करेगा, अब, अपना ऑटो टेक्स्ट प्रबंधित करें, और अंत में क्लिक करें OK. स्क्रीनशॉट देखें:

ऑटोटेक्स्ट फलक में सभी ऑटो टेक्स्ट प्रविष्टियों को सूचीबद्ध करें
आप देखेंगे कि आपके द्वारा सहेजी गई सभी ऑटो टेक्स्ट प्रविष्टियाँ सूचीबद्ध हैं ऑटोटेक्स्ट फलक. स्क्रीनशॉट देखें:

Word में शीघ्रता से ऑटो टेक्स्ट प्रविष्टियाँ सम्मिलित करें
अपना कर्सर वहां रखें जहां आप ऑटो टेक्स्ट प्रविष्टि डालना चाहते हैं। और फिर निम्नानुसार करें.
1. ऑटोटेक्स्ट फलक में एक निश्चित ऑटो टेक्स्ट प्रविष्टि पर डबल-क्लिक करें, फिर इसे वर्ड में सफलतापूर्वक डाला जाएगा।
2। क्लिक करें  ऑटोटेक्स्ट सम्मिलित करने के लिए बटन।
ऑटोटेक्स्ट सम्मिलित करने के लिए बटन।
3. ऑटोटेक्स्ट प्रविष्टि को स्वरूपित पाठ या बिना स्वरूपण के केवल पाठ के रूप में डाला जा सकता है। क्लिक  चयनित ऑटोटेक्स्ट प्रविष्टि को स्वरूपित टेक्स्ट के रूप में सम्मिलित करने के लिए बटन। क्लिक
चयनित ऑटोटेक्स्ट प्रविष्टि को स्वरूपित टेक्स्ट के रूप में सम्मिलित करने के लिए बटन। क्लिक  चयनित ऑटोटेक्स्ट प्रविष्टि को बिना फ़ॉर्मेटिंग के केवल टेक्स्ट के रूप में सम्मिलित करने के लिए बटन।
चयनित ऑटोटेक्स्ट प्रविष्टि को बिना फ़ॉर्मेटिंग के केवल टेक्स्ट के रूप में सम्मिलित करने के लिए बटन।
नोट:
1. ऑटोटेक्स्ट प्रविष्टि पर राइट क्लिक करें, आप कर सकते हैं मिटाना, नाम बदलें or सम्मिलित करें ऑटोटेक्स्ट प्रविष्टि. स्क्रीनशॉट देखें:

2. बटन  ऑटो टेक्स्ट प्रविष्टि का आकार बदल सकते हैं;
ऑटो टेक्स्ट प्रविष्टि का आकार बदल सकते हैं;
3. बटन  ऑटो टेक्स्ट प्रविष्टि आयात या निर्यात कर सकते हैं;
ऑटो टेक्स्ट प्रविष्टि आयात या निर्यात कर सकते हैं;
के बारे में अधिक विस्तृत जानकारी के लिए ऑटो टेक्स्ट फलक वर्ड के लिए कुटूल्स के लिए, कृपया देखें: ऑटो टेक्स्ट फलक सुविधा विवरण
सर्वोत्तम कार्यालय उत्पादकता उपकरण
वर्ड के लिए कुटूल - ओवर के साथ अपने शब्द अनुभव को उन्नत करें 100 उल्लेखनीय विशेषताएं!
🤖 कुटूल्स एआई असिस्टेंट: एआई के साथ अपना लेखन बदलें - सामग्री उत्पन्न करें / पाठ पुनः लिखें / दस्तावेज़ों को सारांशित करें / जानकारी के लिए पूछताछ करें दस्तावेज़ पर आधारित, सभी वर्ड के भीतर
📘 दस्तावेज़ महारत: पन्ने विभाजित करें / दस्तावेज़ मर्ज करें / विभिन्न प्रारूपों में निर्यात चयन (पीडीएफ/टीएक्सटी/डीओसी/एचटीएमएल...) / बैच को पीडीएफ में कनवर्ट करें / पेजों को छवियों के रूप में निर्यात करें / एक साथ अनेक फ़ाइलें प्रिंट करें...
✏ सामग्री संपादन: बैच ढूंढें और बदलें अनेक फ़ाइलों में / सभी चित्रों का आकार बदलें / तालिका पंक्तियों और स्तंभों को स्थानांतरित करें / तालिका को पाठ में बदलें...
🧹 सहज स्वच्छ: साफ़ कर दो अतिरिक्त स्थान / अनुभाग टूट जाता है / सभी शीर्षलेख / पाठ बक्से / हाइपरलिंक / अधिक हटाने वाले टूल के लिए, यहां जाएं समूह हटाएँ...
➕ रचनात्मक निवेशन: डालें हजार विभाजक / चेक बॉक्स / रेडियो बटन / क्यूआर कोड / बारकोड / विकर्ण रेखा तालिका / समीकरण कैप्शन / तस्वीर का शीर्षक / सारणी का शीर्षक / एकाधिक चित्र / में और अधिक खोजें समूह सम्मिलित करें...
🔍 परिशुद्धता चयन: सटीक विशिष्ट पृष्ठ / टेबल्स / आकृतियाँ / शीर्षक पैराग्राफ / के साथ नेविगेशन बढ़ाएँ अधिक सुविधाएँ चुनें...
⭐ स्टार संवर्द्धन: किसी भी स्थान पर नेविगेट करें / दोहरावदार पाठ स्वतः सम्मिलित करें / दस्तावेज़ विंडोज़ के बीच टॉगल करें / 11 रूपांतरण उपकरण...
