खोए हुए वर्ड दस्तावेज़ को पुनर्प्राप्त करने के लिए ऑटो रिकवर फ़ाइल स्थान कैसे खोलें?
यदि आपने अपने वर्ड में इस सुविधा को सक्षम किया है तो ऑटोरिकवर की सुविधा आपके कामकाजी दस्तावेज़ को प्रत्येक निर्दिष्ट मिनट में स्वचालित रूप से सहेज लेगी। जब आपको Word में खोए हुए दस्तावेज़ को पुनर्प्राप्त करने की आवश्यकता हो तो ऑटोरिकवर फ़ाइल स्थान तक शीघ्रता से कैसे पहुँचें? यह ट्यूटोरियल खोए हुए शब्द दस्तावेज़ को पुनर्प्राप्त करने के लिए ऑटोरिकवर फ़ाइल स्थान को खोलने के लिए दो तरीकों का परिचय देगा।
- Word विकल्प में खोए हुए शब्द दस्तावेज़ को पुनर्प्राप्त करने के लिए AutoRecover फ़ाइल स्थान खोलें
- Word के लिए Kutools के साथ खोए हुए शब्द दस्तावेज़ को पुनर्प्राप्त करने के लिए AutoRecover फ़ाइल स्थान खोलें
Word विकल्प में खोए हुए शब्द दस्तावेज़ को पुनर्प्राप्त करने के लिए ऑटो पुनर्प्राप्त फ़ाइल स्थान खोलें
यह विधि आपको Word विकल्पों से ऑटो पुनर्प्राप्त फ़ाइल स्थान का पता लगाने में मदद करेगी, और फिर Word में आसानी से ऑटो पुनर्प्राप्त फ़ाइल स्थान के साथ फ़ाइलों को पुनर्प्राप्त करेगी।
1। क्लिक करें पट्टिका > ऑप्शंस वर्ड विकल्प संवाद बॉक्स खोलने के लिए.
2. आरंभिक वर्ड विकल्प संवाद बॉक्स में, कृपया क्लिक करें सहेजें बाएँ बार में, से फ़ोल्डर पथ की प्रतिलिपि बनाएँ फ़ाइल स्थान स्वतः पुनर्प्राप्त करें बॉक्स, और फिर Word विकल्प बंद करें। स्क्रीनशॉट देखें:
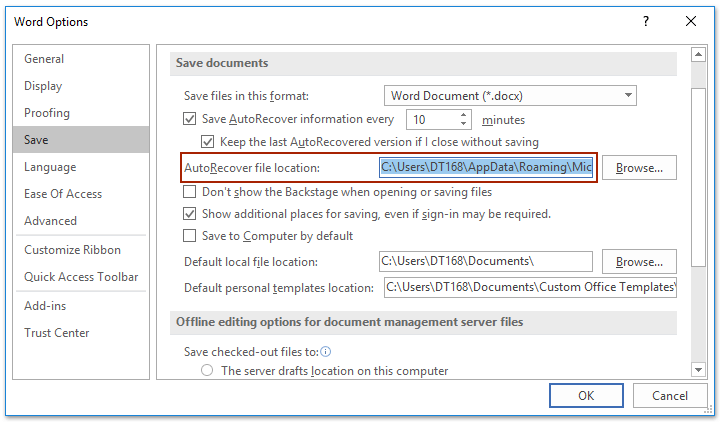
3. क्लिक करने के लिए आगे बढ़ें पट्टिका > प्रारंभिक >ब्राउज़।
4. कृपया ओपन डायलॉग बॉक्स में (1) दबाना कंट्रोल + V ऑटोरिकवर फ़ाइल स्थान को पेस्ट करने के लिए कुंजियाँ एक साथ पता बॉक्स, और दबाएँ दर्ज चाभी; (2) चयन सभी फ़ाइलें ड्रॉप डाउन सूची से दाईं ओर फ़ाइल नाम बॉक्स, और फिर (3) निर्दिष्ट फ़ोल्डर को खोलने के लिए डबल क्लिक करें जिसमें संभवतः पुनर्प्राप्त फ़ाइल शामिल है। स्क्रीनशॉट देखें:
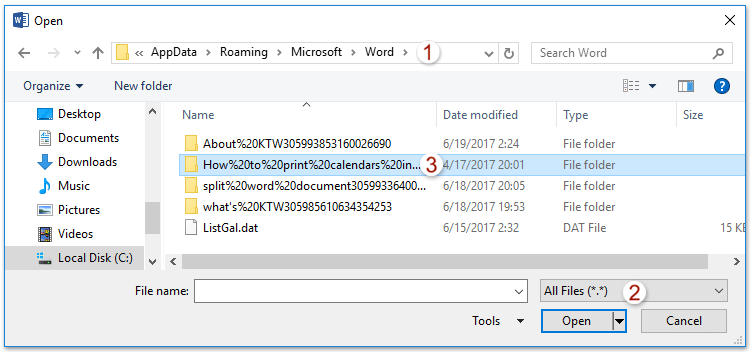
5. खुलने वाले ऑटोरिकवर फ़ाइल फ़ोल्डर में, कृपया खोए हुए वर्ड दस्तावेज़ की निर्दिष्ट एएसडी फ़ाइल का चयन करें, और क्लिक करें प्रारंभिक बटन। स्क्रीनशॉट देखें:

टिप्पणियाँ:
(1) यदि दस्तावेज़ नया है और कभी सहेजा नहीं गया है, तो फ़ाइल का नाम कुछ इस तरह होगा "दस्तावेज़ 1.asd का स्वतः पुनर्प्राप्ति सहेजें";
(2) यदि दस्तावेज़ पहले से ही मैन्युअल रूप से सहेजा गया था, लेकिन आपने सेव के बीच का हस्तक्षेप खो दिया है, तो इसमें सहेजे गए दस्तावेज़ का नाम होगा (उदाहरण के लिए, "रिमूव इंडेंट.एएसडी की ऑटोकवरी सेव")।
Word के लिए Kutools के साथ खोए हुए शब्द दस्तावेज़ को पुनर्प्राप्त करने के लिए AutoRecover फ़ाइल स्थान खोलें
उपरोक्त विधि में खोए हुए शब्द दस्तावेज़ को पुनर्प्राप्त करने के लिए ऑटोरिकवर फ़ाइल स्थान को खोलने के लिए कुछ चरणों की आवश्यकता होती है, लेकिन इसके साथ वर्ड के लिए कुटूल, आप खोल सकते हैं स्वत: पुनर्प्राप्ति खोए हुए शब्द दस्तावेज़ को आसानी से और शीघ्रता से पुनर्प्राप्त करने के लिए फ़ाइल स्थान।
1. क्लिक करके पुनर्प्राप्ति स्थान खोलें कुटूल > अधिक > स्वतः पुनर्प्राप्ति स्थान. स्क्रीनशॉट देखें:

2। अब वसूली स्थान खुल रहा है. कृपया ऑटोरिकवर फ़ोल्डर को खोलने के लिए डबल क्लिक करें जिसमें संभवतः खोई हुई फ़ाइल है, और फिर सबफ़ोल्डर में खोए हुए वर्ड दस्तावेज़ की निर्दिष्ट एएसडी फ़ाइल को खोलने के लिए डबल क्लिक करें। स्क्रीनशॉट देखें:
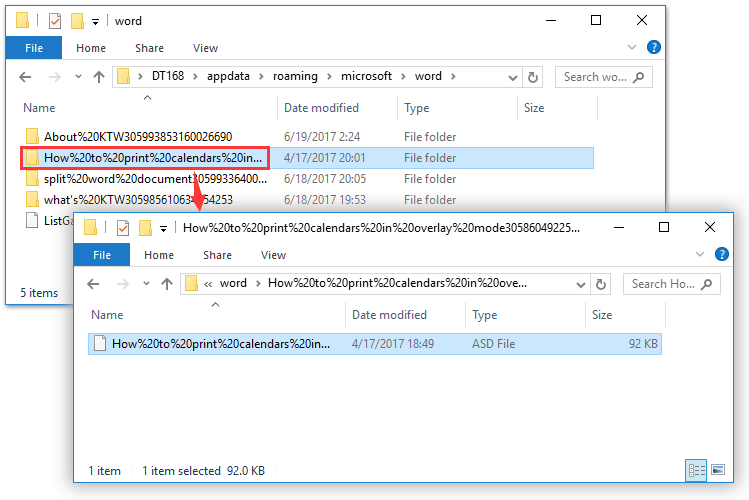
आसानी से पुनर्स्थापित करने के लिए वर्तमान वर्ड दस्तावेज़ का स्नैपशॉट (बैकअप) लेने के लिए एक क्लिक
आम तौर पर, आप Word में अंतिम एक ऑपरेशन को रद्द करने के लिए पूर्ववत सुविधा लागू कर सकते हैं। लेकिन, शब्दों के लिए कुटूल दस्तावेज़ स्नैपशॉट यह सुविधा आपको एक क्लिक से वर्तमान खुलने वाले वर्ड दस्तावेज़ के स्नैपशॉट लेने की अनुमति देती है, और फिर एक क्लिक से किसी भी समय स्नैपशॉट को पुनर्स्थापित करने की अनुमति देती है, चाहे आपने पहले कितने भी ऑपरेशन किए हों!
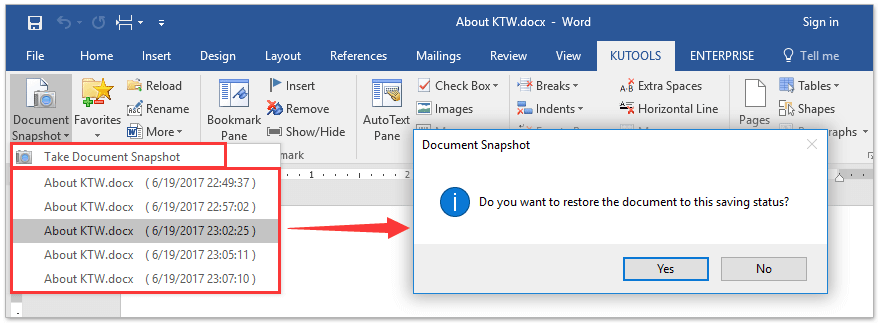
सर्वोत्तम कार्यालय उत्पादकता उपकरण
वर्ड के लिए कुटूल - ओवर के साथ अपने शब्द अनुभव को उन्नत करें 100 उल्लेखनीय विशेषताएं!
🤖 कुटूल्स एआई असिस्टेंट: एआई के साथ अपना लेखन बदलें - सामग्री उत्पन्न करें / पाठ पुनः लिखें / दस्तावेज़ों को सारांशित करें / जानकारी के लिए पूछताछ करें दस्तावेज़ पर आधारित, सभी वर्ड के भीतर
📘 दस्तावेज़ महारत: पन्ने विभाजित करें / दस्तावेज़ मर्ज करें / विभिन्न प्रारूपों में निर्यात चयन (पीडीएफ/टीएक्सटी/डीओसी/एचटीएमएल...) / बैच को पीडीएफ में कनवर्ट करें / पेजों को छवियों के रूप में निर्यात करें / एक साथ अनेक फ़ाइलें प्रिंट करें...
✏ सामग्री संपादन: बैच ढूंढें और बदलें अनेक फ़ाइलों में / सभी चित्रों का आकार बदलें / तालिका पंक्तियों और स्तंभों को स्थानांतरित करें / तालिका को पाठ में बदलें...
🧹 सहज स्वच्छ: साफ़ कर दो अतिरिक्त स्थान / अनुभाग टूट जाता है / सभी शीर्षलेख / पाठ बक्से / हाइपरलिंक / अधिक हटाने वाले टूल के लिए, यहां जाएं समूह हटाएँ...
➕ रचनात्मक निवेशन: डालें हजार विभाजक / चेक बॉक्स / रेडियो बटन / क्यूआर कोड / बारकोड / विकर्ण रेखा तालिका / समीकरण कैप्शन / तस्वीर का शीर्षक / सारणी का शीर्षक / एकाधिक चित्र / में और अधिक खोजें समूह सम्मिलित करें...
🔍 परिशुद्धता चयन: सटीक विशिष्ट पृष्ठ / टेबल्स / आकृतियाँ / शीर्षक पैराग्राफ / के साथ नेविगेशन बढ़ाएँ अधिक सुविधाएँ चुनें...
⭐ स्टार संवर्द्धन: किसी भी स्थान पर नेविगेट करें / दोहरावदार पाठ स्वतः सम्मिलित करें / दस्तावेज़ विंडोज़ के बीच टॉगल करें / 11 रूपांतरण उपकरण...
