शब्द में समीकरणों के आगे आसानी से दाएं संरेखित कैप्शन डालें
Word कोई अंतर्निहित विधि प्रदान नहीं करता है जो किसी दस्तावेज़ के दाहिने किनारे के साथ स्वचालित रूप से एक कैप्शन फ्लश सम्मिलित कर सके। आम तौर पर, समीकरण कैप्शन को समीकरण के साथ दाईं ओर संरेखित और एक ही पंक्ति में होना आवश्यक है, और कैप्शन संख्याओं को नीचे दिखाए गए स्क्रीनशॉट के अनुसार कोष्ठक में संलग्न किया जाना चाहिए। यह ट्यूटोरियल आपको बताएगा कि वर्ड में समीकरणों के आगे इस तरह आसानी से दाएं संरेखित कैप्शन कैसे डालें।

- टैब वाले समीकरण के आगे दाएँ संरेखित कैप्शन डालें
- तालिका वाले समीकरण के आगे दाएँ संरेखित कैप्शन डालें
- वर्ड के लिए कुटूल के साथ समीकरण के आगे एक दाएं संरेखित कैप्शन डालें
- वर्ड में समीकरणों के आगे कई दाएँ संरेखित कैप्शन बैच डालें
टैब के साथ समीकरण के आगे मैन्युअल रूप से दाएं संरेखित कैप्शन डालें
यह विधि आपको किसी समीकरण में मैन्युअल रूप से कैप्शन डालने के लिए मार्गदर्शन करेगी, और फिर समीकरण कैप्शन को वर्ड में दाईं ओर संरेखित करेगी। कृपया निम्नानुसार करें.
1. कर्सर को समीकरण के दाईं ओर रखें, और क्लिक करें संदर्भ > शीर्षक डालें. स्क्रीनशॉट देखें:

2. कृपया नीचे दिखाए गए स्क्रीनशॉट के अनुसार करें:
(1) कैप्शन संवाद में, कृपया क्लिक करें नया लेबल बटन;
(2) नए लेबल संवाद में, कृपया एक प्रारंभिक कोष्ठक दर्ज करें (, और क्लिक करें OK बटन.

3. अब आप कैप्शन डायलॉग पर वापस जाएं, कृपया एक समापन कोष्ठक टाइप करें ) में शीर्षक बॉक्स, और क्लिक करें OK बटन। स्क्रीनशॉट देखें:

4. अब समीकरण में कैप्शन जोड़ा गया है। कृपया समीकरण और उसका शीर्षक चुनें और फिर क्लिक करें होम > सही संरेखित. स्क्रीनशॉट देखें:

5. कैप्शन और समीकरण के बीच कर्सर रखें, और फिर दबाएँ टैब अपनी आवश्यकतानुसार समीकरण को मध्य या बायीं ओर ले जाने के लिए कुंजी।

कार्यालय टैब - फ़ायरफ़ॉक्स, क्रोम, इंटरनेट एक्सप्लोर 10 जैसे एकाधिक वर्ड दस्तावेज़ों को टैब्ड ब्राउज़िंग और संपादित करना! अब जाओ!

तालिका वाले समीकरण के आगे दाएँ संरेखित कैप्शन डालें
हम Word में किसी तालिका में टाइप करके एक निश्चित समीकरण में दाएँ संरेखित कैप्शन भी सम्मिलित कर सकते हैं। कृपया इस प्रकार करें:
1। क्लिक करें सम्मिलित करें > तालिका > 3x1 तालिका सम्मिलित करने के लिए 3x1 कक्षों का चयन करें। स्क्रीनशॉट देखें:

2. 3x1 तालिका में दूसरे सेल में अपना समीकरण दर्ज करें। स्क्रीनशॉट देखें:

नोट: यदि तालिका या स्तंभ की चौड़ाई उपयुक्त नहीं है, तो आप तालिका या सेल सीमाओं को खींचकर, या उन्हें इसमें बदलकर बदल सकते हैं कोशिका का आकार पर समूह ख़ाका टैब (अंडर तालिका उपकरण).
3। क्लिक करें संदर्भ > शीर्षक डालें. स्क्रीनशॉट देखें:

4. अब कृपया कैप्शन शैली को इस प्रकार अनुकूलित करें:
(1) कैप्शन संवाद में, कृपया क्लिक करें नया लेबल बटन;
(2) नए लेबल संवाद में, कृपया एक प्रारंभिक कोष्ठक टाइप करें (, और क्लिक करें OK बटन;
(3) अब आप कैप्शन संवाद पर लौटें, एक समापन कोष्ठक टाइप करें ) में शीर्षक बॉक्स, और क्लिक करें OK बटन.
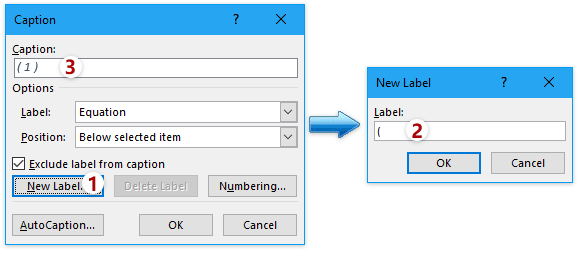
5. अब समीकरण कैप्शन डाला गया है। कृपया शीर्षक चुनें, दबाएँ कंट्रोल + X इसे काटने के लिए कुंजियाँ, और इसे तालिका के तीसरे कक्ष में चिपकाएँ। स्क्रीनशॉट देखें:

6. कर्सर को तालिका के तीसरे कक्ष में रखें, और क्लिक करें ख़ाका > केंद्र को दाईं ओर संरेखित करें कैप्शन को दाईं ओर ले जाने के लिए.

नोट: आप दूसरे सेल को सक्रिय करके भी समीकरण को केन्द्रित कर सकते हैं और क्लिक कर सकते हैं ख़ाका > मध्य में संरेखित करें.
7. संपूर्ण तालिका को हाइलाइट करें, और क्लिक करें डिज़ाइन (के अंतर्गत तालिका उपकरण)> बॉर्डर्स > कोई सीमा नहीं सीमाओं को हटाने के लिए. स्क्रीनशॉट देखें:

अब आप देखेंगे कि समीकरण कैप्शन जोड़ा गया है और दाईं ओर संरेखित है। स्क्रीनशॉट देखें:

वर्ड के लिए कुटूल के साथ समीकरण के बगल में तुरंत दाएं संरेखित कैप्शन डालें
उपरोक्त विधि बहुत जटिल है. क्या समीकरण के आगे दाएँ संरेखित कैप्शन डालने का कोई आसान तरीका है? हाँ, वर्ड के लिए कुटूल आपकी सबसे अच्छी पसंद है. आपके इंस्टॉल करने के बाद वर्ड के लिए कुटूल, आप आसानी से समीकरण के आगे दाएँ संरेखित कैप्शन डाल सकते हैं।
1. एंकर पर क्लिक करें  के निचले-दाएँ कोने पर कैप्शन पर समूह कुटूल्स प्लस टैब. स्क्रीनशॉट देखें:
के निचले-दाएँ कोने पर कैप्शन पर समूह कुटूल्स प्लस टैब. स्क्रीनशॉट देखें:

2. में उन्नत कैप्शन विकल्प संवाद, पर जाएँ समीकरण कैप्शन अनुभाग, प्रकार ( में उपसर्ग बॉक्स, प्रकार ) में प्रत्यय बॉक्स, चयन करें मध्यम से खड़ा ड्रॉप डाउन सूची, रखें सही में चयनित क्षैतिज ड्रॉप डाउन सूची, और क्लिक करें OK बटन.

नोट: आप अपनी आवश्यकता के अनुसार उपसर्ग और प्रत्यय को बदल सकते हैं।
3. उस समीकरण को चुनें या सक्रिय करें जिसमें आप एक कैप्शन जोड़ेंगे और क्लिक करें कुटूल्स प्लस > सम्मिलित करें > समीकरण कैप्शन. स्क्रीनशॉट देखें:
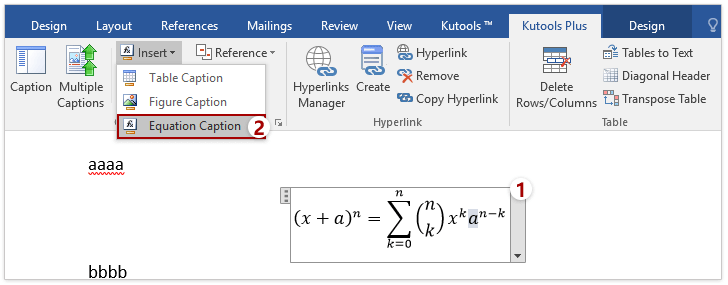
अब आप देखेंगे कि कैप्शन दाएँ किनारे पर जुड़ गया है और समीकरण की उसी पंक्ति में रहेगा। स्क्रीनशॉट देखें:
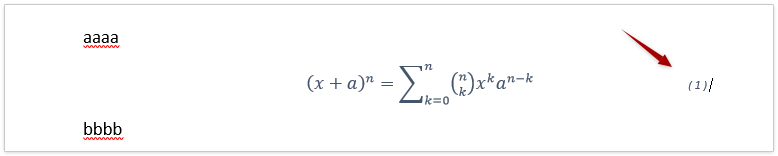
RSI समीकरण कैप्शन सुविधा आपकी कस्टमाइज़िंग प्रीसेट शैली में चयनित समीकरण में शीघ्रता से एक कैप्शन सम्मिलित कर सकती है। निःशुल्क परीक्षण करें!
वर्ड में समीकरणों के आगे कई दाएँ संरेखित कैप्शन बैच डालें
वर्ड के लिए कुटूल भी एक उपयोगी सुविधा प्रदान करते हैं एकाधिक कैप्शन वह सुविधा जो Word में एकाधिक समीकरणों में अलग-अलग कैप्शन सम्मिलित कर सकती है। कृपया इस प्रकार करें:
1. सबसे पहले, हम कैप्शन शैली को आवश्यकतानुसार अनुकूलित करते हैं।
(1) एंकर पर क्लिक करें  के निचले-दाएँ कोने पर कैप्शन पर समूह कुटूल अधिक टैब
के निचले-दाएँ कोने पर कैप्शन पर समूह कुटूल अधिक टैब
(2) उन्नत कैप्शन विकल्प संवाद में, पर जाएँ समीकरण कैप्शन अनुभाग, उपसर्ग को इस रूप में जोड़ें (, प्रत्यय इस रूप में जोड़ें ), ऊर्ध्वाधर स्थिति को इस प्रकार निर्दिष्ट करें मध्यम, और क्षैतिज स्थिति को इस प्रकार सेट करें सही, और क्लिक करें OK बटन। स्क्रीनशॉट देखें:

2। क्लिक करें कुटूल्स प्लस > एकाधिक कैप्शन. स्क्रीनशॉट देखें:

3. बैच सम्मिलित कैप्शन संवाद बॉक्स में, कृपया केवल जाँच करें समीकरण विकल्प, और क्लिक करें OK बटन। स्क्रीनशॉट देखें:

अब यह पूरे दस्तावेज़ में सभी समीकरणों में कैप्शन जोड़ता है। यदि आपने पहले कुछ समीकरणों के लिए कैप्शन जोड़े हैं, तो ये समीकरण कैप्शन स्वचालित रूप से अधिलेखित हो जाएंगे।
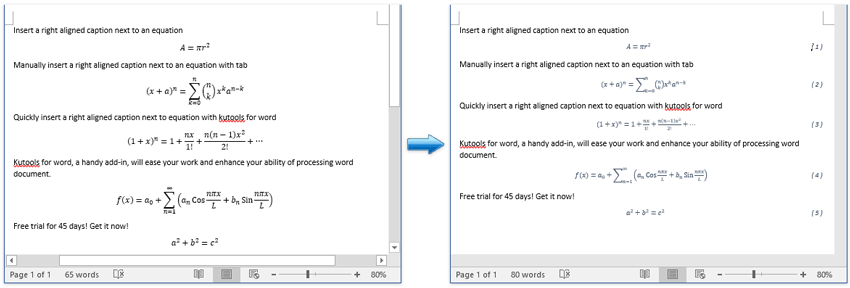
RSI (सम्मिलित करें) एकाधिक कैप्शन यह सुविधा केवल एक क्लिक के साथ पूरे दस्तावेज़ में सभी तालिकाओं, समीकरणों, आंकड़ों, स्मार्टआर्ट और चार्ट में कैप्शन डालने का समर्थन करती है। निःशुल्क परीक्षण करें!
सर्वोत्तम कार्यालय उत्पादकता उपकरण
वर्ड के लिए कुटूल - ओवर के साथ अपने शब्द अनुभव को उन्नत करें 100 उल्लेखनीय विशेषताएं!
🤖 कुटूल्स एआई असिस्टेंट: एआई के साथ अपना लेखन बदलें - सामग्री उत्पन्न करें / पाठ पुनः लिखें / दस्तावेज़ों को सारांशित करें / जानकारी के लिए पूछताछ करें दस्तावेज़ पर आधारित, सभी वर्ड के भीतर
📘 दस्तावेज़ महारत: पन्ने विभाजित करें / दस्तावेज़ मर्ज करें / विभिन्न प्रारूपों में निर्यात चयन (पीडीएफ/टीएक्सटी/डीओसी/एचटीएमएल...) / बैच को पीडीएफ में कनवर्ट करें / पेजों को छवियों के रूप में निर्यात करें / एक साथ अनेक फ़ाइलें प्रिंट करें...
✏ सामग्री संपादन: बैच ढूंढें और बदलें अनेक फ़ाइलों में / सभी चित्रों का आकार बदलें / तालिका पंक्तियों और स्तंभों को स्थानांतरित करें / तालिका को पाठ में बदलें...
🧹 सहज स्वच्छ: साफ़ कर दो अतिरिक्त स्थान / अनुभाग टूट जाता है / सभी शीर्षलेख / पाठ बक्से / हाइपरलिंक / अधिक हटाने वाले टूल के लिए, यहां जाएं समूह हटाएँ...
➕ रचनात्मक निवेशन: डालें हजार विभाजक / चेक बॉक्स / रेडियो बटन / क्यूआर कोड / बारकोड / विकर्ण रेखा तालिका / समीकरण कैप्शन / तस्वीर का शीर्षक / सारणी का शीर्षक / एकाधिक चित्र / में और अधिक खोजें समूह सम्मिलित करें...
🔍 परिशुद्धता चयन: सटीक विशिष्ट पृष्ठ / टेबल्स / आकृतियाँ / शीर्षक पैराग्राफ / के साथ नेविगेशन बढ़ाएँ अधिक सुविधाएँ चुनें...
⭐ स्टार संवर्द्धन: किसी भी स्थान पर नेविगेट करें / दोहरावदार पाठ स्वतः सम्मिलित करें / दस्तावेज़ विंडोज़ के बीच टॉगल करें / 11 रूपांतरण उपकरण...
