वर्ड में सभी इंडेंट कैसे हटाएं?
आम तौर पर, आप Word में किसी दस्तावेज़ को फ़ॉर्मेट करने में विभिन्न प्रकार के इंडेंट का उपयोग कर सकते हैं। लेकिन सभी इंडेंट को हटाने की बात करते हुए, जैसे कि बाएं इंडेंट, लटकते इंडेंट, पहली पंक्ति के इंडेंट और दाएं इंडेंट, आप इसे जल्दी से कैसे पूरा कर सकते हैं? यह ट्यूटोरियल आपको वर्ड में सभी इंडेंट हटाने के तीन तरीके दिखाएगा।
- लेआउट के साथ सभी इंडेंट हटाएं (पेज लेआउट)
- पैराग्राफ़ सुविधा के साथ सभी इंडेंट हटाएं
- वीबीए के साथ सभी इंडेंट हटाएं
- एक आसान उपकरण से सभी इंडेंट हटाएं
केवल एक क्लिक से वर्ड दस्तावेज़ से सभी इंडेंट हटाने का एक अद्भुत टूल!
उसके साथ सभी इंडेंट हटाएं का लक्षण वर्ड के लिए कुटूल, आप केवल एक क्लिक से पूरे वर्ड दस्तावेज़ या एक निश्चित चयन से सभी प्रकार के इंडेंट को आसानी से हटा सकते हैं, जिसमें रिक्त स्थान या टैब वर्णों द्वारा उत्पन्न पहली पंक्ति के इंडेंट भी शामिल हैं जिन्हें वर्ड में लेआउट द्वारा हटाया नहीं जा सकता है।

वर्ड के लिए कुटूल: एक शक्तिशाली ऐड-इन में 100+ टूल शामिल हैं, और यह आपके वर्ड दैनिक कामकाज में 80% कार्यकुशलता को बढ़ावा दे सकता है! अब समझे!
वर्ड के लिए अनुशंसित उत्पादकता उपकरण
वर्ड के लिए कुटूल: एआई को एकीकृत करना 🤖, 100 से अधिक उन्नत सुविधाएँ आपके दस्तावेज़ प्रबंधन समय का 50% बचाती हैं।मुफ्त डाउनलोड
कार्यालय टैब: बहु-दस्तावेज़ नेविगेशन को सरल बनाते हुए, Word (और अन्य Office टूल) में ब्राउज़र-जैसे टैब का परिचय देता है।मुफ्त डाउनलोड
लेआउट के साथ सभी इंडेंट हटाएं (पेज लेआउट)
दरअसल, आप वर्ड में पेज लेआउट सेट करके चयन या पूरे दस्तावेज़ से सभी इंडेंट को तुरंत हटा सकते हैं।
नोट: यह विधि रिक्त स्थान या टैब वर्णों द्वारा बनाए गए पहली पंक्ति के इंडेंट को नहीं हटा सकती है। VBA और एक उपयोगी उपकरण उन्हें हटा सकते हैं.
1. उन अनुच्छेदों का चयन करें जिनसे आप इंडेंट हटाएंगे।
यदि आपको संपूर्ण दस्तावेज़ों से सभी इंडेंट हटाने की आवश्यकता है, तो आप दस्तावेज़ को सक्रिय करने के लिए क्लिक कर सकते हैं, और फिर संपूर्ण दस्तावेज़ का चयन करने के लिए Ctrl + A कुंजियाँ एक साथ दबा सकते हैं।
2। इस पर जाएं पैरा पर समूह ख़ाका (या पेज लेआउट) टैब, और फिर:
(1) में वाम बॉक्स, कृपया टाइप करें 0 और दबाएं दर्ज चाभी;
(2) में सही बॉक्स, कृपया टाइप करें 0 और दबाएं दर्ज कुंजी।

अब सभी इंडेंट (रिक्त स्थान या टैब वर्णों द्वारा बनाए गए पहली पंक्ति के इंडेंट को छोड़कर) एक ही बार में हटा दिए जाते हैं।
पैराग्राफ सुविधा का उपयोग करके सभी इंडेंट हटाएं
ऑफिस टैब: वर्ड, एक्सेल, पॉवरपॉइंट में टैब्ड इंटरफेस लाता है... |
|
अब अपना वर्कफ़्लो बढ़ाएँ। विस्तार में पढ़ें मुफ्त डाउनलोड
|
आम तौर पर हम इसका उपयोग करके वर्ड में सभी बाएं इंडेंट को हटा सकते हैं पैरा विशेषता। और यहां आपके लिए सभी बाएं इंडेंट को तुरंत हटाने के लिए विस्तृत विवरण दिया गया है
नोट: यह विधि रिक्त स्थान या टैब वर्णों द्वारा बनाए गए पहली पंक्ति के इंडेंट को नहीं हटा सकती है। VBA और एक उपयोगी उपकरण उन्हें हटा सकते हैं.
1. उन पैराग्राफों का चयन करें जिन्हें आप इंडेंट हटाना चाहते हैं, राइट क्लिक करें और चुनें पैरा संदर्भ मेनू से. स्क्रीनशॉट देखें:
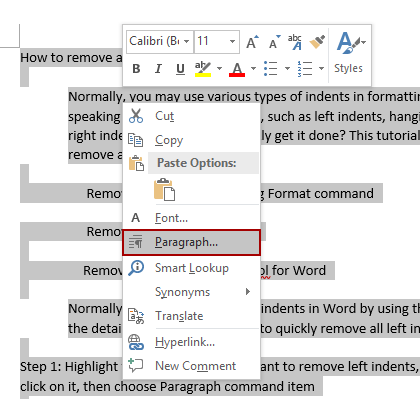
2. पैराग्राफ संवाद बॉक्स में, कृपया टाइप करें 0 दोनों में वाम और सही बक्से, चयन करें (कोई नहीं) से विशिष्ट ड्रॉप डाउन सूची, और क्लिक करें OK बटन। स्क्रीनशॉट देखें:

अब सभी इंडेंट (रिक्त स्थान या टैब वर्णों द्वारा बनाए गए पहली पंक्ति के इंडेंट को छोड़कर) एक ही बार में हटा दिए जाते हैं।
वीबीए के साथ सभी इंडेंट हटाएं
यदि आप मैक्रो में अच्छे हैं, तो चयन या संपूर्ण वर्ड दस्तावेज़ से सभी इंडेंट को आसानी से हटाने के लिए वीबीए कोड भी आपके लिए उपलब्ध है।
1. उन पैराग्राफों या संपूर्ण दस्तावेज़ का चयन करें जिनसे आप सभी इंडेंट हटा देंगे।
2। दबाएँ ऑल्ट + F11 VBA विंडो खोलने के लिए कुंजियाँ एक साथ क्लिक करें सम्मिलित करें > मॉड्यूल एक नई मॉड्यूल विंडो बनाने के लिए, और फिर नीचे दिए गए कोड को विंडो में पेस्ट करें:
वीबीए: वर्ड में चयन या संपूर्ण दस्तावेज़ से सभी इंडेंट हटाएं
Sub remove_indents()
With Selection.ParagraphFormat
.CharacterUnitLeftIndent = 0
.CharacterUnitRightIndent = 0
.CharacterUnitFirstLineIndent = 0
.LeftIndent = CentimetersToPoints(0)
.RightIndent = CentimetersToPoints(0)
.FirstLineIndent = CentimetersToPoints(0)
End With
End Sub
Sub remove_all_the_first_line_indent_spaces()
Dim i As Paragraph, n As Long
Application.ScreenUpdating = False 'close screen and refresh
For Each i In ActiveDocument.Paragraphs 'cycling in the pragraphs of the active document
For n = 1 To i.Range.Characters.Count
If i.Range.Characters(1).Text = " " Or i.Range.Characters(1).Text = " " Or i.Range.Characters(1).Text = Chr(9) Then
i.Range.Characters(1).Delete
Else: Exit For
End If
Next n
Next
Application.ScreenUpdating = True 'restore screen and refresh
End Sub
Sub remove_all_indents()
remove_indents
remove_all_the_first_line_indent_spaces
End Sub3। क्लिक करें रन बटन या दबाएँ F5 VBA कोड लागू करने की कुंजी।
वर्ड के लिए कुटूल के साथ सभी इंडेंट हटाएं
सभी इंडेंट को हटाने के लिए, फ़ॉर्मेट फ़ंक्शन पहली पंक्ति के इंडेंट को नहीं हटा सकता है जो इंडेंट करने के लिए स्पेस या टैब वर्णों का उपयोग कर रहे हैं, जबकि वीबीए बहुत जटिल है। अब आपको सबसे सुविधाजनक तरीका सुझाते हैं - वर्ड के लिए कुटूल का उपयोग करना। वर्ड के लिए कुटूल के साथ। केवल एक क्लिक से आप सभी इंडेंट हटा सकते हैं
वर्ड के लिए कुटूल: एक शक्तिशाली ऐड-इन में 100+ टूल शामिल हैं, और यह आपके वर्ड दैनिक कामकाज में 80% कार्यकुशलता को बढ़ावा दे सकता है! अब समझे!
बस क्लिक करें कुतूलs> इंडेंट > सभी इंडेंट हटाएं, और संपूर्ण दस्तावेज़ से सभी प्रकार के इंडेंट तुरंत हटा दिए जाते हैं।
यदि आपको किसी निश्चित चयन से सभी इंडेंट हटाने की आवश्यकता है, तो कृपया पहले सामग्री का चयन करें, और फिर क्लिक करें कुतूलs> इंडेंट > सभी इंडेंट हटाएं.

शब्दों के लिए कुटूल इंडेंट हटाएं यह सुविधा केवल एक क्लिक से सभी रिक्त स्थान/टैब इंडेंट को हटाने, सभी पहली पंक्ति के इंडेंट को हटाने, सभी बाएं इंडेंट को हटाने, सभी दाएं इंडेंट को हटाने का भी समर्थन करती है।
सर्वोत्तम कार्यालय उत्पादकता उपकरण
वर्ड के लिए कुटूल - ओवर के साथ अपने शब्द अनुभव को उन्नत करें 100 उल्लेखनीय विशेषताएं!
🤖 कुटूल्स एआई असिस्टेंट: एआई के साथ अपना लेखन बदलें - सामग्री उत्पन्न करें / पाठ पुनः लिखें / दस्तावेज़ों को सारांशित करें / जानकारी के लिए पूछताछ करें दस्तावेज़ पर आधारित, सभी वर्ड के भीतर
📘 दस्तावेज़ महारत: पन्ने विभाजित करें / दस्तावेज़ मर्ज करें / विभिन्न प्रारूपों में निर्यात चयन (पीडीएफ/टीएक्सटी/डीओसी/एचटीएमएल...) / बैच को पीडीएफ में कनवर्ट करें / पेजों को छवियों के रूप में निर्यात करें / एक साथ अनेक फ़ाइलें प्रिंट करें...
✏ सामग्री संपादन: बैच ढूंढें और बदलें अनेक फ़ाइलों में / सभी चित्रों का आकार बदलें / तालिका पंक्तियों और स्तंभों को स्थानांतरित करें / तालिका को पाठ में बदलें...
🧹 सहज स्वच्छ: साफ़ कर दो अतिरिक्त स्थान / अनुभाग टूट जाता है / सभी शीर्षलेख / पाठ बक्से / हाइपरलिंक / अधिक हटाने वाले टूल के लिए, यहां जाएं समूह हटाएँ...
➕ रचनात्मक निवेशन: डालें हजार विभाजक / चेक बॉक्स / रेडियो बटन / क्यूआर कोड / बारकोड / विकर्ण रेखा तालिका / समीकरण कैप्शन / तस्वीर का शीर्षक / सारणी का शीर्षक / एकाधिक चित्र / में और अधिक खोजें समूह सम्मिलित करें...
🔍 परिशुद्धता चयन: सटीक विशिष्ट पृष्ठ / टेबल्स / आकृतियाँ / शीर्षक पैराग्राफ / के साथ नेविगेशन बढ़ाएँ अधिक सुविधाएँ चुनें...
⭐ स्टार संवर्द्धन: किसी भी स्थान पर नेविगेट करें / दोहरावदार पाठ स्वतः सम्मिलित करें / दस्तावेज़ विंडोज़ के बीच टॉगल करें / 11 रूपांतरण उपकरण...
