वर्ड में सभी शीर्षक पैराग्राफ का चयन कैसे करें?
कभी-कभी हमें सभी शीर्षक अनुच्छेदों को हटाने या संपादित करने की आवश्यकता होती है। पहला कदम सभी शीर्षक पैराग्राफ का चयन करना है। यह ट्यूटोरियल आपको निम्नलिखित तरीके सिखाएगा कि सभी शीर्षक पैराग्राफ का चयन कैसे करें।
ढूँढें और बदलें के साथ सभी शीर्षक पैराग्राफ का चयन करें
वीबीए के साथ सभी शीर्षक पैराग्राफ का चयन करें
वर्ड के लिए कुटूल के साथ सभी शीर्षक पैराग्राफ का चयन करें
वर्ड के लिए अनुशंसित उत्पादकता उपकरण
वर्ड के लिए कुटूल: एआई को एकीकृत करना 🤖, 100 से अधिक उन्नत सुविधाएँ आपके दस्तावेज़ प्रबंधन समय का 50% बचाती हैं।मुफ्त डाउनलोड
कार्यालय टैब: बहु-दस्तावेज़ नेविगेशन को सरल बनाते हुए, Word (और अन्य Office टूल) में ब्राउज़र-जैसे टैब का परिचय देता है।मुफ्त डाउनलोड
 ढूँढें और बदलें के साथ सभी शीर्षक पैराग्राफ का चयन करें
ढूँढें और बदलें के साथ सभी शीर्षक पैराग्राफ का चयन करें
ऑफिस टैब: वर्ड, एक्सेल, पॉवरपॉइंट में टैब्ड इंटरफेस लाता है... |
|
अब अपना वर्कफ़्लो बढ़ाएँ। विस्तार में पढ़ें मुफ्त डाउनलोड
|
वर्ड में ढूँढें और बदलें फ़ंक्शन सभी शीर्षक पैराग्राफों को चुनने का सबसे सामान्य तरीका है।
चरण 1: क्लिक करें होम >खोज और चयन करें अग्रिम खोज निशान
चरण 2: क्लिक करें अधिक अधिक खोज विकल्प लाने के लिए बटन;

चरण 3: क्लिक करें का गठन नीचे पॉप अप विकल्प चिह्नित करें।

चरण 4: इस पर क्लिक करें अंदाज चयन करने के लिए शीर्षक शैली आपने फाइंड व्हाट स्टाइल डायलॉग बॉक्स में उपयोग किया है।

नोट: यह विधि प्रत्येक बार केवल एक शीर्षक पैराग्राफ का चयन कर सकती है। सभी शीर्षक पैराग्राफों को संपादित करने में समय लगता है।
 वीबीए के साथ सभी शीर्षक पैराग्राफ का चयन करें
वीबीए के साथ सभी शीर्षक पैराग्राफ का चयन करें
वैकल्पिक रूप से हम सभी शीर्षक पैराग्राफ का चयन करने के लिए वीबीए का उपयोग कर सकते हैं।
चरण 1: प्रेस "Alt-F11" एप्लिकेशन विंडो के लिए Microsoft Visual Basic खोलने के लिए;
चरण 2: क्लिक करें मॉड्यूल पर सम्मिलित करें टैब, निम्नलिखित VBA कोड को मॉड्यूल विंडो में कॉपी और पेस्ट करें;
चरण 3: फिर क्लिक करें रन![]() वीबीए लागू करने के लिए बटन।
वीबीए लागू करने के लिए बटन।
सभी शीर्षक अनुच्छेदों का चयन करने के लिए VBA कोड:
उप चयनशीर्षक पैराग्राफ()
अनुच्छेद के रूप में मंद अस्थायी तालिका
एप्लिकेशन। स्क्रीनअपटिंग = गलत
ActiveDocument.DeleteAllEditableRanges wdEditor Everyone
ActiveDocument.Paragraphs में प्रत्येक tempTable के लिए
'डीबग.प्रिंट tempTable.Range.Style और "" और wdStyleHeading2
यदि tempTable.Style = ActiveDocument.Styles(wdStyleHeading2) तो
'डीबग.प्रिंट "आआ"
tempTable.Range.Editors.wdEditor Everyone जोड़ें
अगर अंत
अगला
ActiveDocument.SelectAllEditableRanges wdEditor Everyone
ActiveDocument.DeleteAllEditableRanges wdEditor Everyone
एप्लिकेशन.ScreenUpdating = सत्य
अंत उप
नोट: यह विधि उदाहरण के तौर पर हेडिंग2 को लेती है। हेडिंग2 अन्य हेडिंग शैलियों में बदल सकता है।
 वर्ड के लिए कुटूल के साथ सभी शीर्षक पैराग्राफ का चयन करें
वर्ड के लिए कुटूल के साथ सभी शीर्षक पैराग्राफ का चयन करें
क्या सभी शीर्षक अनुच्छेदों को चुनने का कोई आसान तरीका है? वर्ड के लिए कुटूल आपकी सबसे अच्छी पसंद है। वर्ड के लिए कुटूल स्थापित करने के बाद, आप एक क्लिक से सभी शीर्षकों (शीर्ष पैराग्राफ) का चयन कर सकते हैं।
वर्ड के लिए कुटूल, एक आसान ऐड-इन में आपके काम को आसान बनाने और वर्ड दस्तावेज़ को संसाधित करने की आपकी क्षमता को बढ़ाने के लिए टूल के समूह शामिल हैं। 45 दिनों के लिए निःशुल्क परीक्षण! अब समझे!
क्लिक करें कुटूल >अनुच्छेद चयन करें अनुच्छेद चयन समूह पर. स्क्रीनशॉट देखें
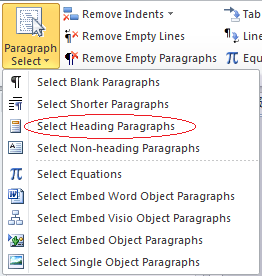
के बारे में अधिक विस्तृत जानकारी के लिए शीर्षक पैराग्राफ़ चुनें वर्ड के लिए कुटूल्स के लिए, कृपया देखें: अनुच्छेद चयन करें सुविधा विवरण
सर्वोत्तम कार्यालय उत्पादकता उपकरण
वर्ड के लिए कुटूल - ओवर के साथ अपने शब्द अनुभव को उन्नत करें 100 उल्लेखनीय विशेषताएं!
🤖 कुटूल्स एआई असिस्टेंट: एआई के साथ अपना लेखन बदलें - सामग्री उत्पन्न करें / पाठ पुनः लिखें / दस्तावेज़ों को सारांशित करें / जानकारी के लिए पूछताछ करें दस्तावेज़ पर आधारित, सभी वर्ड के भीतर
📘 दस्तावेज़ महारत: पन्ने विभाजित करें / दस्तावेज़ मर्ज करें / विभिन्न प्रारूपों में निर्यात चयन (पीडीएफ/टीएक्सटी/डीओसी/एचटीएमएल...) / बैच को पीडीएफ में कनवर्ट करें / पेजों को छवियों के रूप में निर्यात करें / एक साथ अनेक फ़ाइलें प्रिंट करें...
✏ सामग्री संपादन: बैच ढूंढें और बदलें अनेक फ़ाइलों में / सभी चित्रों का आकार बदलें / तालिका पंक्तियों और स्तंभों को स्थानांतरित करें / तालिका को पाठ में बदलें...
🧹 सहज स्वच्छ: साफ़ कर दो अतिरिक्त स्थान / अनुभाग टूट जाता है / सभी शीर्षलेख / पाठ बक्से / हाइपरलिंक / अधिक हटाने वाले टूल के लिए, यहां जाएं समूह हटाएँ...
➕ रचनात्मक निवेशन: डालें हजार विभाजक / चेक बॉक्स / रेडियो बटन / क्यूआर कोड / बारकोड / विकर्ण रेखा तालिका / समीकरण कैप्शन / तस्वीर का शीर्षक / सारणी का शीर्षक / एकाधिक चित्र / में और अधिक खोजें समूह सम्मिलित करें...
🔍 परिशुद्धता चयन: सटीक विशिष्ट पृष्ठ / टेबल्स / आकृतियाँ / शीर्षक पैराग्राफ / के साथ नेविगेशन बढ़ाएँ अधिक सुविधाएँ चुनें...
⭐ स्टार संवर्द्धन: किसी भी स्थान पर नेविगेट करें / दोहरावदार पाठ स्वतः सम्मिलित करें / दस्तावेज़ विंडोज़ के बीच टॉगल करें / 11 रूपांतरण उपकरण...
