वर्ड में सभी ब्रेक कैसे हटाएं?
कई प्रकार के ब्रेक वाले वर्ड दस्तावेज़ को संभालते समय, आप एक-एक करके सभी ब्रेक को हटाने के लिए डिलीट कुंजी दबा सकते हैं। यदि आप इस बात में रुचि रखते हैं कि वर्ड में सभी ब्रेक को तुरंत कैसे हटाया जाए, तो यह ट्यूटोरियल आपको सभी ब्रेक को हटाने के लिए निम्नलिखित तरीकों से परिचित कराएगा।
ढूँढें और बदलें के साथ सभी ब्रेक हटाएँ
VBA कोड के साथ सभी ब्रेक हटाएँ
वर्ड के लिए कुटूल के साथ सभी ब्रेक हटाएं
वर्ड के लिए अनुशंसित उत्पादकता उपकरण
वर्ड के लिए कुटूल: एआई को एकीकृत करना 🤖, 100 से अधिक उन्नत सुविधाएँ आपके दस्तावेज़ प्रबंधन समय का 50% बचाती हैं।मुफ्त डाउनलोड
कार्यालय टैब: बहु-दस्तावेज़ नेविगेशन को सरल बनाते हुए, Word (और अन्य Office टूल) में ब्राउज़र-जैसे टैब का परिचय देता है।मुफ्त डाउनलोड
 एक-एक करके ब्रेक हटाएँ
एक-एक करके ब्रेक हटाएँ
ऑफिस टैब: वर्ड, एक्सेल, पॉवरपॉइंट में टैब्ड इंटरफेस लाता है... |
|
अब अपना वर्कफ़्लो बढ़ाएँ। विस्तार में पढ़ें मुफ्त डाउनलोड
|
चरण 1: क्लिक करें संपादन चिह्न दिखाएँ/छिपाएँ on पैरा पर पैनल होम टैब, और सभी ब्रेक प्रतीक दिखाई देते हैं;
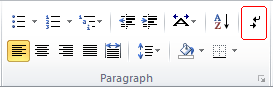
चरण 2: वह ब्रेक चुनें जिसे आप हटाना चाहते हैं और दबाएँ मिटाना आपके कीबोर्ड पर कुंजी;
चरण 3: वर्ड दस्तावेज़ में सभी ब्रेक को हटाने के लिए उपरोक्त चरणों को दोहराएं।
जाहिर है, सभी ब्रेक को एक-एक करके हटाने की प्रक्रिया थकाऊ और समय लेने वाली है, जिसकी अनुशंसा नहीं की जाती है।
 ढूँढें और बदलें के साथ सभी ब्रेक हटाएँ
ढूँढें और बदलें के साथ सभी ब्रेक हटाएँ
सौभाग्य से, हम भी इसका उपयोग कर सकते हैं ढूँढें और बदलें सभी ब्रेक हटाने के लिए वर्ड में फ़ंक्शन।
1: क्लिक करें होम > बदलें को खोलने के लिए ढूँढें और बदलें खिड़की;

2: क्लिक करें अधिक अधिक खोज विकल्प लाने के लिए बटन;

3: कर्सर को इसमें रखें क्या पता फ़ील्ड, और से कोई भी ब्रेक चुनें विशिष्ट ड्रॉप डाउन सूची;

4: यदि आप चुनते हैं स्तम्भ टूटना वहाँ से विशिष्ट ड्रॉप-डाउन सूची में एक अक्षर होगा जैसे "^n" में क्या पता क्षेत्र, और क्लिक करें सभी को बदलें.
हालाँकि, कई प्रकार के ब्रेक होते हैं और ढूँढें और बदलें एक समय में केवल एक प्रकार के ब्रेक को हटाने में सक्षम होते हैं। इस मामले में, यदि हम सभी प्रकार के सभी ब्रेक को हटाना चाहते हैं, तो फाइंड एंड रिप्लेस ऑपरेशन को कई बार दोहराना होगा।
 VBA कोड के साथ सभी ब्रेक हटाएँ
VBA कोड के साथ सभी ब्रेक हटाएँ
वर्ड में कई प्रकार के ब्रेक होते हैं, इसलिए वीबीए कोड में सभी ब्रेक को एक साथ पहचानने और हटाने के लिए मैक्रो बनाना आसान नहीं है। आप एक प्रकार के ब्रेक को हटाने के लिए निम्नलिखित VBA कोड का उपयोग कर सकते हैं और फिर अन्य प्रकार के ब्रेक को हटाने के लिए निर्देशों को दोहरा सकते हैं।
चरण 1: दबाएँAlt-F11एप्लिकेशन विंडो के लिए Microsoft Visual Basic खोलने के लिए;
चरण 2: क्लिक करें मॉड्यूल पर सम्मिलित करें टैब, निम्नलिखित VBA कोड को मॉड्यूल विंडो में कॉपी और पेस्ट करें;
चरण 3: क्लिक करें रन ![]() वीबीए कोड लागू करने के लिए बटन।
वीबीए कोड लागू करने के लिए बटन।
सभी स्तंभ विरामों को हटाने का VBA कोड:
उप Delecolumnbreaks()
चयन .ind.ClearFormatting
चयन .ind.Replacement.ClearFormatting
चयन के साथ
.पाठ = "^n"
.प्रतिस्थापन.पाठ = ""
.फोरवर्ड = सच
रैप = wdFindContinue
तफरत = झूठा
.मचेकसे = गलत
.मछलहोलवद = गलत
.मैचबाइट = गलत
.मचअलवरफोर्डफार्म = गलत
.मेकसाउंडलाइक = गलत
.मछलकी = गलत
.मैचफज़ी = झूठा
के साथ समाप्त करना
चयन .ind.Execute बदलें: = wdReplaceAll
अंत उप
नोट: .पाठ = "^n" दस्तावेज़ के सभी स्तंभ विराम हटा देगा. आप अन्य प्रकार के ब्रेक हटाने के लिए इस कोड को कस्टमाइज़ कर सकते हैं। ^n को ^b से बदलने पर सभी सेक्शन ब्रेक हट जाएंगे। सभी मैन्युअल पेज ब्रेक को हटाने के लिए, कृपया इसमें ^n विल ^m को प्रतिस्थापित करें .पाठ = "^n".
 वर्ड के लिए कुटूल के साथ सभी ब्रेक हटाएं
वर्ड के लिए कुटूल के साथ सभी ब्रेक हटाएं
वर्ड के लिए कुटूल शब्द में सभी रुकावटों को दूर करने में काफी उपयोगी है। आपको एक-एक करके ब्रेक हटाने में बहुत अधिक समय खर्च करने की आवश्यकता नहीं है। सभी ब्रेक हटाएँ वर्ड के लिए कुटूल्स आपको एक क्लिक से सभी ब्रेक हटाने की अनुमति देता है।
वर्ड के लिए कुटूल, एक आसान ऐड-इन में आपके काम को आसान बनाने और वर्ड दस्तावेज़ को संसाधित करने की आपकी क्षमता को बढ़ाने के लिए टूल के समूह शामिल हैं। 45 दिनों के लिए निःशुल्क परीक्षण! अब समझे!
1. कृपया क्लिक करके उपयोगिता लागू करें कुटूल > तोड़ता > सभी ब्रेक हटाएँ. स्क्रीनशॉट देखें:

2. क्लिक करने के बाद सभी ब्रेक हटाएँ, सभी विराम जिनमें पृष्ठ विराम, स्तंभ विराम और अनुभाग विराम शामिल हैं, संपूर्ण दस्तावेज़ों से हटा दिए जाएंगे।
 |
 |
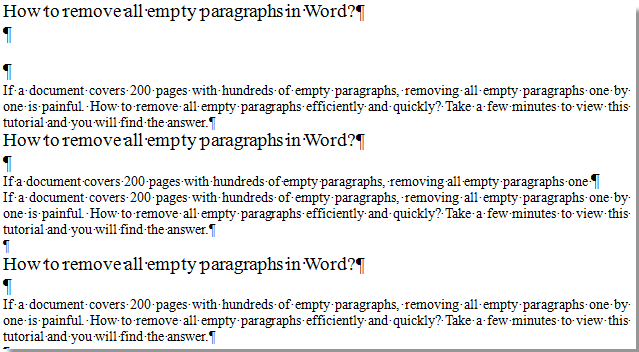 |
नोट: वर्ड के लिए कुटूलहै सभी ब्रेक हटाएँ उपयोगिता न केवल पूरे दस्तावेज़ से बल्कि दस्तावेज़ के चयनित भाग से भी सभी ब्रेक हटा सकती है।
के बारे में अधिक विस्तृत जानकारी के लिए सभी ब्रेक हटाएँ वर्ड के लिए कुटूल्स के लिए, कृपया देखें: सभी ब्रेक हटाएँ सुविधा विवरण.
सर्वोत्तम कार्यालय उत्पादकता उपकरण
वर्ड के लिए कुटूल - ओवर के साथ अपने शब्द अनुभव को उन्नत करें 100 उल्लेखनीय विशेषताएं!
🤖 कुटूल्स एआई असिस्टेंट: एआई के साथ अपना लेखन बदलें - सामग्री उत्पन्न करें / पाठ पुनः लिखें / दस्तावेज़ों को सारांशित करें / जानकारी के लिए पूछताछ करें दस्तावेज़ पर आधारित, सभी वर्ड के भीतर
📘 दस्तावेज़ महारत: पन्ने विभाजित करें / दस्तावेज़ मर्ज करें / विभिन्न प्रारूपों में निर्यात चयन (पीडीएफ/टीएक्सटी/डीओसी/एचटीएमएल...) / बैच को पीडीएफ में कनवर्ट करें / पेजों को छवियों के रूप में निर्यात करें / एक साथ अनेक फ़ाइलें प्रिंट करें...
✏ सामग्री संपादन: बैच ढूंढें और बदलें अनेक फ़ाइलों में / सभी चित्रों का आकार बदलें / तालिका पंक्तियों और स्तंभों को स्थानांतरित करें / तालिका को पाठ में बदलें...
🧹 सहज स्वच्छ: साफ़ कर दो अतिरिक्त स्थान / अनुभाग टूट जाता है / सभी शीर्षलेख / पाठ बक्से / हाइपरलिंक / अधिक हटाने वाले टूल के लिए, यहां जाएं समूह हटाएँ...
➕ रचनात्मक निवेशन: डालें हजार विभाजक / चेक बॉक्स / रेडियो बटन / क्यूआर कोड / बारकोड / विकर्ण रेखा तालिका / समीकरण कैप्शन / तस्वीर का शीर्षक / सारणी का शीर्षक / एकाधिक चित्र / में और अधिक खोजें समूह सम्मिलित करें...
🔍 परिशुद्धता चयन: सटीक विशिष्ट पृष्ठ / टेबल्स / आकृतियाँ / शीर्षक पैराग्राफ / के साथ नेविगेशन बढ़ाएँ अधिक सुविधाएँ चुनें...
⭐ स्टार संवर्द्धन: किसी भी स्थान पर नेविगेट करें / दोहरावदार पाठ स्वतः सम्मिलित करें / दस्तावेज़ विंडोज़ के बीच टॉगल करें / 11 रूपांतरण उपकरण...
