वर्ड में सभी सेक्शन ब्रेक कैसे हटाएं?
जब आप वर्ड में फ़ॉर्मेटिंग बदलना चाहते हैं तो सेक्शन ब्रेक उपयोगी होता है। एक नया सेक्शन शुरू करने के लिए सेक्शन ब्रेक डालना आसान है, लेकिन क्या आप जानते हैं कि एक लंबे दस्तावेज़ में सभी सेक्शन ब्रेक को तुरंत कैसे हटाया जाए? वर्ड 2007/2010 में सभी सेक्शन ब्रेक को हटाने के लिए नीचे आपके लिए कुछ सुझाव दिए गए हैं।
- एक सेक्शन ब्रेक को मैन्युअल रूप से हटाएं
- ढूँढें और बदलें सुविधा के साथ सभी अनुभाग विराम हटाएँ
- VBA के साथ सभी अनुभाग विराम हटाएँ
- वर्ड के लिए कुटूल के साथ सभी सेक्शन ब्रेक को हटाने के लिए एक क्लिक
एक सेक्शन ब्रेक को मैन्युअल रूप से हटाएं शब्द में
यह विधि आपको Word दस्तावेज़ में सभी पैराग्राफ चिह्न और छिपे हुए फ़ॉर्मेटिंग प्रतीकों को दिखाने के लिए मार्गदर्शन करेगी, और फिर निर्दिष्ट अनुभाग ब्रेक को आसानी से मैन्युअल रूप से हटा देगी। निम्नलिखित चरण देखें:
1। क्लिक करें होम > ![]() (संपादन चिह्न दिखाएँ/छिपाएँ) वर्तमान दस्तावेज़ में सभी अनुच्छेद चिह्न और छिपे हुए स्वरूपण प्रतीकों को दिखाने के लिए।
(संपादन चिह्न दिखाएँ/छिपाएँ) वर्तमान दस्तावेज़ में सभी अनुच्छेद चिह्न और छिपे हुए स्वरूपण प्रतीकों को दिखाने के लिए।
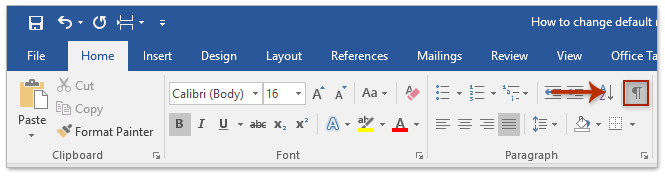
2. कर्सर को निर्दिष्ट सेक्शन ब्रेक से पहले रखें, और फिर दबाएँ मिटाना इसे हटाने की कुंजी. स्क्रीनशॉट देखें:
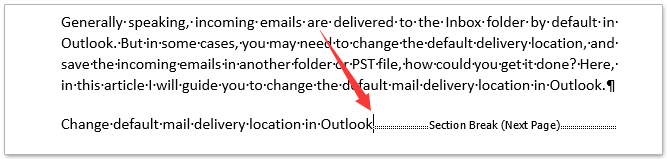
3. अधिक अनुभाग विराम हटाने के लिए, कृपया उपरोक्त चरण 2 को दोहराएँ।
Word में चयन या संपूर्ण दस्तावेज़ से सभी (पेज/कॉलम/अनुभाग) खंडों को हटाने के लिए एक क्लिक
फ़ॉर्मेटिंग प्रतीकों को दिखाने और प्रत्येक ब्रेक को एक-एक करके मैन्युअल रूप से हटाने की तुलना में, वर्ड के लिए कुटूल केवल एक क्लिक के साथ ब्रेक को हटाने के लिए सुविधाओं की एक श्रृंखला का समर्थन करता है: (1) चयन या संपूर्ण दस्तावेज़ों से सभी प्रकार के विराम हटाएँ; (2) चयन या संपूर्ण दस्तावेज़ों से सभी पृष्ठ/कॉलम/अनुभाग विराम हटा दें।

ढूँढें और बदलें के साथ सभी अनुभाग विराम हटाएँ वर्ड में सुविधा
आप Word में ढूँढें और बदलें सुविधा के साथ वर्तमान Word दस्तावेज़ से सभी अनुभाग विराम भी हटा सकते हैं। कृपया इस प्रकार करें:
1। क्लिक करें होम > बदलें (या प्रेस कंट्रोल + H कुंजियाँ एक साथ) ढूँढें और बदलें संवाद बॉक्स खोलने के लिए। स्क्रीनशॉट देखें:

2. कृपया आने वाले ढूँढें और बदलें संवाद बॉक्स में (1) टाइप ^b में क्या पता डिब्बा, (2) में कुछ भी टाइप न करें साथ बदलें बॉक्स, और फिर (3) पर क्लिक करें सभी को बदलें बटन। स्क्रीनशॉट देखें:
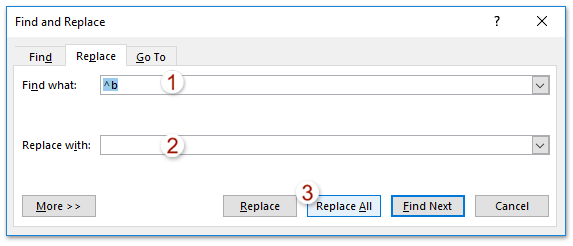
3. एक माइक्रोसॉफ्ट वर्ड डायलॉग बॉक्स सामने आता है और आपको बताता है कि उसने कितने सेक्शन ब्रेक हटा दिए हैं। कृपया क्लिक करें OK इसे बंद करने के लिए बटन

4. ढूँढें और बदलें संवाद बॉक्स बंद करें।
अब तक, वर्तमान दस्तावेज़ से सभी अनुभाग विराम पहले ही हटा दिए गए हैं।
VBA का उपयोग करके सभी अनुभाग विराम हटाएँ
उपरोक्त ढूँढें और बदलें सुविधा के अलावा, आप Word में VBA के साथ वर्तमान दस्तावेज़ से सभी अनुभाग विरामों को भी तुरंत हटा सकते हैं। कृपया इस प्रकार करें:
1। दबाएँ ऑल्ट + F11 कुंजियाँ एक साथ खोलने के लिए अनुप्रयोग के लिए माइक्रोसॉफ्ट विज़ुअल बेसिक खिड़की;
2। क्लिक करें सम्मिलित करें > मॉड्यूल, और फिर निम्नलिखित VBA कोड को नई मॉड्यूल विंडो में पेस्ट करें।
वीबीए: वर्ड में सभी सेक्शन ब्रेक हटा दें
Sub DeleSectionBreaks()
Selection.Find.ClearFormatting
Selection.Find.Replacement.ClearFormatting
With Selection.Find
.Text = "^b"
.Replacement.Text = ""
.Forward = True
.Wrap = wdFindContinue
.Format = False
.MatchCase = False
.MatchWholeWord = False
.MatchByte = False
.MatchAllWordForms = False
.MatchSoundsLike = False
.MatchWildcards = False
.MatchFuzzy = False
End With
Selection.Find.Execute Replace:=wdReplaceAll
End Sub3। तब दबायें रन बटन या प्रेस F5 कोड चलाने की कुंजी. और फिर सेक्शन ब्रेक को एक ही बार में थोक में हटा दिया जाएगा।
वर्ड के लिए कुटूल के साथ सभी सेक्शन ब्रेक हटाएं
यदि आपके पास वर्ड के लिए कुटूल स्थापित है, तो आप केवल एक क्लिक के साथ वर्तमान दस्तावेज़ से थोक में सभी सेक्शन ब्रेक को तुरंत हटा सकते हैं अनुभाग विराम हटाएँ विशेषता। कृपया इस प्रकार करें:
क्लिक करें कुटूल > तोड़ता > अनुभाग विराम हटाएँ. स्क्रीनशॉट देखें:
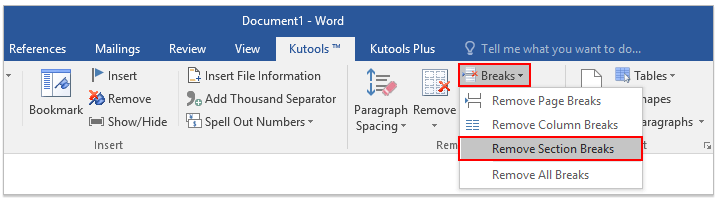
और फिर एक डायलॉग बॉक्स आपकी पुनः पुष्टि के लिए पूछता है, कृपया क्लिक करें हाँ आगे बढ़ने के लिए बटन.
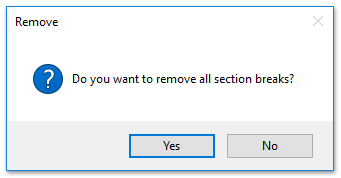
अब वर्तमान दस्तावेज़ से सभी अनुभाग विराम तुरंत थोक में हटा दिए जाते हैं।
नोट: यह अनुभाग विराम हटाएँ यह सुविधा चयन से सभी अनुभाग विरामों को हटाने का भी समर्थन करती है: (1) उस भाग का चयन करें जहां आप अनुभाग विराम हटाएंगे, और (2) क्लिक करें कुटूल > तोड़ता > अनुभाग विराम हटाएँ.
फ़ायरफ़ॉक्स, क्रोम, इंटरनेट एक्सप्लोर 10 जैसे एकाधिक वर्ड दस्तावेज़ों को टैब्ड ब्राउज़िंग और संपादित करना!
आप फ़ायरफ़ॉक्स/क्रोम/आईई में कई वेबपेजों को देखने और संबंधित टैब पर आसानी से क्लिक करके उनके बीच स्विच करने से परिचित हो सकते हैं। यहां, ऑफिस टैब समान प्रोसेसिंग का समर्थन करता है, जो आपको एक वर्ड विंडो में कई वर्ड दस्तावेज़ ब्राउज़ करने और उनके टैब पर क्लिक करके आसानी से उनके बीच स्विच करने की अनुमति देता है। संपूर्ण सुविधाओं के निःशुल्क परीक्षण के लिए क्लिक करें!

सर्वोत्तम कार्यालय उत्पादकता उपकरण
वर्ड के लिए कुटूल - ओवर के साथ अपने शब्द अनुभव को उन्नत करें 100 उल्लेखनीय विशेषताएं!
🤖 कुटूल्स एआई असिस्टेंट: एआई के साथ अपना लेखन बदलें - सामग्री उत्पन्न करें / पाठ पुनः लिखें / दस्तावेज़ों को सारांशित करें / जानकारी के लिए पूछताछ करें दस्तावेज़ पर आधारित, सभी वर्ड के भीतर
📘 दस्तावेज़ महारत: पन्ने विभाजित करें / दस्तावेज़ मर्ज करें / विभिन्न प्रारूपों में निर्यात चयन (पीडीएफ/टीएक्सटी/डीओसी/एचटीएमएल...) / बैच को पीडीएफ में कनवर्ट करें / पेजों को छवियों के रूप में निर्यात करें / एक साथ अनेक फ़ाइलें प्रिंट करें...
✏ सामग्री संपादन: बैच ढूंढें और बदलें अनेक फ़ाइलों में / सभी चित्रों का आकार बदलें / तालिका पंक्तियों और स्तंभों को स्थानांतरित करें / तालिका को पाठ में बदलें...
🧹 सहज स्वच्छ: साफ़ कर दो अतिरिक्त स्थान / अनुभाग टूट जाता है / सभी शीर्षलेख / पाठ बक्से / हाइपरलिंक / अधिक हटाने वाले टूल के लिए, यहां जाएं समूह हटाएँ...
➕ रचनात्मक निवेशन: डालें हजार विभाजक / चेक बॉक्स / रेडियो बटन / क्यूआर कोड / बारकोड / विकर्ण रेखा तालिका / समीकरण कैप्शन / तस्वीर का शीर्षक / सारणी का शीर्षक / एकाधिक चित्र / में और अधिक खोजें समूह सम्मिलित करें...
🔍 परिशुद्धता चयन: सटीक विशिष्ट पृष्ठ / टेबल्स / आकृतियाँ / शीर्षक पैराग्राफ / के साथ नेविगेशन बढ़ाएँ अधिक सुविधाएँ चुनें...
⭐ स्टार संवर्द्धन: किसी भी स्थान पर नेविगेट करें / दोहरावदार पाठ स्वतः सम्मिलित करें / दस्तावेज़ विंडोज़ के बीच टॉगल करें / 11 रूपांतरण उपकरण...
