वर्ड में सभी हाइपरलिंक कैसे हटाएं?
वर्ड दस्तावेज़ में सभी हाइपरलिंक्स को हटाना माइक्रोसॉफ्ट वर्ड उपयोगकर्ताओं के लिए मुश्किल नहीं है, और यह ट्यूटोरियल वर्ड में सभी हाइपरलिंक्स को हटाने के लिए कई उपलब्ध तरीकों को सूचीबद्ध करने के लिए है।
हाइपरलिंक हटाएँ सुविधा के साथ हाइपरलिंक्स को एक-एक करके हटाएँ
शॉर्टकट का उपयोग करके सभी हाइपरलिंक हटाएँ
वीबीए के साथ वर्तमान दस्तावेज़ में सभी हाइपरलिंक हटाएं
VBA के साथ सभी आरंभिक Word दस्तावेज़ों से सभी हाइपरलिंक हटाएँ
Word के लिए Kutools से सभी हाइपरलिंक हटाएँ
Word में टेक्स्ट में स्वचालित रूप से हाइपरलिंक जोड़ना बंद करें
वर्तमान Word दस्तावेज़ में सभी हाइपरलिंक्स को तुरंत हटा दें
वर्ड में रिमूव हाइपरलिंक द्वारा हाइपरलिंक को हटाना आसान है, लेकिन दर्जनों को हटाने में समय लगता है। यहां ही हाइपरलिंक निकालें वर्ड के लिए कुटूल्स की सुविधा केवल एक क्लिक से सभी हाइपरलिंक हटा देगी!
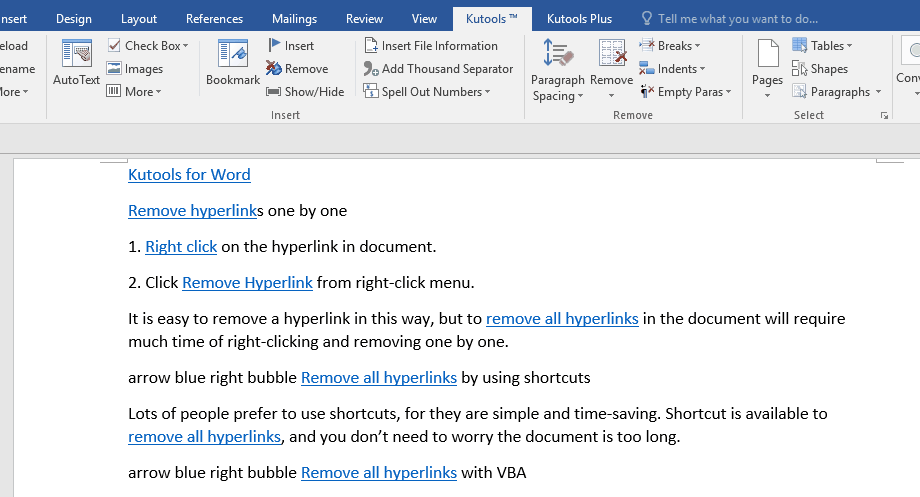
वर्ड के लिए अनुशंसित उत्पादकता उपकरण
वर्ड के लिए कुटूल: एआई को एकीकृत करना 🤖, 100 से अधिक उन्नत सुविधाएँ आपके दस्तावेज़ प्रबंधन समय का 50% बचाती हैं।मुफ्त डाउनलोड
कार्यालय टैब: बहु-दस्तावेज़ नेविगेशन को सरल बनाते हुए, Word (और अन्य Office टूल) में ब्राउज़र-जैसे टैब का परिचय देता है।मुफ्त डाउनलोड
हाइपरलिंक हटाएँ सुविधा के साथ हाइपरलिंक्स को एक-एक करके हटाएँ
यह विधि आपको रिमूव हाइपरलिंक सुविधा द्वारा हाइपरलिंक को हटाने के लिए मार्गदर्शन करेगी, और फिर वर्ड में बार-बार दूसरों को एक-एक करके हटा देगी।
1. निर्दिष्ट लिंक किए गए टेक्स्ट पर राइट क्लिक करें जिसका हाइपरलिंक आप हटा देंगे, और चयन करें हाइपरलिंक निकालें संदर्भ मेनू से. स्क्रीनशॉट देखें:
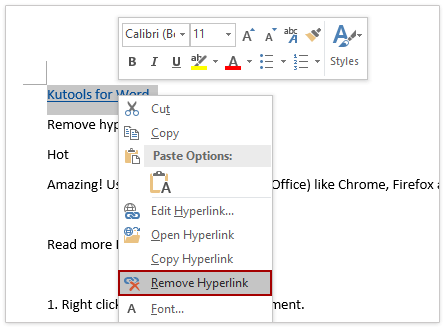
अब हाइपरलिंक को निर्दिष्ट लिंक से तुरंत हटा दिया जाता है।
2. वर्ड में हाइपरलिंक्स को एक-एक करके हटाने के लिए उपरोक्त ऑपरेशन को दोहराएं।
इस तरह से हाइपरलिंक को हटाना आसान है, लेकिन दस्तावेज़ में सभी हाइपरलिंक को एक-एक करके मैन्युअल रूप से हटाने में बहुत समय लगेगा।
शॉर्टकट द्वारा वर्तमान दस्तावेज़ के सभी हाइपरलिंक हटाएँ
बहुत से लोग शॉर्टकट का उपयोग करना पसंद करते हैं, क्योंकि वे सरल और समय बचाने वाले होते हैं। सभी हाइपरलिंक को हटाने के लिए शॉर्टकट उपलब्ध है, और आपको चिंता करने की ज़रूरत नहीं है कि दस्तावेज़ बहुत लंबा है।
1। दबाएँ Ctrl + एक संपूर्ण दस्तावेज़ का चयन करने के लिए एक ही समय में कुंजियाँ।
2. अगला दबाएँ कंट्रोल + पाली + F9 वर्तमान दस्तावेज़ में सभी हाइपरलिंक को हटाने के लिए कुंजियाँ एक साथ।
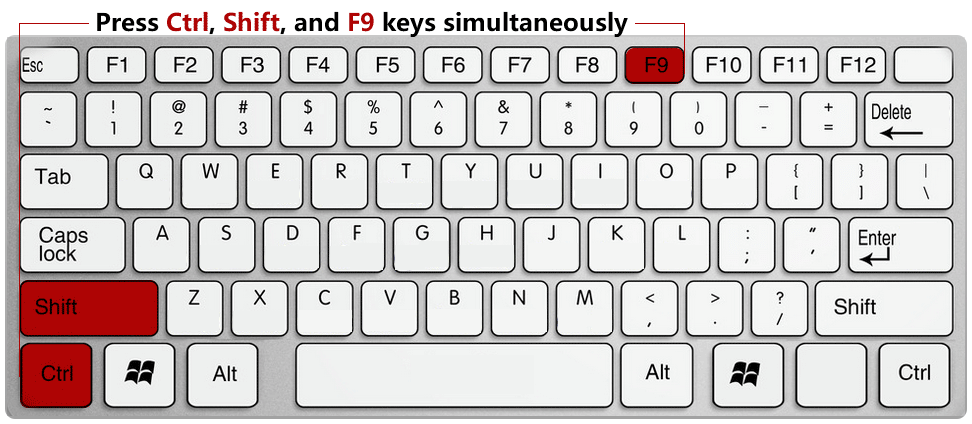
नोट: शॉर्टकट विधि सभी अंतर्निहित फ़ील्ड हटा देगी।
वीबीए के साथ वर्तमान दस्तावेज़ में सभी हाइपरलिंक हटाएं
कार्यालय टैब - फ़ायरफ़ॉक्स, क्रोम, इंटरनेट एक्सप्लोर 10 जैसे एकाधिक वर्ड दस्तावेज़ों को टैब्ड ब्राउज़िंग और संपादित करना! अब जाओ!

आप वर्तमान Word दस्तावेज़ में सभी हाइपरलिंक को आसानी से हटाने के लिए निम्नलिखित VBA का उपयोग कर सकते हैं।
1। दबाएँ ऑल्ट + F11 कुंजी को खोलने के लिए अनुप्रयोग के लिए माइक्रोसॉफ्ट विज़ुअल बेसिक खिड़की.
2। क्लिक करें सम्मिलित करें > मॉड्यूल, और फिर मॉड्यूल विंडो में फॉलो VBA कोड को कॉपी और पेस्ट करें।
वीबीए 1: वर्तमान दस्तावेज़ के सभी हाइपरलिंक हटाएं
Sub KillTheHyperlinks()
' -----------------------------------------------
' Removes all hyperlinks from the document:
' Text to display is left intact
' -----------------------------------------------
With ThisDocument
' Loop while there are hyperlinks afoot!
While .Hyperlinks.Count > 0
.Hyperlinks(1).Delete
Wend
End With
' Shut this off, don't need anymore popping up
Application.Options.AutoFormatAsYouTypeReplaceHyperlinks = False
End Sub3। फिर क्लिक करें रन स्क्रिप्ट चलाने के लिए बटन या F5 कुंजी दबाएँ।
अब आप देखेंगे कि वर्तमान Word दस्तावेज़ में सभी हाइपरलिंक तुरंत हटा दिए गए हैं।
VBA के साथ सभी आरंभिक Word दस्तावेज़ों से सभी हाइपरलिंक हटाएँ
पहले वीबीए कोड से भिन्न, जो केवल वर्तमान दस्तावेज़ में सभी हाइपरलिंक हटा देता है, दूसरा वीबीए कोड आपको सभी खुले दस्तावेज़ों में सभी हाइपरलिंक हटाने की अनुमति देता है।
1। दबाएँ ऑल्ट + F11 कुंजी को खोलने के लिए अनुप्रयोग के लिए माइक्रोसॉफ्ट विज़ुअल बेसिक खिड़की.
2। क्लिक करें सम्मिलित करें > मॉड्यूल, और फिर मॉड्यूल विंडो में फॉलो VBA कोड को कॉपी और पेस्ट करें।
VAB 2: सभी आरंभिक Word दस्तावेज़ों में से सभी हाइपरलिंक हटाएँ
Sub KillTheHyperlinksInAllOpenDocuments()
' -----------------------------------------------
' Removes all hyperlinks from any open documents
' Text to display is left intact
' -----------------------------------------------
Dim doc As Document
Dim szOpenDocName As String
' Loop through all open documents:
For Each doc In Application.Documents
' Store the document name
szOpenDocName = doc.Name
' Remove the hyperlinks from that document
With Documents(szOpenDocName)
' Loop while there are hyperlinks afoot!
While .Hyperlinks.Count > 0
.Hyperlinks(1).Delete
Wend
End With
' Shut this off, don't need anymore popping up
Application.Options.AutoFormatAsYouTypeReplaceHyperlinks = False
Next doc
End Subअब आप देखेंगे कि सभी शुरुआती Word दस्तावेज़ों के सभी हाइपरलिंक एक ही बार में हटा दिए गए हैं।
Word के लिए Kutools से सभी हाइपरलिंक हटाएँ
- वर्ड के लिए कुटूलहै हाइपरलिंक निकालें उपयोगिता, आप संपूर्ण दस्तावेज़ या दस्तावेज़ के चयनित भाग से सभी हाइपरलिंक को तुरंत हटा सकते हैं।
1। क्लिक करें कुटूल > हटाना > हाइपरलिंक निकालें. स्क्रीनशॉट देखें:
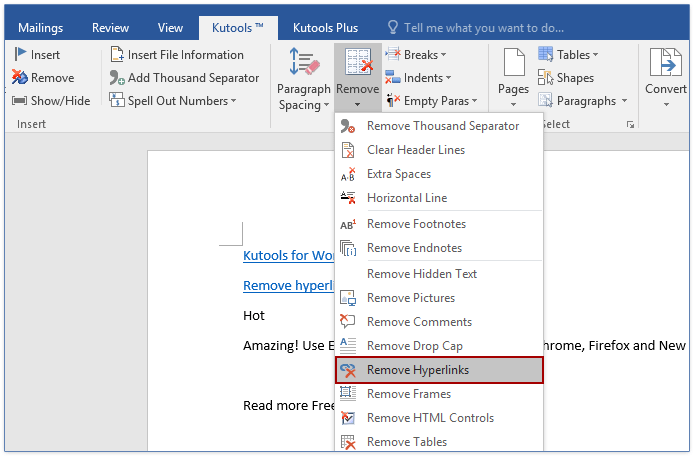
2. पॉपिंग आउट रिमूव डायलॉग में, कृपया क्लिक करें OK बटन, स्क्रीनशॉट देखें:

फिर एक डायलॉग बॉक्स आता है और बताता है कि कितने हाइपरलिंक हटा दिए गए हैं। बस इसे बंद करो.

और आप देखेंगे कि सभी हाइपरलिंक वर्तमान वर्ड दस्तावेज़ से हटा दिए गए हैं जैसा कि नीचे स्क्रीनशॉट में दिखाया गया है:

RSI हाइपरलिंक निकालें कुटूल्स फॉर वर्ड की सुविधा टेक्स्ट से सभी लिंक हटा देगी, लेकिन टेक्स्ट और प्रारूप शैलियाँ बनी रहेंगी। निःशुल्क परीक्षण करें!
Word में टेक्स्ट में स्वचालित रूप से हाइपरलिंक जोड़ना बंद करें
उदाहरण के लिए, आपने "https://www" के टेक्स्ट से हाइपरलिंक हटा दिया है।extendoffice.com", हालांकि जब हम कोई स्पेस टाइप करेंगे या दबाएंगे तो हाइपरलिंक स्वचालित रूप से टेक्स्ट में जुड़ जाएगा दर्ज नीचे दिखाए गए स्क्रीनशॉट के अनुसार पाठ का अनुसरण करें। इस मामले में, हमें Word विकल्पों को कॉन्फ़िगर करने और Word में टेक्स्ट में हाइपरलिंक जोड़ने को स्वचालित रूप से रोकने की आवश्यकता है।
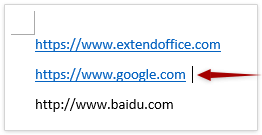
1। क्लिक करें पट्टिका > ऑप्शंस शब्द में।
2. वर्ड विकल्प संवाद में, कृपया क्लिक करें प्रूफिंग बाएँ बार में, और फिर क्लिक करें स्वतः सुधार विकल्प बटन। स्क्रीनशॉट देखें;
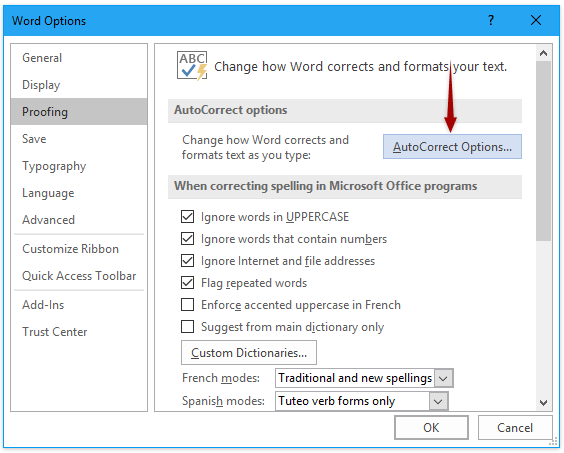
3. स्वत: सुधार संवाद में, कृपया सक्षम करें आप के रूप में AutoFormat टैब, अनचेक करें हाइपरलिंक के साथ इंटरनेट और नेटवर्क पथ विकल्प, और क्लिक करें OK बटन। स्क्रीनशॉट देखें:

4। दबाएं OK Word विकल्प संवाद में बटन।
अब से, Word स्वचालित रूप से वेबसाइट पथ जैसे विशेष पाठ में हाइपरलिंक नहीं जोड़ेगा।
सर्वोत्तम कार्यालय उत्पादकता उपकरण
वर्ड के लिए कुटूल - ओवर के साथ अपने शब्द अनुभव को उन्नत करें 100 उल्लेखनीय विशेषताएं!
🤖 कुटूल्स एआई असिस्टेंट: एआई के साथ अपना लेखन बदलें - सामग्री उत्पन्न करें / पाठ पुनः लिखें / दस्तावेज़ों को सारांशित करें / जानकारी के लिए पूछताछ करें दस्तावेज़ पर आधारित, सभी वर्ड के भीतर
📘 दस्तावेज़ महारत: पन्ने विभाजित करें / दस्तावेज़ मर्ज करें / विभिन्न प्रारूपों में निर्यात चयन (पीडीएफ/टीएक्सटी/डीओसी/एचटीएमएल...) / बैच को पीडीएफ में कनवर्ट करें / पेजों को छवियों के रूप में निर्यात करें / एक साथ अनेक फ़ाइलें प्रिंट करें...
✏ सामग्री संपादन: बैच ढूंढें और बदलें अनेक फ़ाइलों में / सभी चित्रों का आकार बदलें / तालिका पंक्तियों और स्तंभों को स्थानांतरित करें / तालिका को पाठ में बदलें...
🧹 सहज स्वच्छ: साफ़ कर दो अतिरिक्त स्थान / अनुभाग टूट जाता है / सभी शीर्षलेख / पाठ बक्से / हाइपरलिंक / अधिक हटाने वाले टूल के लिए, यहां जाएं समूह हटाएँ...
➕ रचनात्मक निवेशन: डालें हजार विभाजक / चेक बॉक्स / रेडियो बटन / क्यूआर कोड / बारकोड / विकर्ण रेखा तालिका / समीकरण कैप्शन / तस्वीर का शीर्षक / सारणी का शीर्षक / एकाधिक चित्र / में और अधिक खोजें समूह सम्मिलित करें...
🔍 परिशुद्धता चयन: सटीक विशिष्ट पृष्ठ / टेबल्स / आकृतियाँ / शीर्षक पैराग्राफ / के साथ नेविगेशन बढ़ाएँ अधिक सुविधाएँ चुनें...
⭐ स्टार संवर्द्धन: किसी भी स्थान पर नेविगेट करें / दोहरावदार पाठ स्वतः सम्मिलित करें / दस्तावेज़ विंडोज़ के बीच टॉगल करें / 11 रूपांतरण उपकरण...
