Word दस्तावेज़ में छवि को बड़ा या विस्तारित करने के लिए कैसे क्लिक करें?
यह आलेख इस बारे में बात कर रहा है कि किसी Word दस्तावेज़ में माउस क्लिक द्वारा छवियों को कैसे बड़ा या विस्तृत किया जाए।
वीबीए कोड के साथ छवि को बड़ा या विस्तृत करने के लिए क्लिक करें
वर्ड के लिए कुटूल के साथ छवियों का आकार बदलें
वीबीए कोड के साथ छवि को बड़ा या विस्तृत करने के लिए क्लिक करें
निम्नलिखित VBA कोड एक क्लिक से Word दस्तावेज़ में छवियों को बड़ा करने में मदद कर सकता है। कृपया निम्नानुसार करें.
1. दस्तावेज़ में ऐसी छवियाँ हैं जिन्हें आप एक क्लिक से बड़ा करेंगे, दबाएँ ऑल्ट + F11 कुंजी को खोलने के लिए अनुप्रयोगों के लिए माइक्रोसॉफ्ट विज़ुअल बेसिक खिड़की.
2। में अनुप्रयोगों के लिए माइक्रोसॉफ्ट विज़ुअल बेसिक खिड़की, क्लिक करें सम्मिलित करें > कक्षा का मॉड्यूल. फिर नीचे दिए गए VBA कोड को क्लास विंडो में कॉपी करें।
वीबीए कोड 1: छवियों को बड़ा करने के लिए क्लिक करें
Public WithEvents GApp As Word.Application
'Updated by ExtendOffice 20181129
Private Sub GApp_WindowSelectionChange(ByVal Sel As Selection)
Dim xShape As InlineShape
On Error Resume Next
Set xShape = Sel.InlineShapes(1)
xShape.Height = 200
xShape.Width = 200
End Subनोट: कोड में, संख्या 200 बढ़ी हुई छवियों की निर्दिष्ट ऊंचाई और चौड़ाई है। आप आवश्यकतानुसार ऊंचाई और चौड़ाई बदल सकते हैं।
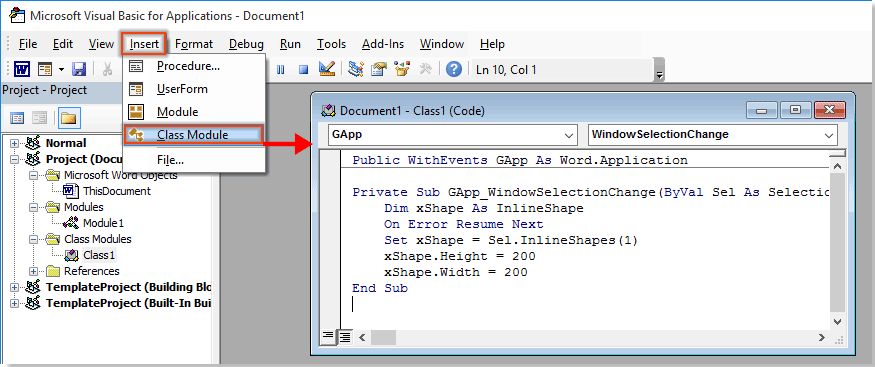
3। क्लिक करें सम्मिलित करें > मॉड्यूल, नीचे दिए गए कोड को मॉड्यूल विंडो में कॉपी करें।
वीबीए कोड 2: छवियों को बड़ा करने के लिए क्लिक करें
Dim cls As New Class1
'Updated by ExtendOffice 20181129
Sub register_Event_Handler()
Set cls.GApp = Word.Application
End Sub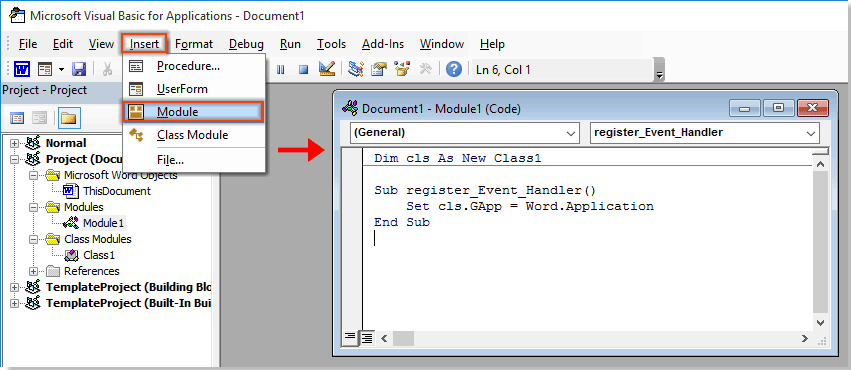
4। दबाएं F5 कोड को चलाने और बंद करने के लिए कुंजी अनुप्रयोगों के लिए माइक्रोसॉफ्ट विज़ुअल बेसिक खिड़की.
अब, इस फ़ाइल में किसी छवि पर क्लिक करने पर, छवि आपकी इच्छानुसार विशिष्ट आकार में बड़ी हो जाएगी।

वर्ड के लिए कुटूल के साथ छवियों का आकार बदलें
RSI छवियों का आकार बदलें की उपयोगिता वर्ड के लिए कुटूल एक निर्दिष्ट प्रतिशत या चयनित छवि द्वारा सभी छवियों का आकार बदलने में आपकी सहायता कर सकता है। कृपया एक प्रयास करें.
वर्ड के लिए कुटूल : 100 से अधिक उपयोगी वर्ड ऐड-इन्स के साथ, बिना किसी सीमा के प्रयास करने के लिए स्वतंत्र 60 दिन.
क्लिक करें कुटूल्स प्लस > आकार बदलें, ड्रॉप डाउन सूची से एक प्रतिशत चुनें। स्क्रीनशॉट देखें:
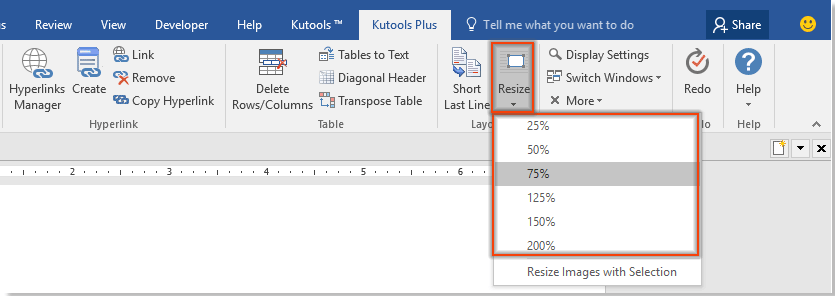
फिर वर्तमान दस्तावेज़ की सभी छवियों का आकार इस विशिष्ट प्रतिशत के आधार पर बदल दिया जाता है।
चयनित चित्र के आकार के आधार पर सभी छवियों का आकार बदलने के लिए, आपको पहले छवि का चयन करना होगा और फिर क्लिक करना होगा कुटूल्स प्लस > आकार बदलें > चयन के साथ छवियों का आकार बदलें. स्क्रीनशॉट देखें:

फिर वर्तमान दस्तावेज़ की सभी छवियों का आकार चयनित छवि के आधार पर बदल दिया जाता है।
यदि आप इस उपयोगिता का निःशुल्क परीक्षण करना चाहते हैं, तो कृपया यहाँ जाएँ सॉफ्टवेयर मुफ्त डाउनलोड करें पहले, और फिर उपरोक्त चरणों के अनुसार ऑपरेशन लागू करने के लिए जाएं।
कार्यालय टैब - Word में एकाधिक दस्तावेज़ों की टैब्ड ब्राउज़िंग, संपादन और प्रबंधन:
Office Tab टैब्ड इंटरफ़ेस लाता है जैसा कि Google Chrome, Internet Explorer के नए संस्करण और फ़ायरफ़ॉक्स से लेकर Microsoft Word जैसे वेब ब्राउज़र में देखा जाता है। यह मर्जी अपने काम में समय बचाने वाला और अपूरणीय उपकरण बनें। नीचे डेमो देखें:
ऑफिस टैब के निःशुल्क परीक्षण के लिए क्लिक करें!

सर्वोत्तम कार्यालय उत्पादकता उपकरण
वर्ड के लिए कुटूल - ओवर के साथ अपने शब्द अनुभव को उन्नत करें 100 उल्लेखनीय विशेषताएं!
🤖 कुटूल्स एआई असिस्टेंट: एआई के साथ अपना लेखन बदलें - सामग्री उत्पन्न करें / पाठ पुनः लिखें / दस्तावेज़ों को सारांशित करें / जानकारी के लिए पूछताछ करें दस्तावेज़ पर आधारित, सभी वर्ड के भीतर
📘 दस्तावेज़ महारत: पन्ने विभाजित करें / दस्तावेज़ मर्ज करें / विभिन्न प्रारूपों में निर्यात चयन (पीडीएफ/टीएक्सटी/डीओसी/एचटीएमएल...) / बैच को पीडीएफ में कनवर्ट करें / पेजों को छवियों के रूप में निर्यात करें / एक साथ अनेक फ़ाइलें प्रिंट करें...
✏ सामग्री संपादन: बैच ढूंढें और बदलें अनेक फ़ाइलों में / सभी चित्रों का आकार बदलें / तालिका पंक्तियों और स्तंभों को स्थानांतरित करें / तालिका को पाठ में बदलें...
🧹 सहज स्वच्छ: साफ़ कर दो अतिरिक्त स्थान / अनुभाग टूट जाता है / सभी शीर्षलेख / पाठ बक्से / हाइपरलिंक / अधिक हटाने वाले टूल के लिए, यहां जाएं समूह हटाएँ...
➕ रचनात्मक निवेशन: डालें हजार विभाजक / चेक बॉक्स / रेडियो बटन / क्यूआर कोड / बारकोड / विकर्ण रेखा तालिका / समीकरण कैप्शन / तस्वीर का शीर्षक / सारणी का शीर्षक / एकाधिक चित्र / में और अधिक खोजें समूह सम्मिलित करें...
🔍 परिशुद्धता चयन: सटीक विशिष्ट पृष्ठ / टेबल्स / आकृतियाँ / शीर्षक पैराग्राफ / के साथ नेविगेशन बढ़ाएँ अधिक सुविधाएँ चुनें...
⭐ स्टार संवर्द्धन: किसी भी स्थान पर नेविगेट करें / दोहरावदार पाठ स्वतः सम्मिलित करें / दस्तावेज़ विंडोज़ के बीच टॉगल करें / 11 रूपांतरण उपकरण...
