वर्ड डॉक्यूमेंट में फ़ुटनोट/एंडनोट सेपरेटर लाइन को कैसे हटाएं?
Word दस्तावेज़ में फ़ुटनोट या एंडनोट सम्मिलित करते समय, आप पाएंगे कि फ़ुटनोट या एंडनोट टेक्स्ट के ऊपर हमेशा एक क्षैतिज विभाजक रेखा होती है। यदि आप इन विभाजक रेखाओं से छुटकारा पाना चाहते हैं, तो कृपया इस लेख में दिए गए तरीकों को आज़माएँ।
वर्ड में फ़ुटनोट/एंडनोट सेपरेटर लाइन हटाएँ
VBA कोड के साथ फ़ुटनोट/एंडनोट सेपरेटर लाइन हटाएँ
वर्ड में फ़ुटनोट/एंडनोट सेपरेटर लाइन हटाएँ
आप वर्ड में फ़ुटनोट या एंडनोट सेपरेटर लाइन को निम्नानुसार हटा सकते हैं।
1. दस्तावेज़ में आप इसकी फ़ुटनोट या एंडनोट्स सेपरेटर लाइन को हटा देंगे, क्लिक करें देखें > मसौदा.

2। तब दबायें संदर्भ > नोद्स दिखाएं जैसा कि नीचे स्क्रीनशॉट में दिखाया गया है।

3. यदि आपके दस्तावेज़ में फ़ुटनोट और एंडनोट दोनों हैं, a नोद्स दिखाएं डायलॉग बॉक्स पॉप अप होगा, कृपया अपनी आवश्यकतानुसार एक विकल्प चुनें और फिर क्लिक करें OK बटन। यहां मैं चयन करता हूं फ़ुटनोट देखें क्षेत्र.
नोट: यदि आपके दस्तावेज़ में केवल फ़ुटनोट या एंडनोट मौजूद है, तो इस चरण को अनदेखा करें और चरण 4 पर जाएँ।
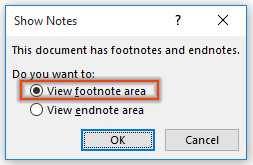
4. अब नोट्स अनुभाग दस्तावेज़ के अंत में प्रदर्शित हो रहा है, कृपया चयन करें फ़ुटनोट विभाजक में फुटनोट ड्रॉप-डाउन सूची, विभाजक रेखा का चयन करें और फिर दबाएँ मिटाना इसे हटाने की कुंजी. स्क्रीनशॉट देखें:
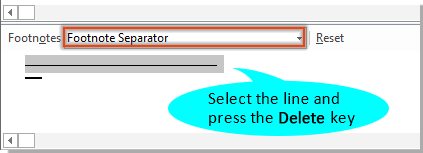
5. पर शिफ्ट करें प्रिंट लेआउट दस्तावेज़ का दृश्य.

फिर आप देख सकते हैं कि दस्तावेज़ से फ़ुटनोट की विभाजक रेखा तुरंत हटा दी गई है।
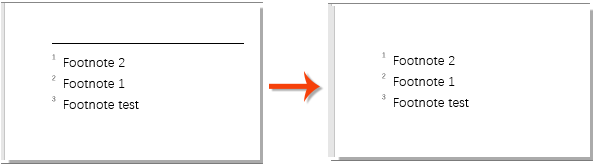
नोट: एंडनोट सेपरेटर लाइन को हटाने के लिए, आपको बस जांच करने की आवश्यकता है एंडनोट देखें उपरोक्त क्षेत्र नोद्स दिखाएं संवाद, और फिर चयन करें एंडनोट सेपरेटर में एंडनोट्स ड्राॅप डाउन लिस्ट।
VBA कोड के साथ फ़ुटनोट/एंडनोट विभाजक पंक्तियाँ हटाएँ
यदि उपरोक्त विधि आपके लिए असुविधाजनक है, तो आप फ़ुटनोट की सभी विभाजक पंक्तियों या फ़ुटनोट और एंडनोट दोनों को दस्तावेज़ से तुरंत हटाने के लिए निम्नलिखित VBA कोड आज़मा सकते हैं।
1. दस्तावेज़ में आप फ़ुटनोट की विभाजक रेखा को हटा देंगे, दबाएँ ऑल्ट + F11 कुंजी को खोलने के लिए अनुप्रयोगों के लिए माइक्रोसॉफ्ट विज़ुअल बेसिक खिड़की.
2। में अनुप्रयोगों के लिए माइक्रोसॉफ्ट विज़ुअल बेसिक खिड़की, क्लिक करें सम्मिलित करें > मॉड्यूल. फिर नीचे दिए गए VBA कोड को मॉड्यूल विंडो में कॉपी करें।
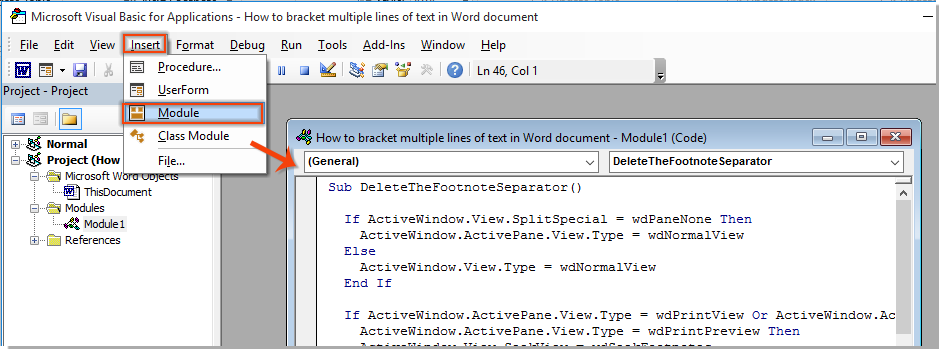
VBA कोड: दस्तावेज़ में फ़ुटनोट सेपरेटर लाइन हटाएँ
Sub DeleteTheFootnoteSeparator()
'Updated by ExtendOffice 20181112
If ActiveDocument.Footnotes.Count < 1 Then Exit Sub
If ActiveWindow.View.SplitSpecial = wdPaneNone Then
ActiveWindow.ActivePane.View.Type = wdNormalView
Else
ActiveWindow.View.Type = wdNormalView
End If
With ActiveWindow.ActivePane.View
If .Type = wdPrintView Or .Type = wdWebView Or _
.Type = wdPrintPreview Then
ActiveWindow.View.SeekView = wdSeekFootnotes
Else
ActiveWindow.View.SplitSpecial = wdPaneFootnotes
End If
End With
ActiveWindow.View.SplitSpecial = wdPaneFootnoteSeparator
With Selection
.MoveRight Unit:=wdCharacter
.TypeBackspace
.TypeBackspace
End With
ActiveWindow.View.SplitSpecial = wdPaneFootnoteContinuationSeparator
With Selection
.MoveRight Unit:=wdCharacter, Count:=1
.TypeBackspace
.TypeBackspace
With .ParagraphFormat
.LineSpacingRule = wdLineSpaceMultiple
.LineSpacing = LinesToPoints(0.06)
End With
End With
ActiveWindow.View.Type = wdPrintView
End Sub3। दबाएं F5 कोड चलाने की कुंजी. फिर सभी फ़ुटनोट्स की विभाजक पंक्तियाँ दस्तावेज़ से तुरंत हटा दी जाती हैं।
नोट: यदि आप फ़ुटनोट और एंडनोट की सभी विभाजक पंक्तियों को हटाना चाहते हैं, तो नीचे दिया गया VBA कोड मदद कर सकता है।
वीबीए कोड: दस्तावेज़ में फ़ुटनोट और एंडनोट विभाजक पंक्तियाँ हटाएँ
Sub DeleteTheFootnoteSeparator()
'Updated by ExtendOffice 20181112
If ActiveDocument.Footnotes.Count < 1 Then Exit Sub
If ActiveWindow.View.SplitSpecial = wdPaneNone Then
ActiveWindow.ActivePane.View.Type = wdNormalView
Else
ActiveWindow.View.Type = wdNormalView
End If
With ActiveWindow.ActivePane.View
If .Type = wdPrintView Or .Type = wdWebView Or _
.Type = wdPrintPreview Then
ActiveWindow.View.SeekView = wdSeekFootnotes
Else
ActiveWindow.View.SplitSpecial = wdPaneFootnotes
End If
End With
ActiveWindow.View.SplitSpecial = wdPaneFootnoteSeparator
With Selection
.MoveRight Unit:=wdCharacter
.TypeBackspace
.TypeBackspace
End With
ActiveWindow.View.SplitSpecial = wdPaneFootnoteContinuationSeparator
With Selection
.MoveRight Unit:=wdCharacter, Count:=1
.TypeBackspace
.TypeBackspace
With .ParagraphFormat
.LineSpacingRule = wdLineSpaceMultiple
.LineSpacing = LinesToPoints(0.06)
End With
End With
ActiveWindow.View.SplitSpecial = wdPaneEndnoteSeparator
With Selection
.MoveRight Unit:=wdCharacter
.TypeBackspace
.TypeBackspace
End With
ActiveWindow.View.SplitSpecial = wdPaneEndnoteContinuationSeparator
With Selection
.MoveRight Unit:=wdCharacter, Count:=1
.TypeBackspace
.TypeBackspace
With .ParagraphFormat
.LineSpacingRule = wdLineSpaceMultiple
.LineSpacing = LinesToPoints(0.06)
End With
End With
ActiveWindow.View.Type = wdPrintView
End Subसर्वोत्तम कार्यालय उत्पादकता उपकरण
वर्ड के लिए कुटूल - ओवर के साथ अपने शब्द अनुभव को उन्नत करें 100 उल्लेखनीय विशेषताएं!
🤖 कुटूल्स एआई असिस्टेंट: एआई के साथ अपना लेखन बदलें - सामग्री उत्पन्न करें / पाठ पुनः लिखें / दस्तावेज़ों को सारांशित करें / जानकारी के लिए पूछताछ करें दस्तावेज़ पर आधारित, सभी वर्ड के भीतर
📘 दस्तावेज़ महारत: पन्ने विभाजित करें / दस्तावेज़ मर्ज करें / विभिन्न प्रारूपों में निर्यात चयन (पीडीएफ/टीएक्सटी/डीओसी/एचटीएमएल...) / बैच को पीडीएफ में कनवर्ट करें / पेजों को छवियों के रूप में निर्यात करें / एक साथ अनेक फ़ाइलें प्रिंट करें...
✏ सामग्री संपादन: बैच ढूंढें और बदलें अनेक फ़ाइलों में / सभी चित्रों का आकार बदलें / तालिका पंक्तियों और स्तंभों को स्थानांतरित करें / तालिका को पाठ में बदलें...
🧹 सहज स्वच्छ: साफ़ कर दो अतिरिक्त स्थान / अनुभाग टूट जाता है / सभी शीर्षलेख / पाठ बक्से / हाइपरलिंक / अधिक हटाने वाले टूल के लिए, यहां जाएं समूह हटाएँ...
➕ रचनात्मक निवेशन: डालें हजार विभाजक / चेक बॉक्स / रेडियो बटन / क्यूआर कोड / बारकोड / विकर्ण रेखा तालिका / समीकरण कैप्शन / तस्वीर का शीर्षक / सारणी का शीर्षक / एकाधिक चित्र / में और अधिक खोजें समूह सम्मिलित करें...
🔍 परिशुद्धता चयन: सटीक विशिष्ट पृष्ठ / टेबल्स / आकृतियाँ / शीर्षक पैराग्राफ / के साथ नेविगेशन बढ़ाएँ अधिक सुविधाएँ चुनें...
⭐ स्टार संवर्द्धन: किसी भी स्थान पर नेविगेट करें / दोहरावदार पाठ स्वतः सम्मिलित करें / दस्तावेज़ विंडोज़ के बीच टॉगल करें / 11 रूपांतरण उपकरण...
