वर्ड डॉक्यूमेंट में टेक्स्ट के ऊपर लाइन कैसे डालें या डालें?
वर्ड डॉक्यूमेंट में, हम किसी शब्द या वाक्य में जल्दी और आसानी से एक अंडरलाइन डाल सकते हैं, लेकिन, क्या आपने कभी टेक्स्ट के ऊपर या ऊपर एक लाइन डालने की कोशिश की है? इस लेख में, मैं Word दस्तावेज़ में टेक्स्ट के ऊपर बार या लाइन कैसे लगाएं, इसके बारे में बात करूंगा।
वर्ड में इक्वेशन फ़ंक्शन के साथ टेक्स्ट के ऊपर एक लाइन डालें या डालें
वर्ड में फ़ील्ड फ़ंक्शन के साथ टेक्स्ट के ऊपर एक लाइन डालें या डालें
वर्ड में फील्ड कोड के साथ टेक्स्ट के ऊपर एक लाइन डालें या डालें
वर्ड में इक्वेशन फ़ंक्शन के साथ टेक्स्ट के ऊपर एक लाइन डालें या डालें
पाठ के ऊपर एक पंक्ति डालने के लिए, सामान्य समीकरण सुविधा आपको इसे हल करने में मदद कर सकती है, कृपया ऐसा करें:
1. जहां आप ओवर-लाइन टेक्स्ट डालना चाहते हैं वहां क्लिक करें और फिर क्लिक करें सम्मिलित करें > समीकरण > नया समीकरण डालें, स्क्रीनशॉट देखें:
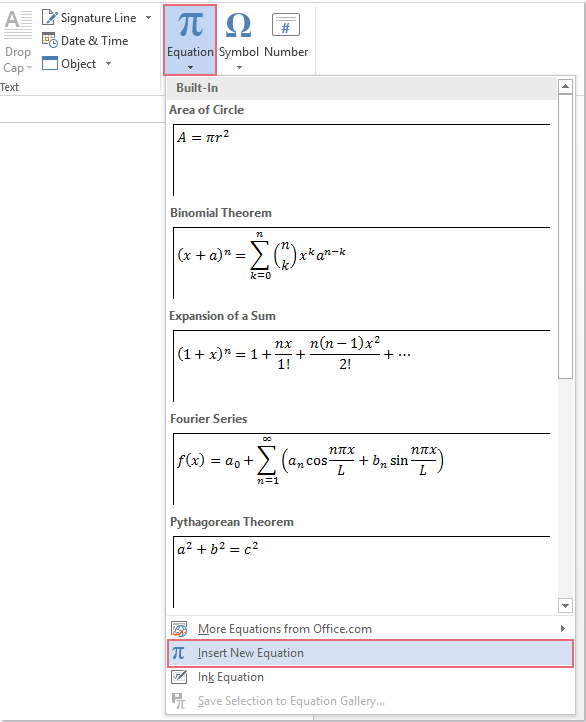
2. फिर, के अंतर्गत डिज़ाइन का टैब समीकरण उपकरण समूह, क्लिक करें उच्चारण नीचे छोड़ें, और फिर चुनें ओवरबार में ओवरबार्स और अंडरबार्स अनुभाग, स्क्रीनशॉट देखें:

3. और फिर, समीकरण लिखने के लिए रिक्त स्थान के शीर्ष पर एक बार दिखाई देता है, फिर, आपको बॉक्स का चयन करने के लिए क्लिक करना चाहिए, और वह टेक्स्ट दर्ज करना चाहिए जिसका आप उपयोग करना चाहते हैं। और आपको दिखाए गए स्क्रीनशॉट के अनुसार ओवर-लाइन टेक्स्ट मिलेगा:

वर्ड में फ़ील्ड फ़ंक्शन के साथ टेक्स्ट के ऊपर एक लाइन डालें या डालें
फ़ील्ड फ़ंक्शन भी आपकी मदद कर सकता है, कृपया नीचे दिए गए चरणों का पालन करें:
1. जहां आप ओवर-लाइन टेक्स्ट डालना चाहते हैं वहां क्लिक करें और फिर क्लिक करें सम्मिलित करें > जल्दी भागो > क्षेत्र, स्क्रीनशॉट देखें:

2. में क्षेत्र संवाद बॉक्स में, चयन करें Eq से क्षेत्र के नाम सूची बॉक्स, और फिर क्लिक करें समीकरण संपादक बटन, स्क्रीनशॉट देखें:

3. और फिर, एक टेक्स्ट बॉक्स प्रदर्शित होता है जहां आप टेक्स्ट या समीकरण टाइप कर सकते हैं, फिर क्लिक करें अंडरबार और ओवरबार टेम्पलेट्स इन बॉक्स समीकरण टूलबार, और फिर ओवरबार आइकन चुनें, स्क्रीनशॉट देखें:

4. और फिर, आप उस बॉक्स में कुछ भी टाइप कर सकते हैं जिसके ऊपर आप बार जोड़ना चाहते हैं। अंत में, टेक्स्ट टाइप करना समाप्त करने के बाद टूलबार बंद करें, स्क्रीनशॉट देखें:

वर्ड में फील्ड कोड के साथ टेक्स्ट के ऊपर एक लाइन डालें या डालें
यहां एक और आसान तरीका है, जो आपकी मदद कर सकता है, टेक्स्ट में ओवर-लाइन डालें, कृपया ऐसा करें:
1। दबाएँ Ctrl+F9 फ़ील्ड कोड कोष्ठक सम्मिलित करने के लिए स्क्रीनशॉट देखें:

2. फिर, प्रवेश करें EQ \x \से() कोष्ठक के बीच पाठ करें, और फिर उस पाठ को टाइप करें जिसे आप कोष्ठक में ओवरबार जोड़ना चाहते हैं, स्क्रीनशॉट देखें:

3. और फिर, फ़ील्ड कोड पर राइट क्लिक करें, चुनें फ़ील्ड कोड टॉगल करें राइट-क्लिक मेनू से, अब, आपके द्वारा फ़ील्ड कोड में दर्ज किया गया टेक्स्ट उसके ऊपर एक पंक्ति के साथ प्रदर्शित होता है, स्क्रीनशॉट देखें:
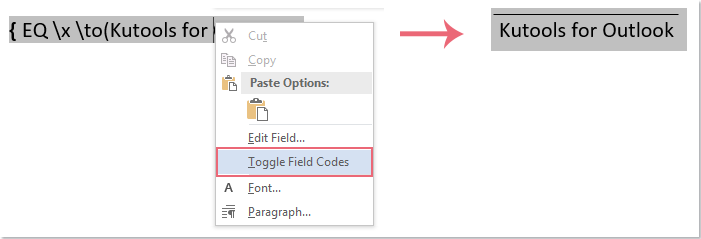
नोट: टेक्स्ट को बदलने के लिए फ़ील्ड कोड प्रदर्शित करने के लिए, आपको बस टेक्स्ट में राइट-क्लिक करना होगा और चयन करना होगा फ़ील्ड कोड टॉगल करें फिर से।
सर्वोत्तम कार्यालय उत्पादकता उपकरण
वर्ड के लिए कुटूल - ओवर के साथ अपने शब्द अनुभव को उन्नत करें 100 उल्लेखनीय विशेषताएं!
🤖 कुटूल्स एआई असिस्टेंट: एआई के साथ अपना लेखन बदलें - सामग्री उत्पन्न करें / पाठ पुनः लिखें / दस्तावेज़ों को सारांशित करें / जानकारी के लिए पूछताछ करें दस्तावेज़ पर आधारित, सभी वर्ड के भीतर
📘 दस्तावेज़ महारत: पन्ने विभाजित करें / दस्तावेज़ मर्ज करें / विभिन्न प्रारूपों में निर्यात चयन (पीडीएफ/टीएक्सटी/डीओसी/एचटीएमएल...) / बैच को पीडीएफ में कनवर्ट करें / पेजों को छवियों के रूप में निर्यात करें / एक साथ अनेक फ़ाइलें प्रिंट करें...
✏ सामग्री संपादन: बैच ढूंढें और बदलें अनेक फ़ाइलों में / सभी चित्रों का आकार बदलें / तालिका पंक्तियों और स्तंभों को स्थानांतरित करें / तालिका को पाठ में बदलें...
🧹 सहज स्वच्छ: साफ़ कर दो अतिरिक्त स्थान / अनुभाग टूट जाता है / सभी शीर्षलेख / पाठ बक्से / हाइपरलिंक / अधिक हटाने वाले टूल के लिए, यहां जाएं समूह हटाएँ...
➕ रचनात्मक निवेशन: डालें हजार विभाजक / चेक बॉक्स / रेडियो बटन / क्यूआर कोड / बारकोड / विकर्ण रेखा तालिका / समीकरण कैप्शन / तस्वीर का शीर्षक / सारणी का शीर्षक / एकाधिक चित्र / में और अधिक खोजें समूह सम्मिलित करें...
🔍 परिशुद्धता चयन: सटीक विशिष्ट पृष्ठ / टेबल्स / आकृतियाँ / शीर्षक पैराग्राफ / के साथ नेविगेशन बढ़ाएँ अधिक सुविधाएँ चुनें...
⭐ स्टार संवर्द्धन: किसी भी स्थान पर नेविगेट करें / दोहरावदार पाठ स्वतः सम्मिलित करें / दस्तावेज़ विंडोज़ के बीच टॉगल करें / 11 रूपांतरण उपकरण...
