केवल वर्ड में आउटलाइन (शीर्षक) को कैसे कॉपी करें?
आम तौर पर आप आउटलाइन दृश्य पर स्विच करके किसी निश्चित वर्ड दस्तावेज़ की रूपरेखा सामग्री को आसानी से देख सकते हैं। हालाँकि, ऐसा लगता है कि यह केवल रूपरेखा (शीर्षकों) की प्रतिलिपि बनाने में सक्षम नहीं है, भले ही आपने रूपरेखा दृश्य में कुछ स्तर छिपाए हों। हालाँकि, यह आलेख केवल Word दस्तावेज़ से रूपरेखा या शीर्षकों की प्रतिलिपि बनाने के लिए कई समाधान प्रस्तुत करेगा।
सभी उदाहरणों का चयन करें सुविधा द्वारा केवल रूपरेखा (शीर्षक) की प्रतिलिपि बनाएँ
रूपरेखा (शीर्षकों) को केवल Microsoft PowerPoint सुविधा पर भेजें द्वारा कॉपी करें
फ़ायरफ़ॉक्स, क्रोम, इंटरनेट एक्सप्लोर 10 जैसे एकाधिक वर्ड दस्तावेज़ों को टैब्ड ब्राउज़िंग और संपादित करना!
आप फ़ायरफ़ॉक्स/क्रोम/आईई में कई वेबपेजों को देखने और संबंधित टैब पर आसानी से क्लिक करके उनके बीच स्विच करने से परिचित हो सकते हैं। यहां, ऑफिस टैब समान प्रोसेसिंग का समर्थन करता है, जो आपको एक वर्ड विंडो में कई वर्ड दस्तावेज़ ब्राउज़ करने और उनके टैब पर क्लिक करके आसानी से उनके बीच स्विच करने की अनुमति देता है। संपूर्ण सुविधाओं के निःशुल्क परीक्षण के लिए क्लिक करें!

वर्ड के लिए अनुशंसित उत्पादकता उपकरण
वर्ड के लिए कुटूल: एआई को एकीकृत करना 🤖, 100 से अधिक उन्नत सुविधाएँ आपके दस्तावेज़ प्रबंधन समय का 50% बचाती हैं।मुफ्त डाउनलोड
कार्यालय टैब: बहु-दस्तावेज़ नेविगेशन को सरल बनाते हुए, Word (और अन्य Office टूल) में ब्राउज़र-जैसे टैब का परिचय देता है।मुफ्त डाउनलोड
 सभी उदाहरणों का चयन करें सुविधा द्वारा केवल रूपरेखा (शीर्षक) की प्रतिलिपि बनाएँ
सभी उदाहरणों का चयन करें सुविधा द्वारा केवल रूपरेखा (शीर्षक) की प्रतिलिपि बनाएँ
उदाहरण के लिए, आपके वर्ड दस्तावेज़ में शीर्षकों की केवल एक ही शैली है, आप इसे लागू कर सकते हैं सभी का चयन करें उदाहरणों में इन शीर्षकों को आसानी से चुनने और कॉपी करने की सुविधा है। कृपया इस प्रकार करें:
1. जिन शीर्षकों को आप कॉपी करेंगे उनमें से किसी एक पर कर्सर रखें।
2. अब निर्दिष्ट शीर्षक शैली पर प्रकाश डाला गया है होम टैब. कृपया निर्दिष्ट शीर्षक शैली पर राइट क्लिक करें और क्लिक करें सभी n उदाहरण चुनें संदर्भ मेनू से

3. फिर इस शैली के सभी शीर्षकों का चयन किया जाता है। प्रेस कंट्रोल + C उन्हें कॉपी करने के लिए कुंजियाँ एक साथ रखें।
4. एक नया Word दस्तावेज़ बनाएँ, और फिर दबाएँ कंट्रोल + V शीर्षकों को चिपकाने के लिए एक ही समय में कुंजियाँ।
 रूपरेखा (शीर्षकों) को केवल Microsoft PowerPoint सुविधा पर भेजें द्वारा कॉपी करें
रूपरेखा (शीर्षकों) को केवल Microsoft PowerPoint सुविधा पर भेजें द्वारा कॉपी करें
यदि आप किसी Word दस्तावेज़ से संपूर्ण रूपरेखा (शीर्षकों के सभी स्तर) की प्रतिलिपि बनाना चाहते हैं, तो आप इसे लागू कर सकते हैं Microsoft PowerPoint को भेजें इसे प्राप्त करने की सुविधा।
1. वह Word दस्तावेज़ खोलें जिसकी आप रूपरेखा कॉपी करेंगे, और क्लिक करें क्विक एक्सेस टूलबार कस्टमाइज़ करें बटन ![]() > अधिक कमांड रिबन से. स्क्रीनशॉट देखें:
> अधिक कमांड रिबन से. स्क्रीनशॉट देखें:

2. कृपया आरंभिक वर्ड विकल्प संवाद बॉक्स में (1) चयन आदेश रिबन में नहीं से से कमांड चुनें ड्रॉप डाउन सूची; (2) पता लगाएं और चुनें Microsoft PowerPoint को भेजें बाएं कमांड बॉक्स से आइटम; (3) क्लिक बटन, और अंत में क्लिक करें OK बटन। स्क्रीनशॉट देखें:

3. अब Microsoft PowerPoint को भेजें बटन ![]() क्विक एक्सेस टूलबार में जोड़ा गया है। कृपया इस बटन पर क्लिक करें.
क्विक एक्सेस टूलबार में जोड़ा गया है। कृपया इस बटन पर क्लिक करें.

4. अब Microsoft PowerPoint निर्दिष्ट Word दस्तावेज़ चिपकाए जाने के साथ खुल रहा है। फिर से लॉगिन करने के लिए देखें > आउटलाइन व्यू. स्क्रीनशॉट देखें:

नोट: यदि आपका दस्तावेज़ PowerPoint 2010 में खुल रहा है, तो कृपया क्लिक करें देखें > साधारण सबसे पहले, और फिर क्लिक करें रूपरेखा नेविगेशन फलक के शीर्ष पर टैब.
5. अब रूपरेखा नेविगेशन फलक पर प्रदर्शित हो रही है। नेविगेशन फलक पर कर्सर रखें, दबाएँ कंट्रोल + A सभी रूपरेखा सामग्री का चयन करने के लिए कुंजियाँ, और फिर दबाएँ कंट्रोल + C उन्हें कॉपी करने के लिए कुंजियाँ।

6. वर्ड विंडो पर शिफ्ट करें। एक नया Word दस्तावेज़ बनाएँ, और दबाएँ कंट्रोल + V रूपरेखा सामग्री चिपकाने के लिए कुंजियाँ। स्क्रीनशॉट देखें:

नोट: यह विधि नए वर्ड दस्तावेज़ में रूपरेखा सामग्री को सादे पाठ के रूप में कॉपी करेगी। शीर्षक शैलियों के साथ रूपरेखा सामग्री की प्रतिलिपि बनाने के लिए, कृपया अगली विधि पर जाएँ।
 आउटलाइन (शीर्षक) को केवल वर्ड के लिए कुटूल द्वारा कॉपी करें
आउटलाइन (शीर्षक) को केवल वर्ड के लिए कुटूल द्वारा कॉपी करें
यदि आप न केवल संपूर्ण रूपरेखा सामग्री (सभी शीर्षकों) को कॉपी करना चाहते हैं, बल्कि शीर्षक शैलियों को भी कॉपी करना चाहते हैं, तो मैं आपको इसे लागू करने की सलाह देता हूं शीर्षक पैराग्राफ़ चुनें आउटलुक के लिए कुटूल्स की सुविधा।
1. वह स्रोत दस्तावेज़ खोलें जिससे आप रूपरेखा सामग्री की प्रतिलिपि बनाएंगे, और क्लिक करें कुटूल > पैराग्राफ > शीर्षक पैराग्राफ़ चुनें. स्क्रीनशॉट देखें:

2. अब दस्तावेज़ में सभी शीर्षक चयनित हैं। कृपया दबाएँ कंट्रोल + C उन्हें कॉपी करने के लिए कुंजियाँ।
3. एक नया Word दस्तावेज़ बनाएँ, और दबाएँ कंट्रोल + V रूपरेखा सामग्री चिपकाने के लिए कुंजियाँ।
और अब आप देखेंगे कि मूल शीर्षक शैलियों के साथ सभी रूपरेखा सामग्री को नीचे दिखाए गए स्क्रीनशॉट के अनुसार पूरी तरह से कॉपी और पेस्ट किया गया है।
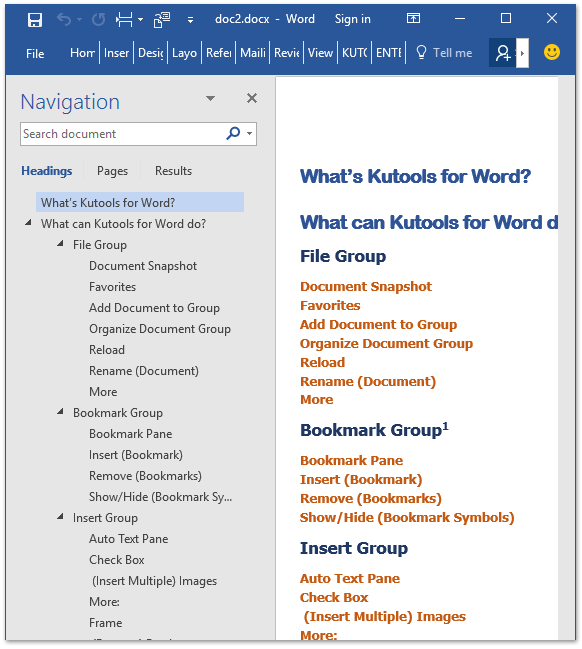
 संबंधित आलेख
संबंधित आलेख
वर्ड में ट्रैक परिवर्तन के साथ कॉपी और पेस्ट कैसे करें?
Word में पृष्ठों को एक दस्तावेज़ से दूसरे या नए दस्तावेज़ में कैसे ले जाएँ/कॉपी करें?
सर्वोत्तम कार्यालय उत्पादकता उपकरण
वर्ड के लिए कुटूल - ओवर के साथ अपने शब्द अनुभव को उन्नत करें 100 उल्लेखनीय विशेषताएं!
🤖 कुटूल्स एआई असिस्टेंट: एआई के साथ अपना लेखन बदलें - सामग्री उत्पन्न करें / पाठ पुनः लिखें / दस्तावेज़ों को सारांशित करें / जानकारी के लिए पूछताछ करें दस्तावेज़ पर आधारित, सभी वर्ड के भीतर
📘 दस्तावेज़ महारत: पन्ने विभाजित करें / दस्तावेज़ मर्ज करें / विभिन्न प्रारूपों में निर्यात चयन (पीडीएफ/टीएक्सटी/डीओसी/एचटीएमएल...) / बैच को पीडीएफ में कनवर्ट करें / पेजों को छवियों के रूप में निर्यात करें / एक साथ अनेक फ़ाइलें प्रिंट करें...
✏ सामग्री संपादन: बैच ढूंढें और बदलें अनेक फ़ाइलों में / सभी चित्रों का आकार बदलें / तालिका पंक्तियों और स्तंभों को स्थानांतरित करें / तालिका को पाठ में बदलें...
🧹 सहज स्वच्छ: साफ़ कर दो अतिरिक्त स्थान / अनुभाग टूट जाता है / सभी शीर्षलेख / पाठ बक्से / हाइपरलिंक / अधिक हटाने वाले टूल के लिए, यहां जाएं समूह हटाएँ...
➕ रचनात्मक निवेशन: डालें हजार विभाजक / चेक बॉक्स / रेडियो बटन / क्यूआर कोड / बारकोड / विकर्ण रेखा तालिका / समीकरण कैप्शन / तस्वीर का शीर्षक / सारणी का शीर्षक / एकाधिक चित्र / में और अधिक खोजें समूह सम्मिलित करें...
🔍 परिशुद्धता चयन: सटीक विशिष्ट पृष्ठ / टेबल्स / आकृतियाँ / शीर्षक पैराग्राफ / के साथ नेविगेशन बढ़ाएँ अधिक सुविधाएँ चुनें...
⭐ स्टार संवर्द्धन: किसी भी स्थान पर नेविगेट करें / दोहरावदार पाठ स्वतः सम्मिलित करें / दस्तावेज़ विंडोज़ के बीच टॉगल करें / 11 रूपांतरण उपकरण...
