वर्ड में सभी हेडर और फ़ुटर कैसे हटाएं?
आम तौर पर, आप केवल हेडर या फ़ूटर फ़ील्ड पर डबल-क्लिक करके किसी Word दस्तावेज़ से सभी हेडर और फ़ूटर को तुरंत हटा सकते हैं, और फिर उन्हें एक ही बार में हटा सकते हैं। लेकिन, यदि एक दस्तावेज़ में कई अलग-अलग शीर्षलेख और पादलेख हैं, तो उन सभी को एक साथ कैसे हटाया जाए?
- सक्रिय दस्तावेज़ में पहले पृष्ठ से शीर्ष लेख और पाद लेख हटाएँ
- सक्रिय दस्तावेज़ में सभी शीर्षलेख और पादलेख हटाएँ
- VBA कोड के साथ सक्रिय दस्तावेज़ में सभी विभिन्न शीर्षलेख और पादलेख हटाएँ
- निरीक्षण दस्तावेज़ सुविधा के साथ सक्रिय दस्तावेज़ में सभी विभिन्न शीर्षलेख, पादलेख और वॉटरमार्क हटाएं
- एक अद्भुत सुविधा के साथ सक्रिय दस्तावेज़ में सभी हेडर पंक्तियाँ हटाएँ
सक्रिय दस्तावेज़ में पहले पृष्ठ से शीर्ष लेख और पाद लेख हटाएँ
यदि आप वर्तमान दस्तावेज़ के पहले पृष्ठ से केवल शीर्षलेख और पादलेख हटाना चाहते हैं और अन्य रखना चाहते हैं, तो कृपया ऐसा करें:
1. वर्ड फ़ाइल खोलें और पहले पृष्ठ पर जाएं जहां आप हेडर और फ़ुटर हटाना चाहते हैं, और फिर हेडर क्षेत्र को संपादन मोड में डबल-क्लिक करें।
2. तो जाँच भिन्न प्रथम पृष्ठ नीचे अगुआ पुछल्ला टैब, स्क्रीनशॉट देखें:

3. और फिर, क्लिक करें शीर्षलेख और पादलेख बंद करें संपादन मोड से बाहर निकलने के लिए, और पेज एक में हेडर सामग्री को तुरंत हटा दिया गया है। स्क्रीनशॉट देखें:
 |
 |
 |
टिप्स: पहले पृष्ठ से पादलेख हटाने के लिए, कृपया उपरोक्त चरणों को दोहराएँ।
सक्रिय दस्तावेज़ में सभी शीर्षलेख और पादलेख हटाएँ
यदि पूरे दस्तावेज़ में केवल एक ही प्रकार का शीर्षलेख और पादलेख है, तो उन सभी को हटाने के लिए, नीचे दिए गए चरण आपको इसे जल्दी और आसानी से हल करने में मदद कर सकते हैं।
1. संपादन मोड पर जाने के लिए किसी एक पृष्ठ में हेडर पर डबल-क्लिक करें, और फिर, हेडर की सामग्री का चयन करें, स्क्रीनशॉट देखें:

2। फिर दबायें मिटाना कुंजीपटल पर कुंजी, और फिर क्लिक करें शीर्षलेख और पादलेख बंद करें संपादन मोड से बाहर निकलने के लिए, इस वर्तमान दस्तावेज़ के सभी शीर्षलेख तुरंत हटा दिए गए हैं।

टिप्स: इस दस्तावेज़ से सभी पाद लेख हटाने के लिए, कृपया उपरोक्त चरणों को दोहराएँ।
VBA कोड के साथ सक्रिय दस्तावेज़ में सभी विभिन्न शीर्षलेख और पादलेख हटाएँ
मान लीजिए, आपके दस्तावेज़ को कई अनुभागों में विभाजित किया गया है, और प्रत्येक अनुभाग में प्रत्येक शीर्षलेख या पादलेख है। तो, सक्रिय दस्तावेज़ में कई विभिन्न शीर्षलेख या पादलेख हैं, इन सभी विभिन्न शीर्षलेखों या पादलेखों को हटाने के लिए, आपको शीर्षलेखों या पादलेखों को बार-बार हटाने के लिए उपरोक्त विधि को लागू करने की आवश्यकता है। यहां, मैं इस कार्य से निपटने के लिए एक वीबीए कोड पेश करूंगा।
1. वह वर्ड फ़ाइल खोलें जिसके सभी शीर्षलेख और पादलेख आप हटाना चाहते हैं, और फिर उसे दबाए रखें ALT + F11 कुंजी को खोलने के लिए अनुप्रयोगों के लिए माइक्रोसॉफ्ट विज़ुअल बेसिक खिड़की.
2। क्लिक करें सम्मिलित करें > मॉड्यूल, और मॉड्यूल विंडो में निम्नलिखित मैक्रो चिपकाएँ।
VBA कोड: वर्तमान दस्तावेज़ में सभी विभिन्न शीर्षलेख और पादलेख हटाएँ:
Sub RemoveHeadAndFoot()
'Update by Extendoffice
Dim oSec As Section
Dim oHead As HeaderFooter
Dim oFoot As HeaderFooter
For Each oSec In ActiveDocument.Sections
For Each oHead In oSec.Headers
If oHead.Exists Then oHead.Range.Delete
Next oHead
For Each oFoot In oSec.Footers
If oFoot.Exists Then oFoot.Range.Delete
Next oFoot
Next oSec
Selection.WholeStory
ActiveWindow.ActivePane.View.SeekView = wdSeekCurrentPageHeader
Selection.ParagraphFormat.Borders(wdBorderBottom).LineStyle = wdLineStyleNone
ActiveWindow.ActivePane.View.SeekView = wdSeekMainDocument
End Sub
3। फिर दबायें F5 इस कोड को चलाने के लिए कुंजी, सभी विभिन्न शीर्षलेख और पादलेख एक ही बार में हटा दिए जाते हैं।
ऑफिस टैब - ऑफिस में टैब्ड इंटरफ़ेस लाता है, आपका काम बहुत आसान बनाता है!
कार्यालय टैब: एकाधिक दस्तावेज़ों को देखने और संपादित करने पर आपकी उत्पादकता 50% बढ़ जाती है, हजारों थकाऊ माउस क्लिक को कम करने में मदद मिलती है, 30-दिन में निःशुल्क परीक्षण! अभी निःशुल्क परीक्षण के लिए क्लिक करें!

निरीक्षण दस्तावेज़ सुविधा के साथ सक्रिय दस्तावेज़ में सभी विभिन्न शीर्षलेख, पादलेख और वॉटरमार्क हटाएं
यदि आप वीबीए कोड से परिचित नहीं हैं, तो आप इसका भी उपयोग कर सकते हैं दस्तावेज़ का निरीक्षण करें सभी शीर्षलेखों और पादलेखों को आसानी से हटाने के लिए वर्ड की सुविधा। कृपया निम्नलिखित चरणों का पालन करें:
1। क्लिक करें पट्टिका > जानकारी > मुद्दों की जाँच करें > दस्तावेज़ का निरीक्षण करें, स्क्रीनशॉट देखें:

2. पॉप-आउट में दस्तावेज़ इंस्पेक्टर डायलॉग बॉक्स, केवल चेक करें शीर्ष लेख, पाद लेख और वॉटरमार्क संवाद बॉक्स में विकल्प, सुनिश्चित करें कि अन्य विकल्प अनचेक किए गए हैं। स्क्रीनशॉट देखें:

3। तब दबायें निरीक्षण दस्तावेज़ का निरीक्षण करने के बाद बटन पर क्लिक करें सभी निकालें संवाद बॉक्स में बटन, स्क्रीनशॉट देखें:

4. और फिर, क्लिक करें समापन बटन, सभी शीर्षलेख, पादलेख और साथ ही वॉटरमार्क पूरे दस्तावेज़ से हटा दिए गए हैं।
नोट: यदि दस्तावेज़ में वॉटरमार्क हैं, तो उन्हें भी हटा दिया जाएगा।
एक अद्भुत सुविधा के साथ सक्रिय दस्तावेज़ में सभी हेडर पंक्तियाँ हटाएँ
कभी-कभी, आप केवल हेडर सामग्री के नीचे क्षैतिज रेखा को हटाना चाहते हैं, इस मामले में, मैं एक उपयोग टूल पेश करूंगा-वर्ड के लिए कुटूल, के साथ अपने हेडर पंक्तियाँ साफ़ करें सुविधा, आप केवल एक क्लिक से हेडर से सभी क्षैतिज हेडर लाइनें हटा सकते हैं।
कृपया इस सुविधा का उपयोग करने के लिए वर्ड के लिए कुटूल डाउनलोड और इंस्टॉल करें पहले तो!
डाउनलोड करने और इंस्टॉल करने के बाद वर्ड के लिए कुटूल, कृपया ऐसा करें:
1। क्लिक करें कुटूल > हटाना > हेडर पंक्तियाँ साफ़ करें, स्क्रीनशॉट देखें:
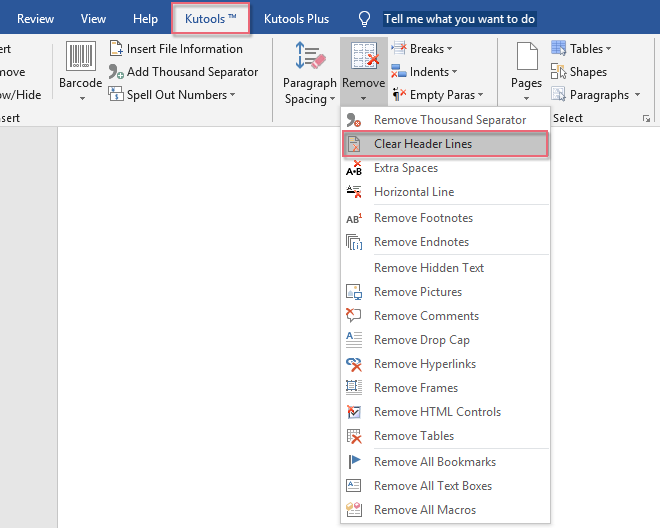
2. और फिर, एक प्रॉम्प्ट बॉक्स पॉप आउट होता है, कृपया क्लिक करें हाँ बटन, स्क्रीनशॉट देखें:

3. और हेडर के नीचे की सभी क्षैतिज हेडर लाइनें एक ही बार में हटा दी गई हैं।
 |
 |
 |
अधिक संबंधित शीर्षलेख और पाद लेख लेख:
- Word दस्तावेज़ में शीर्षलेख या पादलेख में अध्याय शीर्षक जोड़ें
- आम तौर पर, आप Word फ़ाइल में दस्तावेज़ पथ, नाम के साथ शीर्षलेख या पादलेख को जल्दी और आसानी से सम्मिलित कर सकते हैं। लेकिन, क्या आपने कभी अध्याय का शीर्षक शीर्षलेख या पादलेख में डालने का प्रयास किया है, ताकि, शीर्षलेख या पादलेख की सामग्री इस बात पर निर्भर हो कि पृष्ठ किस अध्याय में है। इस लेख में, मैं इस बारे में बात करूंगा कि वर्ड में इस कार्य को कैसे हल किया जाए दस्तावेज़।
- हेडर और फूटर के बिना वर्ड डॉक्यूमेंट प्रिंट करें
- यदि आपके वर्ड दस्तावेज़ में हेडर और फ़ूटर हैं, तो इस दस्तावेज़ को प्रिंट करते समय, हेडर और फ़ुटर भी डिफ़ॉल्ट रूप से प्रिंट हो जाएंगे। लेकिन, कभी-कभी, आपको शीर्ष लेख और पाद लेख को मुद्रित करने की आवश्यकता नहीं होती है। ऐसे में इस लेख में दी गई विधि आपकी मदद कर सकती है।
- एक वर्ड दस्तावेज़ में एकाधिक शीर्षलेख या पादलेख बनाएँ
- डिफ़ॉल्ट रूप से, एक सम्मिलित शीर्षलेख या पादलेख Word दस्तावेज़ के सभी पृष्ठों पर लागू किया जाएगा। यदि आप किसी Word दस्तावेज़ में अलग-अलग शीर्षलेख या पादलेख बनाना चाहते हैं, तो इस आलेख की विधि आपकी सहायता कर सकती है।
- वर्ड डॉक्यूमेंट में पेज नंबर के साथ हेडर या फुटर डालें
- आम तौर पर, जब आप किसी Word दस्तावेज़ के लिए पृष्ठ संख्या सम्मिलित करते हैं, तो मौजूदा शीर्षलेख या पादलेख स्वचालित रूप से हटा दिया जाएगा। आप किसी Word फ़ाइल में शीर्ष लेख या पाद लेख और पृष्ठ क्रमांक दोनों कैसे सम्मिलित कर सकते हैं?
- वर्ड में हेडर और फुटर के साथ पेज कॉपी करें
- सामान्य तौर पर, आप एक पेज को एक वर्ड डॉक्यूमेंट से दूसरे में आसानी से कॉपी कर सकते हैं। हालाँकि, पृष्ठ शीर्ष लेख और पाद लेख को पृष्ठ सामग्री के साथ एक साथ कॉपी नहीं किया जाएगा। पेज हेडर और फ़ूटर को मैन्युअल रूप से कॉपी करने की तुलना में, यह आलेख वर्ड में हेडर और फ़ुटर के साथ पेज को कॉपी करने का एक मुश्किल तरीका पेश करेगा।
सर्वोत्तम कार्यालय उत्पादकता उपकरण
वर्ड के लिए कुटूल - ओवर के साथ अपने शब्द अनुभव को उन्नत करें 100 उल्लेखनीय विशेषताएं!
🤖 कुटूल्स एआई असिस्टेंट: एआई के साथ अपना लेखन बदलें - सामग्री उत्पन्न करें / पाठ पुनः लिखें / दस्तावेज़ों को सारांशित करें / जानकारी के लिए पूछताछ करें दस्तावेज़ पर आधारित, सभी वर्ड के भीतर
📘 दस्तावेज़ महारत: पन्ने विभाजित करें / दस्तावेज़ मर्ज करें / विभिन्न प्रारूपों में निर्यात चयन (पीडीएफ/टीएक्सटी/डीओसी/एचटीएमएल...) / बैच को पीडीएफ में कनवर्ट करें / पेजों को छवियों के रूप में निर्यात करें / एक साथ अनेक फ़ाइलें प्रिंट करें...
✏ सामग्री संपादन: बैच ढूंढें और बदलें अनेक फ़ाइलों में / सभी चित्रों का आकार बदलें / तालिका पंक्तियों और स्तंभों को स्थानांतरित करें / तालिका को पाठ में बदलें...
🧹 सहज स्वच्छ: साफ़ कर दो अतिरिक्त स्थान / अनुभाग टूट जाता है / सभी शीर्षलेख / पाठ बक्से / हाइपरलिंक / अधिक हटाने वाले टूल के लिए, यहां जाएं समूह हटाएँ...
➕ रचनात्मक निवेशन: डालें हजार विभाजक / चेक बॉक्स / रेडियो बटन / क्यूआर कोड / बारकोड / विकर्ण रेखा तालिका / समीकरण कैप्शन / तस्वीर का शीर्षक / सारणी का शीर्षक / एकाधिक चित्र / में और अधिक खोजें समूह सम्मिलित करें...
🔍 परिशुद्धता चयन: सटीक विशिष्ट पृष्ठ / टेबल्स / आकृतियाँ / शीर्षक पैराग्राफ / के साथ नेविगेशन बढ़ाएँ अधिक सुविधाएँ चुनें...
⭐ स्टार संवर्द्धन: किसी भी स्थान पर नेविगेट करें / दोहरावदार पाठ स्वतः सम्मिलित करें / दस्तावेज़ विंडोज़ के बीच टॉगल करें / 11 रूपांतरण उपकरण...
