वर्ड में मेल मर्ज का उपयोग करके मेलिंग लेबल कैसे बनाएं?
यदि आप ऐसे लेबल बनाना चाहते हैं जिनमें सह-साझेदारों के नाम, कंपनी और टेलीफोन नंबर की जानकारी शामिल हो, तो आप वर्ड में मेल मर्ज फ़ंक्शन का उपयोग करके इसे तुरंत कर सकते हैं।
वर्ड के लिए अनुशंसित उत्पादकता उपकरण
वर्ड के लिए कुटूल: एआई को एकीकृत करना 🤖, 100 से अधिक उन्नत सुविधाएँ आपके दस्तावेज़ प्रबंधन समय का 50% बचाती हैं।मुफ्त डाउनलोड
कार्यालय टैब: बहु-दस्तावेज़ नेविगेशन को सरल बनाते हुए, Word (और अन्य Office टूल) में ब्राउज़र-जैसे टैब का परिचय देता है।मुफ्त डाउनलोड
ऑफिस टैब: वर्ड, एक्सेल, पॉवरपॉइंट में टैब्ड इंटरफेस लाता है... |
|
अब अपना वर्कफ़्लो बढ़ाएँ। विस्तार में पढ़ें मुफ्त डाउनलोड
|
चरण 1. एक नया Word दस्तावेज़ खोलें, और क्लिक करें पत्र व्यवहार > स्टेट मेल मर्ज > लेबल. स्क्रीनशॉट देखें:
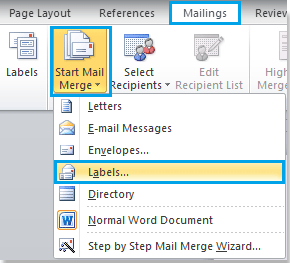
चरण 2. में लेबल विकल्प संवाद, चुनें उत्तर अमेरिकी आकार से उत्पाद संख्या सूची. स्क्रीनशॉट देखें:
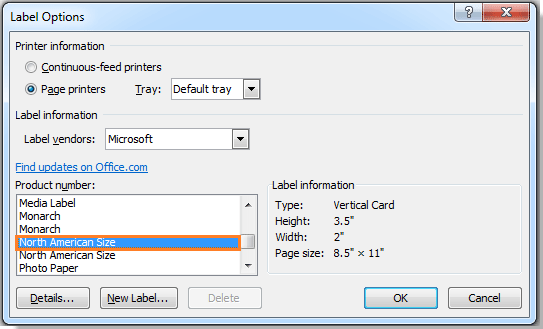
चरण 3 क्लिक करें OK। तब दबायें होम > संपादन चिह्न दिखाएँ/छिपाएँ लेबल को संपादित करना अधिक सुविधाजनक बनाने के लिए। स्क्रीनशॉट देखें:

चरण 4 क्लिक करें पत्र व्यवहार > प्राप्तकर्ताओं का चयन करें, अपनी आवश्यकताओं के लिए विकल्प चुनें। यहां मैं चयन करता हूं मौजूदा सूची का उपयोग करें. स्क्रीनशॉट देखें:
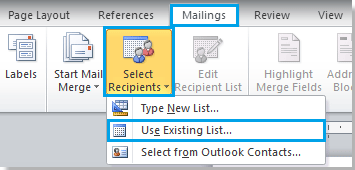
चरण 5. में डेटा स्रोत का चयन करें, फ़ाइल का चयन करें और क्लिक करें OK. यदि आपको जिस सूची को आयात करने की आवश्यकता है वह एक्सेल वर्कबुक में है, तो वहां एक होगा तालिका का चयन करें आपके द्वारा कार्यपुस्तिका का चयन करने और क्लिक करने के बाद संवाद पॉप अप हो रहा है प्रारंभिक बटन। स्क्रीनशॉट देखें:
 |
 |
 |
चरण 6 क्लिक करें OK. फिर सभी को हटा दें 《अगला रिकॉर्ड》दस्तावेज़ में, स्क्रीनशॉट देखें:
 |
 |
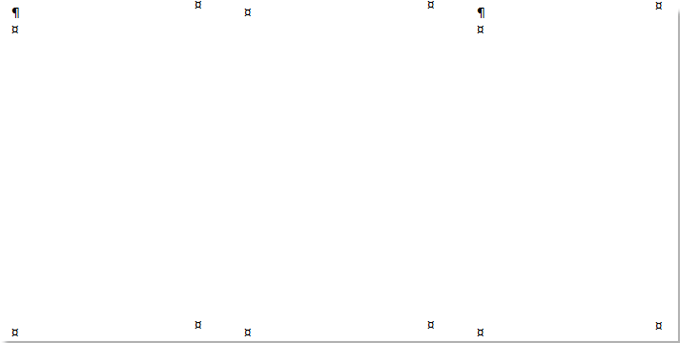 |
चरण 7. दस्तावेज़ की शुरुआत में कर्सर रखें और क्लिक करें मेलिंग > मर्ज फ़ील्ड सम्मिलित करें, फिर वह जानकारी चुनें जिसे आप लेबल में शामिल करना चाहते हैं। स्क्रीनशॉट देखें:
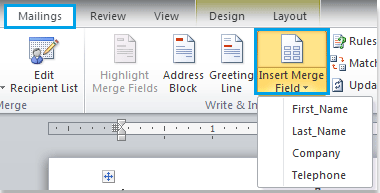
चरण 8. अपनी आवश्यक सभी जानकारी सम्मिलित करने के लिए चरण 7 दोहराएँ, स्क्रीनशॉट देखें:

चरण 9 क्लिक करें लेबल अपडेट करें में फ़ील्ड लिखें और डालें के अंतर्गत समूह पत्र व्यवहार टैब. स्क्रीनशॉट देखें:
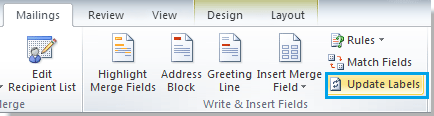 |
 |
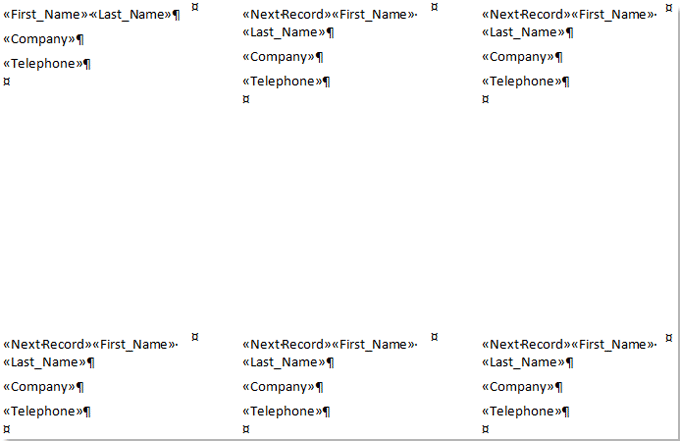 |
चरण 10 क्लिक करें परिणाम देखें in परिणाम देखें समूह, फिर लेबल बनाए जाते हैं। स्क्रीनशॉट देखें:
 |
 |
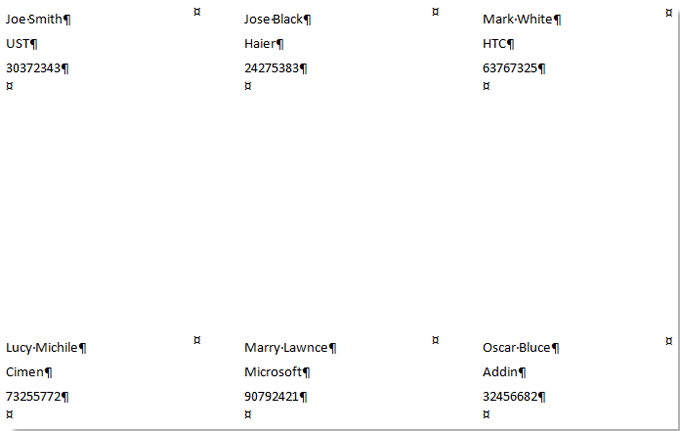 |
चरण 11. दस्तावेज़ को क्लिक करके सहेजें पट्टिका (कार्यालय बटन)> सहेजें.
सापेक्ष लेख:
सर्वोत्तम कार्यालय उत्पादकता उपकरण
वर्ड के लिए कुटूल - ओवर के साथ अपने शब्द अनुभव को उन्नत करें 100 उल्लेखनीय विशेषताएं!
🤖 कुटूल्स एआई असिस्टेंट: एआई के साथ अपना लेखन बदलें - सामग्री उत्पन्न करें / पाठ पुनः लिखें / दस्तावेज़ों को सारांशित करें / जानकारी के लिए पूछताछ करें दस्तावेज़ पर आधारित, सभी वर्ड के भीतर
📘 दस्तावेज़ महारत: पन्ने विभाजित करें / दस्तावेज़ मर्ज करें / विभिन्न प्रारूपों में निर्यात चयन (पीडीएफ/टीएक्सटी/डीओसी/एचटीएमएल...) / बैच को पीडीएफ में कनवर्ट करें / पेजों को छवियों के रूप में निर्यात करें / एक साथ अनेक फ़ाइलें प्रिंट करें...
✏ सामग्री संपादन: बैच ढूंढें और बदलें अनेक फ़ाइलों में / सभी चित्रों का आकार बदलें / तालिका पंक्तियों और स्तंभों को स्थानांतरित करें / तालिका को पाठ में बदलें...
🧹 सहज स्वच्छ: साफ़ कर दो अतिरिक्त स्थान / अनुभाग टूट जाता है / सभी शीर्षलेख / पाठ बक्से / हाइपरलिंक / अधिक हटाने वाले टूल के लिए, यहां जाएं समूह हटाएँ...
➕ रचनात्मक निवेशन: डालें हजार विभाजक / चेक बॉक्स / रेडियो बटन / क्यूआर कोड / बारकोड / विकर्ण रेखा तालिका / समीकरण कैप्शन / तस्वीर का शीर्षक / सारणी का शीर्षक / एकाधिक चित्र / में और अधिक खोजें समूह सम्मिलित करें...
🔍 परिशुद्धता चयन: सटीक विशिष्ट पृष्ठ / टेबल्स / आकृतियाँ / शीर्षक पैराग्राफ / के साथ नेविगेशन बढ़ाएँ अधिक सुविधाएँ चुनें...
⭐ स्टार संवर्द्धन: किसी भी स्थान पर नेविगेट करें / दोहरावदार पाठ स्वतः सम्मिलित करें / दस्तावेज़ विंडोज़ के बीच टॉगल करें / 11 रूपांतरण उपकरण...
