वर्ड में सभी/एकाधिक छवियों का आकार कैसे बदलें?
जब हम इंटरनेट या अन्य फ़ाइलों से छवियों को कॉपी या आयात करते हैं, तो छवियों का आकार भिन्न हो सकता है। हर कोई जानता है कि तस्वीरों का आकार एक-एक करके कैसे बदलना है, लेकिन अगर हम उन्हें एक ही बार में एक ही आकार में आकार देना चाहते हैं, तो हम ऐसा कैसे कर सकते हैं? यह ट्यूटोरियल आपको छवियों का आकार बदलने के कई तरीके दिखाएगा।
Word में मैन्युअल रूप से छवियों का आकार बदलें
VBA के साथ छवियों का आकार बदलें
वर्ड के लिए कुटूल के साथ एक साथ कई छवियों का आकार बदलें
Word में मैन्युअल रूप से छवियों का आकार बदलें
1. चित्र पर क्लिक करके चित्र के आकार के हैंडल दिखाने के लिए;
2. कर्सर को चित्र के आकार वाले हैंडल में से किसी एक पर रखें।
3. आकार देने वाले हैंडल को तब तक खींचें जब तक चित्र का आकार आपकी आवश्यकताओं के लिए उपयुक्त न हो जाए। स्क्रीनशॉट देखें:

नोट: इस पद्धति से, आप एक साथ कई चित्रों का आकार नहीं बदल सकते। आपको उनका आकार एक-एक करके तब तक बदलना होगा जब तक कि सभी चित्रों का आकार बदल न जाए।
VBA के साथ छवियों का आकार बदलें
निम्नलिखित वीबीए कोड के साथ, आप चित्रों का आकार अपने आदर्श आकार में बदल सकते हैं। आप इसे निम्नानुसार पूरा कर सकते हैं:
इस उदाहरण में, हम चित्र का आकार बदलकर 1.78 इंच ऊंचाई और 3.17 इंच चौड़ाई कर देते हैं।
1. कृपया वह चित्र चुनें जिसका आप आकार बदलना चाहते हैं;
2। दबाएँ Alt + F11 को खोलने के लिए अनुप्रयोगों के लिए माइक्रोसॉफ्ट विज़ुअल बेसिक खिड़की;
3। क्लिक करें मॉड्यूल से सम्मिलित करें टैब, निम्नलिखित VBA कोड को कॉपी और पेस्ट करें मॉड्यूल खिड़की;
वीबीए कोड: एक छवि को विशिष्ट आकार में बदलें:
Sub ResizePics()
Dim shp As Word.Shape
Dim ishp As Word.InlineShape
If Word.Selection.Type <> wdSelectionInlineShape And _
Word.Selection.Type <> wdSelectionShape Then
Exit Sub
End If
If Word.Selection.Type = wdSelectionInlineShape Then
Set ishp = Word.Selection.Range.InlineShapes(1)
ishp.LockAspectRatio = False
ishp.Height = InchesToPoints(1.78)
ishp.Width = InchesToPoints(3.17)
Else
If Word.Selection.Type = wdSelectionShape Then
Set shp = Word.Selection.ShapeRange(1)
shp.LockAspectRatio = False
shp.Height = InchesToPoints(1.78)
shp.Width = InchesToPoints(3.17)
End If
End If
End Sub4. क्लिक करें रन बटन या F5 VBA कोड चलाने के लिए कुंजी, और चयनित छवि को आपकी आवश्यकता के अनुसार आकार दिया गया है।
नोट: उपरोक्त कोड में, Shp.Height में = InchesToPoints(1.78 ) और shp.चौड़ाई = InchesToPoints(3.17) चित्र की ऊंचाई और चौड़ाई है, आप अपनी आवश्यकता के अनुसार आकार बदल सकते हैं।
इस वीबीए कोड के साथ, आप एक साथ सभी या एकाधिक चित्रों का आकार भी नहीं बदल सकते। आपको Word दस्तावेज़ और के बीच आगे-पीछे जाना होगा अनुप्रयोगों के लिए माइक्रोसॉफ्ट विज़ुअल बेसिक चित्र का चयन करने और कोड लागू करने के लिए विंडो। यह बहुत समय लेने वाला है।
वर्ड के लिए कुटूल के साथ छवियों का आकार बदलें
- शब्द के लिए कुटूल's चित्रों का आकार बदलें उपयोगिता, आप उन कष्टप्रद और समय लेने वाली कार्रवाइयों से छुटकारा पा सकते हैं, और अपने दस्तावेज़ से सभी छवियों का तुरंत आकार बदल सकते हैं।
| वर्ड के लिए कुटूल : 100 से अधिक उपयोगी वर्ड ऐड-इन्स के साथ, 60 दिनों में बिना किसी सीमा के आज़माने के लिए निःशुल्क. |
1. कृपया इस उपयोगिता को क्लिक करके लागू करें कुटूल्स प्लस > आकार बदलें. स्क्रीनशॉट देखें:
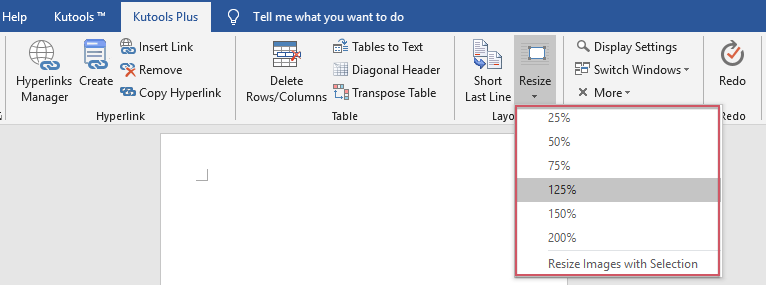
2. यदि आप सभी छवियों का आकार उनके मूल आकार के एक निश्चित प्रतिशत में बदलना चाहते हैं, तो कृपया ड्रॉप-डाउन सूची से छह प्रतिशत में से एक का चयन करें। उदाहरण के लिए, यदि आप सभी चित्रों का आकार उनके मूल आकार के 50% में बदलना चाहते हैं, तो कृपया चयन करें 50% तक . क्लिक करने के बाद 25% तक , आप देखेंगे कि सभी चित्रों का आकार 50% हो गया है। स्क्रीनशॉट देखें:

यदि आप चयनित छवि के साथ सभी छवियों को एक ही आकार में समायोजित करना चाहते हैं, तो कृपया मॉडल आकार के रूप में एक चित्र चुनें, और फिर क्लिक करें कुटूल्स प्लस > आकार बदलें > चयन के साथ छवियों का आकार बदलें, और सभी छवियों को चयनित छवि के आधार पर एक ही आकार में बदल दिया जाएगा, स्क्रीनशॉट देखें:

के बारे में अधिक विस्तृत जानकारी के लिए वर्ड के लिए कुटूलहै चित्रों का आकार बदलें उपयोगिता, कृपया क्लिक करें यहाँ उत्पन्न करें.
वर्ड के लिए कुटूल्स डाउनलोड करने और अभी निःशुल्क परीक्षण करने के लिए क्लिक करें!
डेमो: वर्ड में सभी छवियों का एक साथ आकार बदलें
सर्वोत्तम कार्यालय उत्पादकता उपकरण
वर्ड के लिए कुटूल - ओवर के साथ अपने शब्द अनुभव को उन्नत करें 100 उल्लेखनीय विशेषताएं!
🤖 कुटूल्स एआई असिस्टेंट: एआई के साथ अपना लेखन बदलें - सामग्री उत्पन्न करें / पाठ पुनः लिखें / दस्तावेज़ों को सारांशित करें / जानकारी के लिए पूछताछ करें दस्तावेज़ पर आधारित, सभी वर्ड के भीतर
📘 दस्तावेज़ महारत: पन्ने विभाजित करें / दस्तावेज़ मर्ज करें / विभिन्न प्रारूपों में निर्यात चयन (पीडीएफ/टीएक्सटी/डीओसी/एचटीएमएल...) / बैच को पीडीएफ में कनवर्ट करें / पेजों को छवियों के रूप में निर्यात करें / एक साथ अनेक फ़ाइलें प्रिंट करें...
✏ सामग्री संपादन: बैच ढूंढें और बदलें अनेक फ़ाइलों में / सभी चित्रों का आकार बदलें / तालिका पंक्तियों और स्तंभों को स्थानांतरित करें / तालिका को पाठ में बदलें...
🧹 सहज स्वच्छ: साफ़ कर दो अतिरिक्त स्थान / अनुभाग टूट जाता है / सभी शीर्षलेख / पाठ बक्से / हाइपरलिंक / अधिक हटाने वाले टूल के लिए, यहां जाएं समूह हटाएँ...
➕ रचनात्मक निवेशन: डालें हजार विभाजक / चेक बॉक्स / रेडियो बटन / क्यूआर कोड / बारकोड / विकर्ण रेखा तालिका / समीकरण कैप्शन / तस्वीर का शीर्षक / सारणी का शीर्षक / एकाधिक चित्र / में और अधिक खोजें समूह सम्मिलित करें...
🔍 परिशुद्धता चयन: सटीक विशिष्ट पृष्ठ / टेबल्स / आकृतियाँ / शीर्षक पैराग्राफ / के साथ नेविगेशन बढ़ाएँ अधिक सुविधाएँ चुनें...
⭐ स्टार संवर्द्धन: किसी भी स्थान पर नेविगेट करें / दोहरावदार पाठ स्वतः सम्मिलित करें / दस्तावेज़ विंडोज़ के बीच टॉगल करें / 11 रूपांतरण उपकरण...
