केवल वर्ड में टिप्पणियाँ कैसे निर्यात और प्रिंट करें?
जब आप Word में दस्तावेज़ की टिप्पणियाँ प्रिंट करना चाहते हैं, तो आपको सबसे पहले टिप्पणियों को एक नए दस्तावेज़ में निर्यात करना होगा। लेकिन आप Word में टिप्पणियाँ कैसे निर्यात कर सकते हैं? अब हम आपके लिए कुछ ट्रिक्स पेश करेंगे।
Word में टिप्पणियाँ मैन्युअल रूप से निर्यात करें
VBA के साथ टिप्पणियाँ निर्यात करें
वर्ड के लिए कुटूल के साथ टिप्पणियाँ निर्यात करें![]()
Word में टिप्पणियाँ मैन्युअल रूप से निर्यात करें
1. जिस कमेंट को आप कॉपी करना चाहते हैं उस पर क्लिक करें, फिर दबाएँ Ctrl + सी या चयन करने के लिए राइट-क्लिक करें प्रतिलिपि सूची से।
2. कर्सर को उस स्थान पर रखें जहां आप टिप्पणियों को पेस्ट करना चाहते हैं और फिर चयन करने के लिए राइट-क्लिक करें पेस्ट विकल्प' केवल पाठ रखें  या आप दबा सकते हैं Ctrl + V का टिप्पणी चिपकाने के लिए.
या आप दबा सकते हैं Ctrl + V का टिप्पणी चिपकाने के लिए.
नोट: इस पद्धति से, आप एक साथ कई टिप्पणियाँ कॉपी और पेस्ट नहीं कर सकते। आपको इन्हें एक-एक करके मैन्युअल रूप से कॉपी और पेस्ट करना होगा।
आसानी से एक शब्द दस्तावेज़ को एकाधिक में विभाजित करें
|
| आम तौर पर, हम वर्ड डॉक्यूमेंट को एक-एक करके विभाजित करने के लिए कॉपी और पेस्ट का उपयोग करते हैं, लेकिन स्प्लिट डॉक्युमनेट उपयोगिता वर्ड डॉक्यूमेंट को पेज, हेडिंग1, पेज ब्रेक या सेक्शन ब्रेक के आधार पर विभाजित कर सकती है, जिससे कार्य कुशलता में सुधार होगा। के लिए क्लिक करें 60 दिनों का निःशुल्क परीक्षण! |
 |
| वर्ड के लिए कुटूल: सैकड़ों उपयोगी वर्ड ऐड-इन्स के साथ, बिना किसी सीमा के आज़माने के लिए निःशुल्क 60 दिन. |
VBA के साथ टिप्पणियाँ निर्यात करें
वीबीए कोड के साथ, आप एक ही बार में सभी टिप्पणियों को एक नए दस्तावेज़ में निर्यात कर सकते हैं। आप इसे निम्नलिखित चरणों के अनुसार पूरा कर सकते हैं।
1: दबाएँ Alt + F11 को खोलने के लिए अनुप्रयोगों के लिए माइक्रोसॉफ्ट विज़ुअल बेसिक खिड़की;
2: क्लिक करें मॉड्यूल से सम्मिलित करें टैब, निम्नलिखित VBA कोड को कॉपी और पेस्ट करें मॉड्यूल खिड़की;
3: क्लिक करें रन  वीबीए लागू करने के लिए बटन
वीबीए लागू करने के लिए बटन
टिप्पणियाँ निर्यात करने के बारे में VBA कोड:
उपनिर्यात टिप्पणियाँ()
स्ट्रिंग के रूप में मंद
Word.Comment के रूप में मंद सीएमटी
Word.Document के रूप में मंद दस्तावेज़
ActiveDocument.Comments में प्रत्येक सीएमटी के लिए
s = s और cmt.प्रारंभिक और cmt.सूचकांक और "," और cmt.Range.Text और vbCr
अगला
दस्तावेज़ सेट करें = दस्तावेज़ जोड़ें
doc.Range.Text = s
अंत उप
वर्ड के लिए कुटूल के साथ टिप्पणियाँ निर्यात करें
हालाँकि VBA चलाने से टिप्पणियाँ तुरंत निर्यात की जा सकती हैं, लेकिन सभी कंप्यूटर उपयोगकर्ता ऐसा नहीं कर सकते। अधिकांश कंप्यूटर उपयोगकर्ताओं के लिए, विशेष रूप से कंप्यूटर में नए लोगों के लिए, वे सोच रहे हैं कि क्या VBA के अलावा टिप्पणियों को निर्यात करने का कोई और आसान तरीका है। निश्चित रूप से, वर्ड के लिए कुटूल's निर्यात टिप्पणियाँ यूटिलिटी सभी कंप्यूटर उपयोगकर्ताओं के लिए सरल तरीका है।
| वर्ड के लिए कुटूल, से अधिक के साथ सुविधाजनक कार्य, आपके काम को आसान बनाते हैं। | ||
स्थापित करने के बाद वर्ड के लिए कुटूल, कृपया नीचे दिए अनुसार कार्य करें:(वर्ड के लिए अभी नि:शुल्क कुटूल डाउनलोड करें!)
कृपया इस उपयोगिता को क्लिक करके लागू करें कुटूल्स प्लस > निर्यात आयात > निर्यात टिप्पणियाँ. स्क्रीनशॉट देखें:
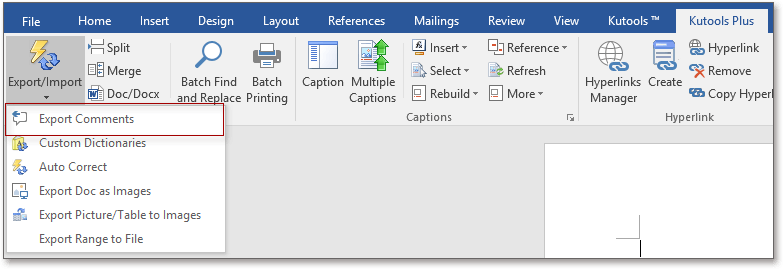
इस उपयोगिता को लागू करने के बाद, यह निर्यात की गई टिप्पणियों को सहेजने के लिए स्वचालित रूप से एक नया वर्ड दस्तावेज़ बनाएगा।
 |
 |
 |
डेमो: दस्तावेज़ से सभी टिप्पणियाँ एक नए में निर्यात करें
एक्सेल में सक्रिय शीट या कार्यपुस्तिका से टिप्पणियों की एक सूची निर्यात करें और बनाएं
|
| - एक्सेल के लिए कुटूल's टिप्पणी सूची बनाएं उपयोगिता, आप अपनी आवश्यकता के अनुसार सक्रिय शीट या कार्यपुस्तिका में सभी टिप्पणियों को एक नई शीट या नई कार्यपुस्तिका में सूचीबद्ध कर सकते हैं। के लिए क्लिक करें 60 दिनों का निःशुल्क परीक्षण! |
 |
| एक्सेल के लिए कुटूल: 200 से अधिक उपयोगी एक्सेल ऐड-इन्स के साथ, बिना किसी सीमा के आज़माने के लिए निःशुल्क 60 दिन. |
सापेक्ष आलेख:
- अनेक कस्टम शब्दकोश निर्यात और आयात करें
- Word दस्तावेज़ को छवि के रूप में सहेजें (png, jpeg इत्यादि)
- वर्ड में छवियाँ निर्यात करें
सर्वोत्तम कार्यालय उत्पादकता उपकरण
वर्ड के लिए कुटूल - ओवर के साथ अपने शब्द अनुभव को उन्नत करें 100 उल्लेखनीय विशेषताएं!
🤖 कुटूल्स एआई असिस्टेंट: एआई के साथ अपना लेखन बदलें - सामग्री उत्पन्न करें / पाठ पुनः लिखें / दस्तावेज़ों को सारांशित करें / जानकारी के लिए पूछताछ करें दस्तावेज़ पर आधारित, सभी वर्ड के भीतर
📘 दस्तावेज़ महारत: पन्ने विभाजित करें / दस्तावेज़ मर्ज करें / विभिन्न प्रारूपों में निर्यात चयन (पीडीएफ/टीएक्सटी/डीओसी/एचटीएमएल...) / बैच को पीडीएफ में कनवर्ट करें / पेजों को छवियों के रूप में निर्यात करें / एक साथ अनेक फ़ाइलें प्रिंट करें...
✏ सामग्री संपादन: बैच ढूंढें और बदलें अनेक फ़ाइलों में / सभी चित्रों का आकार बदलें / तालिका पंक्तियों और स्तंभों को स्थानांतरित करें / तालिका को पाठ में बदलें...
🧹 सहज स्वच्छ: साफ़ कर दो अतिरिक्त स्थान / अनुभाग टूट जाता है / सभी शीर्षलेख / पाठ बक्से / हाइपरलिंक / अधिक हटाने वाले टूल के लिए, यहां जाएं समूह हटाएँ...
➕ रचनात्मक निवेशन: डालें हजार विभाजक / चेक बॉक्स / रेडियो बटन / क्यूआर कोड / बारकोड / विकर्ण रेखा तालिका / समीकरण कैप्शन / तस्वीर का शीर्षक / सारणी का शीर्षक / एकाधिक चित्र / में और अधिक खोजें समूह सम्मिलित करें...
🔍 परिशुद्धता चयन: सटीक विशिष्ट पृष्ठ / टेबल्स / आकृतियाँ / शीर्षक पैराग्राफ / के साथ नेविगेशन बढ़ाएँ अधिक सुविधाएँ चुनें...
⭐ स्टार संवर्द्धन: किसी भी स्थान पर नेविगेट करें / दोहरावदार पाठ स्वतः सम्मिलित करें / दस्तावेज़ विंडोज़ के बीच टॉगल करें / 11 रूपांतरण उपकरण...
