वर्ड में एकाधिक फ़ाइलों को कैसे खोजें और बदलें?
यदि आपके पास कई दर्जन वर्ड फ़ाइलें हैं जिनमें समान सामग्री है (जैसे हेडर, फ़ुटर, कुछ विशेष शब्द या संख्या), और आपको वर्ड में उन दस्तावेज़ों में समान सामग्री को प्रतिस्थापित करने की आवश्यकता है। आपके लिए इसे शीघ्रता से पूरा करना कैसे आसान होगा? निश्चित रूप से, आप समान सामग्री को बदलने के लिए उन फ़ाइलों को एक-एक करके खोल सकते हैं, लेकिन यह समय लेने वाला और परेशानी भरा होगा। यह ट्यूटोरियल आपको Word में एक ही समय में कई दस्तावेज़ों में एक ही सामग्री को बदलने का एक मुश्किल तरीका दिखाएगा।
VBA कोड के साथ एक ही समय में एकाधिक शब्द दस्तावेज़ों में टेक्स्ट ढूंढें और बदलें
वर्ड के लिए कुटूल के साथ एक ही समय में कई दस्तावेजों में अलग-अलग टेक्स्ट को आसानी से ढूंढें और बदलें
VBA कोड के साथ एक ही समय में एकाधिक शब्द दस्तावेज़ों में टेक्स्ट ढूंढें और बदलें
1। दबाएँ ऑल्ट + F11 को खोलने के लिए अनुप्रयोगों के लिए माइक्रोसॉफ्ट विज़ुअल बेसिक खिड़की.
2। में अनुप्रयोगों के लिए माइक्रोसॉफ्ट विज़ुअल बेसिक खिड़की, क्लिक करें सम्मिलित करें > मॉड्यूल, फिर निम्नलिखित VBA कोड को मॉड्यूल विंडो में कॉपी करें।
वीबीए कोड: एक ही समय में कई दस्तावेज़ों में एक ही सामग्री को खोजना और बदलना
Sub CommandButton1_Click()
'Updated by Extendoffice 20180625
Dim xFileDialog As FileDialog, GetStr(1 To 100) As String '100 files is the maximum applying this code
Dim xFindStr As String
Dim xReplaceStr As String
Dim xDoc As Document
On Error Resume Next
Set xFileDialog = Application.FileDialog(msoFileDialogFilePicker)
With xFileDialog
.Filters.Clear
.Filters.Add "All WORD File ", "*.docx", 1
.AllowMultiSelect = True
i = 1
If .Show = -1 Then
For Each stiSelectedItem In .SelectedItems
GetStr(i) = stiSelectedItem
i = i + 1
Next
i = i - 1
End If
Application.ScreenUpdating = False
xFindStr = InputBox("Find what:", "Kutools for Word", xFindStr)
xReplaceStr = InputBox("Replace with:", "Kutools for Word", xReplaceStr)
For j = 1 To i Step 1
Set xDoc = Documents.Open(FileName:=GetStr(j), Visible:=True)
Windows(GetStr(j)).Activate
Selection.Find.ClearFormatting
Selection.Find.Replacement.ClearFormatting
With Selection.Find
.Text = xFindStr 'Find What
.Replacement.Text = xReplaceStr 'Replace With
.Forward = True
.Wrap = wdFindAsk
.Format = False
.MatchCase = False
.MatchWholeWord = False
.MatchByte = True
.MatchWildcards = False
.MatchSoundsLike = False
.MatchAllWordForms = False
End With
Selection.Find.Execute Replace:=wdReplaceAll
Application.Run macroname:="NEWMACROS"
ActiveDocument.Save
ActiveWindow.Close
Next
Application.ScreenUpdating = True
End With
MsgBox "Operation end, please view", vbInformation
End Sub3। दबाएं F5 कोड चलाने की कुंजी.
4. उद्घाटन में ब्राउज विंडो, कृपया उन दस्तावेज़ों को ढूंढें और चुनें जो आपको मिलेंगे और अंदर पाठ को प्रतिस्थापित करें, और फिर क्लिक करें OK बटन। स्क्रीनशॉट देखें:

5. प्रथम में वर्ड के लिए कुटूल संवाद बॉक्स में, वह पाठ दर्ज करें जो आपको दस्तावेज़ों में मिलेगा क्या पता बॉक्स, और फिर क्लिक करें OK बटन.

6. दूसरे में वर्ड के लिए कुटूल संवाद बॉक्स में, वह पाठ दर्ज करें जिसे आप प्रतिस्थापित करेंगे और क्लिक करें OK बटन.

8. क्लिक करें OK अगले में बटन माइक्रोसॉफ्ट वर्ड ढूंढना और बदलना समाप्त करने के लिए संवाद बॉक्स।

इस स्थिति में, चयनित दस्तावेज़ों में सभी शब्द "वर्ड" को एक ही समय में "एक्सेल" से बदल दिया जाता है।
वर्ड के लिए कुटूल के साथ एक ही समय में कई दस्तावेजों में अलग-अलग टेक्स्ट को आसानी से ढूंढें और बदलें
यहाँ अत्यधिक अनुशंसा करते हैं बैच ढूंढें और बदलें का लक्षण वर्ड के लिए कुटूल. इस सुविधा के साथ, आप एक ही समय में कई Word दस्तावेज़ों में अलग-अलग टेक्स्ट को आसानी से ढूंढ और बदल सकते हैं। आइए देखें कि दस्तावेज़ों में टेक्स्ट ढूंढने और बदलने के लिए इस सुविधा को कैसे लागू किया जाए।
वर्ड के लिए कुटूल : 100 से अधिक उपयोगी वर्ड ऐड-इन्स के साथ, बिना किसी सीमा के प्रयास करने के लिए स्वतंत्र 60 दिन.
1. कृपया क्लिक करें कुटूल्स प्लस > बैच ढूंढें और बदलें सुविधा को सक्षम करने के लिए

2। में बैच ढूंढें और बदलें संवाद बॉक्स, कृपया निम्नानुसार कॉन्फ़िगर करें।
- 2.1) क्लिक करें पंक्ति जोड़ें के तहत बटन ढूँढें और बदलें टैब;
- 2.2) निर्मित पंक्ति फ़ील्ड में:
बी. जिस टेक्स्ट को आप प्रतिस्थापित करेंगे उसे टेक्स्टबॉक्स में दर्ज करें बदलें स्तंभ;
सी. एक खोज प्रकार निर्दिष्ट करें, टेक्स्ट कहां ढूंढें और टेक्स्ट को अपनी आवश्यकता के अनुसार हाइलाइट करने के लिए एक रंग निर्दिष्ट करें। इस मामले में, मैं चयन करता हूं पूर्ण शब्द मिलान, मुख्य दस्तावेज़ और से एक निश्चित रंग तलाश की विधि, में देखो और हाइलाइट कॉलम;
- 2.3) अधिक टेक्स्ट जोड़ने के लिए चरण 2.1 और 2.2 को दोहराएं जिन्हें आप ढूंढेंगे और बदल देंगे;
- 2.4) क्लिक करें
 में बटन फ़ाइल प्रकार Word दस्तावेज़ों को जोड़ने के लिए अनुभाग जिसमें आप टेक्स्ट ढूंढेंगे और प्रतिस्थापित करेंगे;
में बटन फ़ाइल प्रकार Word दस्तावेज़ों को जोड़ने के लिए अनुभाग जिसमें आप टेक्स्ट ढूंढेंगे और प्रतिस्थापित करेंगे; - 2.5) क्लिक करें बदलें or खोज बटन। स्क्रीनशॉट देखें:


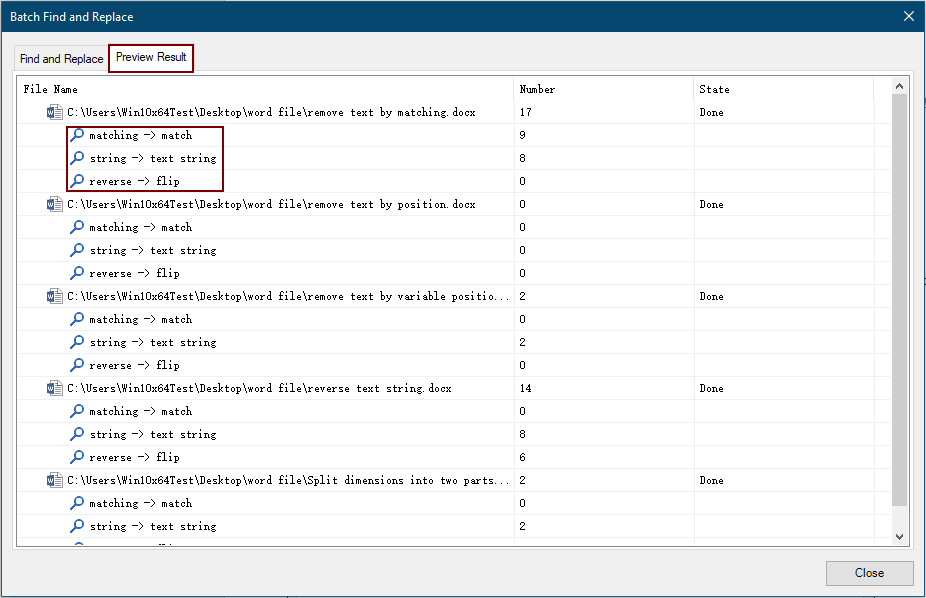
3. बंद करें बैच ढूंढें और बदलें संवाद बॉक्स
कृपया इस सुविधा के बारे में अधिक जानकारी के लिए यहाँ क्लिक करें....
यदि आप इस उपयोगिता का निःशुल्क परीक्षण करना चाहते हैं, तो कृपया यहाँ जाएँ सॉफ्टवेयर मुफ्त डाउनलोड करें पहले, और फिर उपरोक्त चरणों के अनुसार ऑपरेशन लागू करने के लिए जाएं।
सर्वोत्तम कार्यालय उत्पादकता उपकरण
वर्ड के लिए कुटूल - ओवर के साथ अपने शब्द अनुभव को उन्नत करें 100 उल्लेखनीय विशेषताएं!
🤖 कुटूल्स एआई असिस्टेंट: एआई के साथ अपना लेखन बदलें - सामग्री उत्पन्न करें / पाठ पुनः लिखें / दस्तावेज़ों को सारांशित करें / जानकारी के लिए पूछताछ करें दस्तावेज़ पर आधारित, सभी वर्ड के भीतर
📘 दस्तावेज़ महारत: पन्ने विभाजित करें / दस्तावेज़ मर्ज करें / विभिन्न प्रारूपों में निर्यात चयन (पीडीएफ/टीएक्सटी/डीओसी/एचटीएमएल...) / बैच को पीडीएफ में कनवर्ट करें / पेजों को छवियों के रूप में निर्यात करें / एक साथ अनेक फ़ाइलें प्रिंट करें...
✏ सामग्री संपादन: बैच ढूंढें और बदलें अनेक फ़ाइलों में / सभी चित्रों का आकार बदलें / तालिका पंक्तियों और स्तंभों को स्थानांतरित करें / तालिका को पाठ में बदलें...
🧹 सहज स्वच्छ: साफ़ कर दो अतिरिक्त स्थान / अनुभाग टूट जाता है / सभी शीर्षलेख / पाठ बक्से / हाइपरलिंक / अधिक हटाने वाले टूल के लिए, यहां जाएं समूह हटाएँ...
➕ रचनात्मक निवेशन: डालें हजार विभाजक / चेक बॉक्स / रेडियो बटन / क्यूआर कोड / बारकोड / विकर्ण रेखा तालिका / समीकरण कैप्शन / तस्वीर का शीर्षक / सारणी का शीर्षक / एकाधिक चित्र / में और अधिक खोजें समूह सम्मिलित करें...
🔍 परिशुद्धता चयन: सटीक विशिष्ट पृष्ठ / टेबल्स / आकृतियाँ / शीर्षक पैराग्राफ / के साथ नेविगेशन बढ़ाएँ अधिक सुविधाएँ चुनें...
⭐ स्टार संवर्द्धन: किसी भी स्थान पर नेविगेट करें / दोहरावदार पाठ स्वतः सम्मिलित करें / दस्तावेज़ विंडोज़ के बीच टॉगल करें / 11 रूपांतरण उपकरण...
