Word दस्तावेज़ में सभी परिवर्तनों को आसानी से कैसे पूर्ववत करें?
जब आप दस्तावेज़ में किए गए सभी परिवर्तन लागू नहीं करते हैं तो आप Word में सभी परिवर्तनों को पूर्ववत कैसे कर सकते हैं? यह ट्यूटोरियल आपको सभी परिवर्तनों को पूर्ववत करने और दस्तावेज़ को वर्ड में पुनः लोड करने के लिए कुछ मुश्किल चीजें दिखाएगा।
Word में Undo फ़ंक्शन द्वारा परिवर्तनों को पूर्ववत करें
कीबोर्ड शॉर्टकट द्वारा परिवर्तन पूर्ववत करें
दस्तावेज़ को मैन्युअल रूप से दोबारा खोलकर सभी परिवर्तन पूर्ववत करें
वर्ड के लिए कुटूल के साथ सभी परिवर्तनों को पूर्ववत करने के लिए एक क्लिक
वर्ड के लिए अनुशंसित उत्पादकता उपकरण
वर्ड के लिए कुटूल: एआई को एकीकृत करना 🤖, 100 से अधिक उन्नत सुविधाएँ आपके दस्तावेज़ प्रबंधन समय का 50% बचाती हैं।मुफ्त डाउनलोड
कार्यालय टैब: बहु-दस्तावेज़ नेविगेशन को सरल बनाते हुए, Word (और अन्य Office टूल) में ब्राउज़र-जैसे टैब का परिचय देता है।मुफ्त डाउनलोड
 Word में Undo Typing द्वारा परिवर्तनों को पूर्ववत करें
Word में Undo Typing द्वारा परिवर्तनों को पूर्ववत करें
ऑफिस टैब: वर्ड, एक्सेल, पॉवरपॉइंट में टैब्ड इंटरफेस लाता है... |
|
अब अपना वर्कफ़्लो बढ़ाएँ। विस्तार में पढ़ें मुफ्त डाउनलोड
|
Word उपयोगकर्ताओं को प्रदान करता है पूर्ववत करें कार्यों को पूर्ववत करने का कार्य।
में फ़ंक्शन पूर्ववत करें वर्ड 2007:
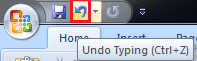
में फ़ंक्शन पूर्ववत करें वर्ड 2010:
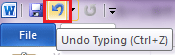
में फ़ंक्शन पूर्ववत करें वर्ड 2013.

बार-बार क्लिक करें पूर्ववत करें आइकॉन ![]() जब तक दस्तावेज़ प्रारंभिक स्थिति में वापस न आ जाए तब तक परिवर्तनों को पूर्ववत करें।
जब तक दस्तावेज़ प्रारंभिक स्थिति में वापस न आ जाए तब तक परिवर्तनों को पूर्ववत करें।
या फिर इसके आगे वाले त्रिकोण पर क्लिक करें पूर्ववत करें आइकन, और ड्रॉप डाउन सूची से वह बिंदु चुनें जिस पर आप लौटना चाहते हैं:

सुझाव: Word 2007 केवल 100 क्रियाओं तक को पूर्ववत कर सकता है।
 कीबोर्ड शॉर्टकट द्वारा परिवर्तन पूर्ववत करें
कीबोर्ड शॉर्टकट द्वारा परिवर्तन पूर्ववत करें
Microsoft Office Word में परिवर्तन को पूर्ववत करने के लिए शॉर्टकट हैं।
दबाएँ Ctrl + Z एक परिवर्तन का बैकअप लेने के लिए, सभी परिवर्तनों को पूर्ववत करने के लिए बार-बार दबाएं जब तक कि दस्तावेज़ आपकी इच्छित स्थिति में वापस न आ जाए। लेकिन जाहिर तौर पर कई बदलावों को पूर्ववत करने के लिए कीबोर्ड शॉर्टकट का उपयोग करना वास्तव में कठिन होगा।
 दस्तावेज़ को मैन्युअल रूप से दोबारा खोलकर सभी परिवर्तन पूर्ववत करें
दस्तावेज़ को मैन्युअल रूप से दोबारा खोलकर सभी परिवर्तन पूर्ववत करें
यदि आपने दस्तावेज़ में बहुत अधिक परिवर्तन किए हैं, तो न क्लिक करें पूर्ववत करें इस मामले के लिए आइकन और न ही शॉर्टकट दबाना उपयुक्त है। दस्तावेज़ को दोबारा खोलना मददगार हो सकता है.
परिवर्तनों को सहेजे बिना दस्तावेज़ को बंद करें, क्लिक करें बचाओ मत जब एमएस वर्ड आपके समापन ऑपरेशन की पुष्टि करता है।

और फिर दस्तावेज़ को दोबारा खोलें, आपके द्वारा पहले किए गए सभी परिवर्तन चले जाएंगे।
 वर्ड के लिए कुटूल के साथ सभी परिवर्तनों को पूर्ववत करने के लिए एक क्लिक
वर्ड के लिए कुटूल के साथ सभी परिवर्तनों को पूर्ववत करने के लिए एक क्लिक
पूर्ववत फ़ंक्शन, शॉर्टकट या दस्तावेज़ को फिर से खोलना सभी परिवर्तनों को तुरंत पूर्ववत करने का सबसे अच्छा तरीका नहीं है।
वर्ड के लिए कुटूल Word में सभी परिवर्तनों को शीघ्रता से पूर्ववत करने का एक-क्लिक तरीका प्रदान करता है।
वर्ड के लिए कुटूल, एक आसान ऐड-इन में आपके काम को आसान बनाने और वर्ड दस्तावेज़ को संसाधित करने की आपकी क्षमता को बढ़ाने के लिए टूल के समूह शामिल हैं। 45 दिनों के लिए निःशुल्क परीक्षण! अब समझे!
1. कृपया इस उपयोगिता को क्लिक करके लागू करें कुटूल > सीमा से अधिक लादना. स्क्रीनशॉट देखें:

2. क्लिक करने के बाद सीमा से अधिक लादना, आपको सहेजे गए परिवर्तनों के बारे में याद दिलाने के लिए एक विंडो पॉप अप होगी।
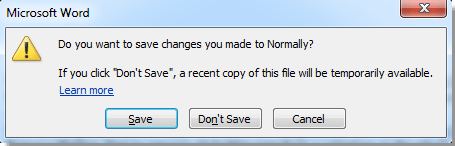
यदि आप दस्तावेज़ में परिवर्तन सहेजना चाहते हैं, तो कृपया सहेजें पर क्लिक करें, यदि नहीं, तो सहेजें न करें पर क्लिक करें; यदि आप इस कार्रवाई को रोकना चाहते हैं, तो रद्द करें पर क्लिक करें।
नोट्स:
1. रीलोड फ़ंक्शन केवल सहेजे गए दस्तावेज़ पर लागू हो सकता है और दस्तावेज़ को अंतिम बचत स्थिति में वापस ला सकता है।
2. यदि दस्तावेज़ में कोई परिवर्तन नहीं हुआ है, तो पुनः लोड पर क्लिक करने के बाद उस पर कोई प्रतिक्रिया नहीं होगी।
3. आपको दस्तावेज़ को बंद करने और फिर से खोलने की ज़रूरत नहीं है, आपको बस यह चुनना होगा कि आप परिवर्तनों के साथ दस्तावेज़ को फिर से खोलना चाहते हैं या नहीं, कुटूल आपके लिए यह काम तुरंत कर देगा।
के बारे में अधिक विस्तृत जानकारी के लिए सीमा से अधिक लादना की उपयोगिता वर्ड के लिए कुटूल, फिर से लॉगिन करने के लिए यहाँ उत्पन्न करें.
सर्वोत्तम कार्यालय उत्पादकता उपकरण
वर्ड के लिए कुटूल - ओवर के साथ अपने शब्द अनुभव को उन्नत करें 100 उल्लेखनीय विशेषताएं!
🤖 कुटूल्स एआई असिस्टेंट: एआई के साथ अपना लेखन बदलें - सामग्री उत्पन्न करें / पाठ पुनः लिखें / दस्तावेज़ों को सारांशित करें / जानकारी के लिए पूछताछ करें दस्तावेज़ पर आधारित, सभी वर्ड के भीतर
📘 दस्तावेज़ महारत: पन्ने विभाजित करें / दस्तावेज़ मर्ज करें / विभिन्न प्रारूपों में निर्यात चयन (पीडीएफ/टीएक्सटी/डीओसी/एचटीएमएल...) / बैच को पीडीएफ में कनवर्ट करें / पेजों को छवियों के रूप में निर्यात करें / एक साथ अनेक फ़ाइलें प्रिंट करें...
✏ सामग्री संपादन: बैच ढूंढें और बदलें अनेक फ़ाइलों में / सभी चित्रों का आकार बदलें / तालिका पंक्तियों और स्तंभों को स्थानांतरित करें / तालिका को पाठ में बदलें...
🧹 सहज स्वच्छ: साफ़ कर दो अतिरिक्त स्थान / अनुभाग टूट जाता है / सभी शीर्षलेख / पाठ बक्से / हाइपरलिंक / अधिक हटाने वाले टूल के लिए, यहां जाएं समूह हटाएँ...
➕ रचनात्मक निवेशन: डालें हजार विभाजक / चेक बॉक्स / रेडियो बटन / क्यूआर कोड / बारकोड / विकर्ण रेखा तालिका / समीकरण कैप्शन / तस्वीर का शीर्षक / सारणी का शीर्षक / एकाधिक चित्र / में और अधिक खोजें समूह सम्मिलित करें...
🔍 परिशुद्धता चयन: सटीक विशिष्ट पृष्ठ / टेबल्स / आकृतियाँ / शीर्षक पैराग्राफ / के साथ नेविगेशन बढ़ाएँ अधिक सुविधाएँ चुनें...
⭐ स्टार संवर्द्धन: किसी भी स्थान पर नेविगेट करें / दोहरावदार पाठ स्वतः सम्मिलित करें / दस्तावेज़ विंडोज़ के बीच टॉगल करें / 11 रूपांतरण उपकरण...
