Word दस्तावेज़ में तालिका से डुप्लिकेट पंक्तियाँ कैसे हटाएँ?
Word दस्तावेज़ में, डुप्लिकेट पंक्तियों वाली कुछ तालिकाएँ हो सकती हैं जिन्हें आप हटाना चाहते हैं और कभी-कभी पहली उपस्थिति को एक ही रखना चाहते हैं। इस मामले में, आप डुप्लिकेट को एक-एक करके मैन्युअल रूप से हटाना चुन सकते हैं, आप वीबीए कोड का उपयोग करना भी चुन सकते हैं।
Word में तालिका से डुप्लिकेट पंक्तियाँ निकालें
Word में तालिका से डुप्लिकेट पंक्तियाँ निकालें
1. कर्सर को उस तालिका पर रखें जहाँ से आप डुप्लिकेट पंक्तियाँ हटाना चाहते हैं, दबाएँ ऑल्ट + F11 सक्षम करने के लिए कुंजियाँ अनुप्रयोगों के लिए माइक्रोसॉफ्ट विज़ुअल बेसिक खिड़की.
2। क्लिक करें सम्मिलित करें > मॉड्यूल एक नया मॉड्यूल बनाने के लिए.
3. नीचे दिए गए कोड को कॉपी करें और उन्हें नए में पेस्ट करें मॉड्यूल लिपियों.
VBA: Word में तालिका से डुप्लिकेट पंक्तियाँ हटाएँ
Public Sub DeleteDuplicateRows2()
'UpdatebyExtendoffice20181011
Dim xTable As Table
Dim xRow As Range
Dim xStr As String
Dim xDic As Object
Dim I, J, KK, xNum As Long
If ActiveDocument.Tables.Count = 0 Then
MsgBox "This document does not have table(s).", vbInformation, "Kutools for Word"
Exit Sub
End If
Application.ScreenUpdating = False
Set xDic = CreateObject("Scripting.Dictionary")
If Selection.Information(wdWithInTable) Then
Set xTable = Selection.Tables(1)
For I = xTable.Rows.Count To 1 Step -1
Set xRow = xTable.Rows(I).Range
xStr = xRow.Text
xNum = -1
If xDic.Exists(xStr) Then
' xTable.Rows(I).Delete
For J = xTable.Rows.Count To 1 Step -1
If (xStr = xTable.Rows(J).Range.Text) And (J <> I) Then
xNum = xNum + 1
xTable.Rows(J).Delete
End If
Next
I = I - xNum
Else
xDic.Add xStr, I
End If
Next
Else
For I = 1 To ActiveDocument.Tables.Count
Set xTable = ActiveDocument.Tables(I)
xNum = -1
xDic.RemoveAll
For J = xTable.Rows.Count To 1 Step -1
Set xRow = xTable.Rows(J).Range
xStr = xRow.Text
xNum = -1
If xDic.Exists(xStr) Then
' xTable.Rows(I).Delete
For KK = xTable.Rows.Count To 1 Step -1
If (xStr = xTable.Rows(KK).Range.Text) And (KK <> J) Then
xNum = xNum + 1
xTable.Rows(KK).Delete
End If
Next
J = J - xNum
Else
xDic.Add xStr, J
End If
Next
Next
End If
Application.ScreenUpdating = True
End Sub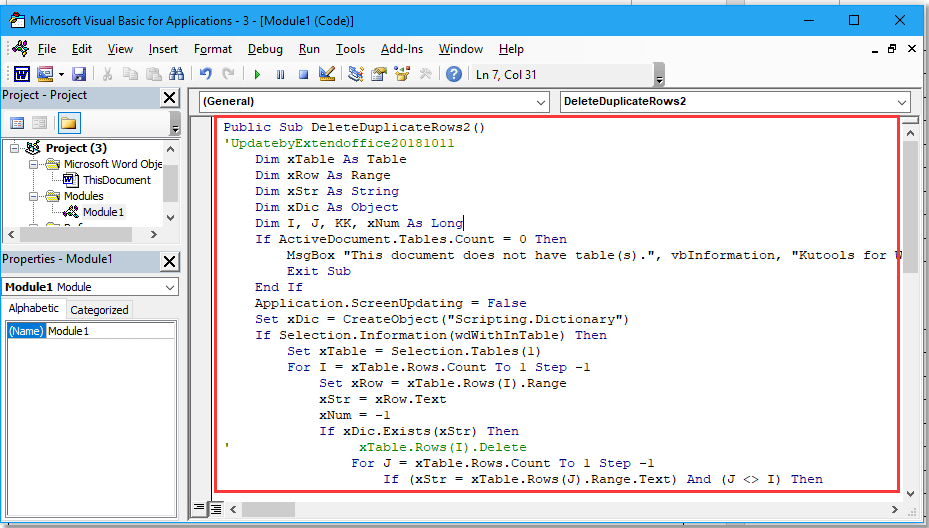
4। दबाएँ F5 कोड चलाने के लिए कुंजी, फिर सभी डुप्लिकेट पंक्तियाँ हटा दी जाएंगी।
नोट: उपरोक्त कोड केस संवेदी है, यदि आप केस असंवेदनशील होने पर डुप्लिकेट पंक्तियों को हटाना चाहते हैं, तो आप नीचे दिए गए कोड का उपयोग कर सकते हैं:
Public Sub DeleteDuplicateRows2()
'UpdatebyExtendoffice20181011
Dim xTable As Table
Dim xRow As Range
Dim xStr As String
Dim xDic As Object
Dim I, J, KK, xNum As Long
If ActiveDocument.Tables.Count = 0 Then
MsgBox "This document does not have table(s).", vbInformation, "Kutools for Word"
Exit Sub
End If
Application.ScreenUpdating = False
Set xDic = CreateObject("Scripting.Dictionary")
If Selection.Information(wdWithInTable) Then
Set xTable = Selection.Tables(1)
For I = xTable.Rows.Count To 1 Step -1
Set xRow = xTable.Rows(I).Range
xStr = UCase(xRow.Text)
xNum = -1
If xDic.Exists(xStr) Then
' xTable.Rows(I).Delete
For J = xTable.Rows.Count To 1 Step -1
If (xStr = xTable.Rows(J).Range.Text) And (J <> I) Then
xNum = xNum + 1
xTable.Rows(J).Delete
End If
Next
I = I - xNum
Else
xDic.Add xStr, I
End If
Next
Else
For I = 1 To ActiveDocument.Tables.Count
Set xTable = ActiveDocument.Tables(I)
xNum = -1
xDic.RemoveAll
For J = xTable.Rows.Count To 1 Step -1
Set xRow = xTable.Rows(J).Range
xStr = UCase(xRow.Text)
xNum = -1
If xDic.Exists(xStr) Then
' xTable.Rows(I).Delete
For KK = xTable.Rows.Count To 1 Step -1
If (xStr = xTable.Rows(KK).Range.Text) And (KK <> J) Then
xNum = xNum + 1
xTable.Rows(KK).Delete
End If
Next
J = J - xNum
Else
xDic.Add xStr, J
End If
Next
Next
End If
Application.ScreenUpdating = True
End Subयदि आप दस्तावेज़ की सभी तालिकाओं में डुप्लिकेट पंक्तियों को हटाना चाहते हैं, तो कर्सर को तालिका के बाहर दस्तावेज़ के किसी भी स्थान पर रखें, फिर उपरोक्त कोड में से एक लागू करें।
फ़ायरफ़ॉक्स, क्रोम, इंटरनेट एक्सप्लोर 10 के रूप में एकाधिक वर्ड दस्तावेज़/एक्सेल वर्कबुक को टैब्ड ब्राउज़िंग और संपादित करना! |
|
आप फ़ायरफ़ॉक्स/क्रोम/आईई में कई वेबपेजों को देखने और संबंधित टैब पर आसानी से क्लिक करके उनके बीच स्विच करने से परिचित हो सकते हैं। यहां, ऑफिस टैब समान प्रोसेसिंग का समर्थन करता है, जो आपको एक वर्ड विंडो या एक्सेल विंडो में कई वर्ड दस्तावेज़ या एक्सेल वर्कबुक ब्राउज़ करने की अनुमति देता है, और उनके टैब पर क्लिक करके आसानी से उनके बीच स्विच कर सकता है। |
 |
सर्वोत्तम कार्यालय उत्पादकता उपकरण
वर्ड के लिए कुटूल - ओवर के साथ अपने शब्द अनुभव को उन्नत करें 100 उल्लेखनीय विशेषताएं!
🤖 कुटूल्स एआई असिस्टेंट: एआई के साथ अपना लेखन बदलें - सामग्री उत्पन्न करें / पाठ पुनः लिखें / दस्तावेज़ों को सारांशित करें / जानकारी के लिए पूछताछ करें दस्तावेज़ पर आधारित, सभी वर्ड के भीतर
📘 दस्तावेज़ महारत: पन्ने विभाजित करें / दस्तावेज़ मर्ज करें / विभिन्न प्रारूपों में निर्यात चयन (पीडीएफ/टीएक्सटी/डीओसी/एचटीएमएल...) / बैच को पीडीएफ में कनवर्ट करें / पेजों को छवियों के रूप में निर्यात करें / एक साथ अनेक फ़ाइलें प्रिंट करें...
✏ सामग्री संपादन: बैच ढूंढें और बदलें अनेक फ़ाइलों में / सभी चित्रों का आकार बदलें / तालिका पंक्तियों और स्तंभों को स्थानांतरित करें / तालिका को पाठ में बदलें...
🧹 सहज स्वच्छ: साफ़ कर दो अतिरिक्त स्थान / अनुभाग टूट जाता है / सभी शीर्षलेख / पाठ बक्से / हाइपरलिंक / अधिक हटाने वाले टूल के लिए, यहां जाएं समूह हटाएँ...
➕ रचनात्मक निवेशन: डालें हजार विभाजक / चेक बॉक्स / रेडियो बटन / क्यूआर कोड / बारकोड / विकर्ण रेखा तालिका / समीकरण कैप्शन / तस्वीर का शीर्षक / सारणी का शीर्षक / एकाधिक चित्र / में और अधिक खोजें समूह सम्मिलित करें...
🔍 परिशुद्धता चयन: सटीक विशिष्ट पृष्ठ / टेबल्स / आकृतियाँ / शीर्षक पैराग्राफ / के साथ नेविगेशन बढ़ाएँ अधिक सुविधाएँ चुनें...
⭐ स्टार संवर्द्धन: किसी भी स्थान पर नेविगेट करें / दोहरावदार पाठ स्वतः सम्मिलित करें / दस्तावेज़ विंडोज़ के बीच टॉगल करें / 11 रूपांतरण उपकरण...
