ऑफिस टैब: शॉर्टकट लागू करना, क्लिक करना और नाम बदलना ऑपरेशन
आप इस आलेख में Microsoft Office अनुप्रयोगों को संभालते समय अपनी उत्पादकता में सुधार करने के लिए Office टैब का उपयोग करने के लिए कुछ उपयोगी युक्तियाँ और तरकीबें सीख सकते हैं।
टैब या टैब बार को त्वरित रूप से नियंत्रित करने के लिए शॉर्टकट का उपयोग करना
Microsoft Office अनुप्रयोगों को संभालते समय अधिक लचीला
वर्तमान दस्तावेज़ को पहले बंद किए बिना उसका नाम बदलना
टैब या टैब बार को त्वरित रूप से नियंत्रित करने के लिए शॉर्टकट का उपयोग करना
आप विशिष्ट Microsoft Office एप्लिकेशन में टैब या टैब बार को नियंत्रित करने के लिए शॉर्टकट का उपयोग कर सकते हैं। उदाहरण के लिए, यदि आप माइक्रोसॉफ्ट ऑफिस वर्ड में टैब या टैब बार को नियंत्रित करने के लिए शॉर्टकट का उपयोग करना चाहते हैं, तो कृपया विशिष्ट शॉर्टकट सेटिंग्स को कॉन्फ़िगर करने के लिए जाएं। कार्यालय टैब केंद्र or वर्ड विकल्पों के लिए टैब.

टैब या टैब बार को नियंत्रित करने के लिए आप 3 प्रकार के शॉर्टकट का उपयोग कर सकते हैं।
टैब का चयन करने के लिए Alt+N शॉर्टकट का उपयोग करना: यदि आपके पास Word में 3 दस्तावेज़ खुले हैं, तो आप इसका उपयोग कर सकते हैं ऑल्ट + 1 टैब बार पर पहले दस्तावेज़ को नेविगेट करने के लिए शॉर्टकट। टैब बार पर तीसरे टैब या दस्तावेज़ पर नेविगेट करने के लिए, कृपया दबाएँ Alt + 3 शॉर्टकट।
टैब चुनने के लिए शॉर्टकट: आप टैब बार पर टैब के बीच चयन या नेविगेट करने के लिए निम्नलिखित शॉर्टकट का उपयोग कर सकते हैं।
- Ctrl + टैब: एक-एक करके आगे की ओर टैब का चयन करना।
- Ctrl + Shift + टैब: टैब को एक-एक करके पीछे की ओर सेलेक्ट करना।
टैब बार को छुपाने/प्रदर्शित करने के शॉर्टकट: आप आवेदन कर सकते हैं Ctrl + Q आपके Microsoft Office अनुप्रयोगों में टैब बार को शीघ्रता से दिखाने या छिपाने के लिए शॉर्टकट। स्क्रीनशॉट देखें:
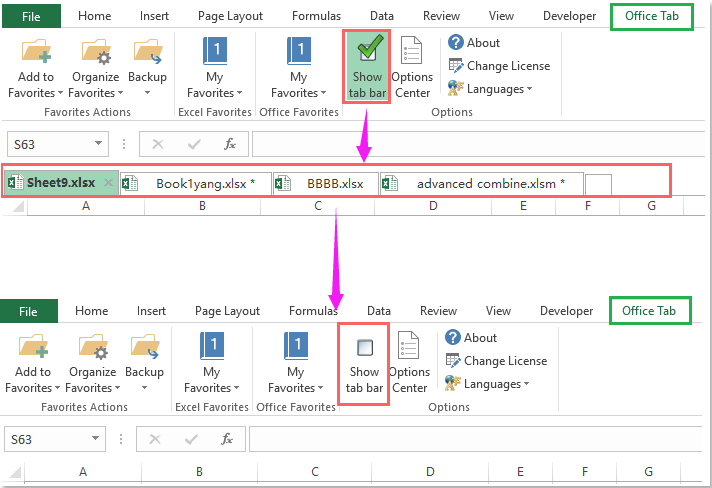
Microsoft Office अनुप्रयोगों को संभालते समय अधिक लचीला
यदि आपने विशिष्ट विकल्पों को कॉन्फ़िगर किया है जिसे नीचे स्क्रीनशॉट में लाल बॉक्स के साथ दर्शाया गया है कार्यालय टैब केंद्र, आप टैब पर डबल-क्लिक करके और साथ ही टैब पर मध्य माउस बटन पर क्लिक करके किसी टैब या दस्तावेज़ को तुरंत बंद कर सकते हैं। यदि आप टैब बार पर डबल-क्लिक करते हैं, तो आप तुरंत अपने Microsoft Office अनुप्रयोगों में एक नया दस्तावेज़ बना सकते हैं।

वर्तमान दस्तावेज़ को पहले बंद किए बिना उसका नाम बदलना
आम तौर पर यदि आप अपने Microsoft Office अनुप्रयोगों में किसी खुले दस्तावेज़ का नाम बदलना चाहते हैं, तो आपको पहले दस्तावेज़ को बंद करना पड़ सकता है। लेकिन ऑफिस टैब के साथ, आप किसी खुले दस्तावेज़ को पहले बंद किए बिना तुरंत उसका नाम बदल सकते हैं।
1. कृपया उस टैब पर राइट-क्लिक करें जिसका आप नाम बदलना चाहते हैं।
2. और चुनें नाम बदलें संदर्भ मेनू से कमांड आइटम, फिर नया नाम टाइप करें कार्यालय टैब संवाद, स्क्रीनशॉट देखें:
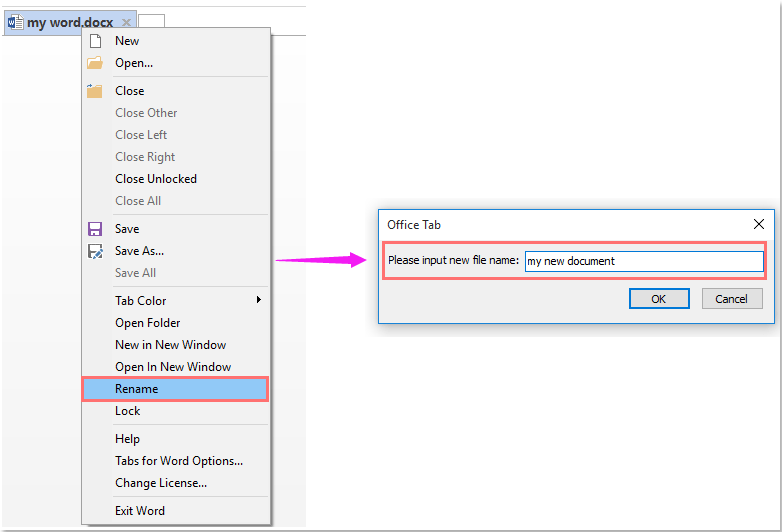
3। तब दबायें OK नया नाम सहेजने के लिए बटन. स्क्रीनशॉट देखें:
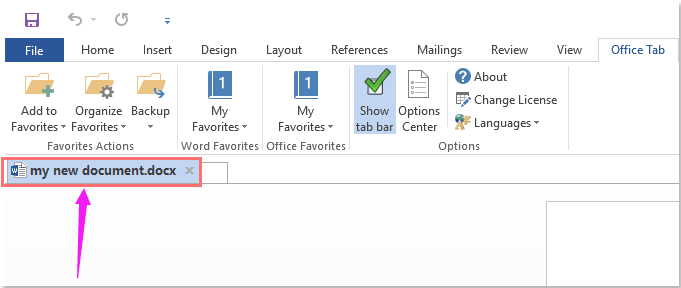
फ़ायरफ़ॉक्स, क्रोम और IE 10 जैसे Microsoft Office अनुप्रयोगों में टैब का उपयोग करना!
