एक्सेल: टूटे हुए लिंक को कैसे ठीक करें
किसी कार्यपुस्तिका में, कभी-कभी, आप कुछ प्रासंगिक जानकारी के संदर्भ के लिए अन्य कार्यपुस्तिकाओं के लिंक बना सकते हैं। लेकिन जब स्रोत कार्यपुस्तिका का नाम बदला जाएगा या किसी अन्य स्थान पर ले जाया जाएगा, तो ये अतिरिक्त लिंक टूट जाएंगे। यहां यह ट्यूटोरियल एक्सेल में टूटे हुए लिंक को ठीक करने के लिए दो अलग-अलग तरीकों का परिचय देता है।
लिंक संपादित करें लागू करके टूटे हुए लिंक को ठीक करें
वीबीए कोड का उपयोग करके टूटे हुए लिंक को ठीक करें
एक्सेल में, आप उन्हें एक-एक करके ठीक करने के लिए एडिट लिंक डायलॉग पर जा सकते हैं।
1. उस कार्यपुस्तिका को सक्षम करें जिसमें टूटे हुए लिंक हैं, और क्लिक करें जानकारी > लिंक संपादित करें (में प्रश्न एवं कनेक्शन समूह)।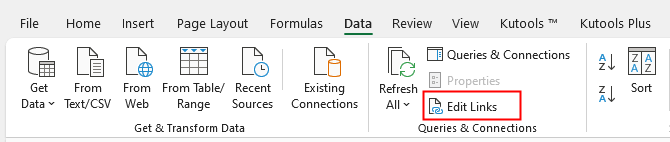
2। में लिंक संपादित करें संवाद, क्लिक करें अवस्था जांच यह पता लगाने के लिए कि कौन से लिंक टूटे हुए हैं।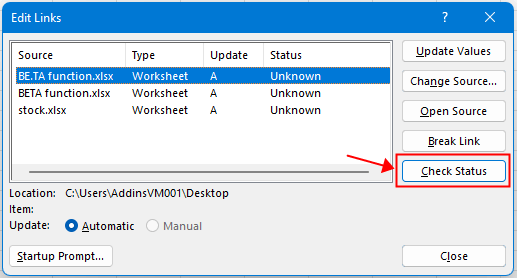

3. फिर टूटे हुए लिंक पर क्लिक करें, फिर क्लिक करें स्रोत बदलें बटन, में स्रोत बदलें विंडो, सही स्रोत कार्यपुस्तिका चुनें और क्लिक करें OK.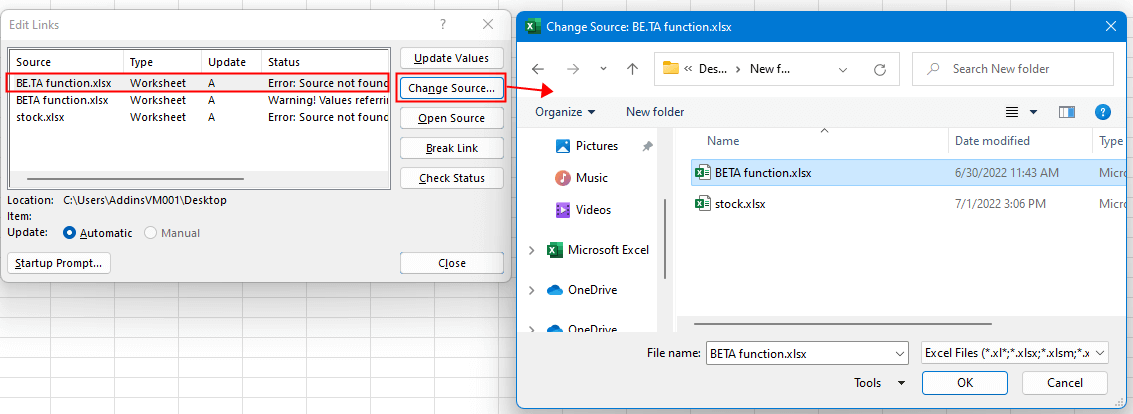
अब आप स्थिति को बदला हुआ देख सकते हैं त्रुटि सेवा मेरे OK, फिर अन्य टूटे हुए लिंक को ठीक करने के लिए चरण 3 दोहराएं।
यहां एक VBA कोड प्रस्तुत किया गया है जो आपकी सहायता कर सकता है।
1. उस कार्यपुस्तिका को सक्षम करें जिसे आप टूटे हुए लिंक को ठीक करना चाहते हैं, और दबाएँ ऑल्ट + F11 चांबियाँ।
2. फिर पॉपिंग में अनुप्रयोगों के लिए माइक्रोसॉफ्ट विज़ुअल बेसिक खिड़की, क्लिक करें सम्मिलित करें > मॉड्यूल एक नया रिक्त मॉड्यूल बनाने के लिए।
3. नीचे दिए गए कोड को नए मॉड्यूल में कॉपी और पेस्ट करें।
वीबीए: टूटे हुए लिंक ठीक करें
Sub ResetInvalidLinks()
'UpdatedbyExtendoffice20220701
Dim xWB As Workbook
Dim xLks As Variant
Dim xFNum, xStatus As Integer
Dim xStrLk, xLinAddress As String
Dim xF
Dim xLk
Set xWB = Application.ActiveWorkbook
xLks = xWB.LinkSources(xlExcelLinks)
If IsEmpty(xLks) Then
MsgBox "Select updated source"
Exit Sub
End If
On Error Resume Next
For xFNum = LBound(xLks) To UBound(xLks)
xStrLk = xLks(xFNum)
xStrLk = Right(xStrLk, Len(xStrLk) - InStrRev(xStrLk, "\"))
xStatus = ActiveWorkbook.LinkInfo(xStrLk, xlLinkInfoStatus)
If xStatus <> 0 And xStatus <> 3 Then
MsgBox xStrLk & " the link is broken, please select new source"
xF = Application.GetOpenFilename()
If xF <> "" Then
For Each xLk In ActiveSheet.UsedRange.Hyperlinks
xLinAddress = Right(xLk.Address, Len(xLk.Address) - InStrRev(xLk.Address, "\"))
If InStr(xStrLk, GetAddress) <> 0 Then
ActiveSheet.Hyperlinks.Add Anchor:=xLk.Range, Address:=xF
End If
Next
ActiveWorkbook.ChangeLink xLks(xFNum), xF, xlLinkTypeExcelLinks
End If
End If
Next
End Sub
4। दबाएँ F5 कुंजी या रन बटन  कोड को सक्रिय करने के लिए. अब यह खोजता है कि क्या कोई टूटी हुई कड़ियाँ हैं। यदि ऐसा है, तो यह आपको बताने के लिए एक संवाद खोलता है कि कौन सा लिंक टूटा हुआ है, कृपया एक नया स्रोत चुनें। क्लिक OK जारी रखने के लिए.
कोड को सक्रिय करने के लिए. अब यह खोजता है कि क्या कोई टूटी हुई कड़ियाँ हैं। यदि ऐसा है, तो यह आपको बताने के लिए एक संवाद खोलता है कि कौन सा लिंक टूटा हुआ है, कृपया एक नया स्रोत चुनें। क्लिक OK जारी रखने के लिए.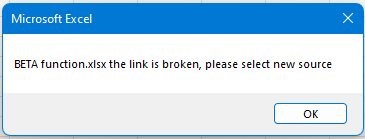
5। में प्रारंभिक विंडो, अद्यतन स्रोत चुनें, क्लिक करें OK.
यदि कार्यपुस्तिका में अभी भी कोई टूटा हुआ लिंक है, तो उपरोक्त संवाद तब तक फिर से पॉप होते हैं जब तक कि सभी टूटे हुए लिंक ठीक नहीं हो जाते।
नोट: यदि कार्यपुस्तिका में कोई टूटा हुआ लिंक नहीं है, तो VBA चलने के बाद रुक जाएगा।
टिप: यदि आप सभी अतिरिक्त लिंक देखना चाहते हैं और टूटे हुए लिंक को तोड़ना चाहते हैं, एक्सेल के लिए कुटूलहै टूटे हुए लिंक ढूंढें और तोड़ें फीचर एक अच्छा सहायक होगा.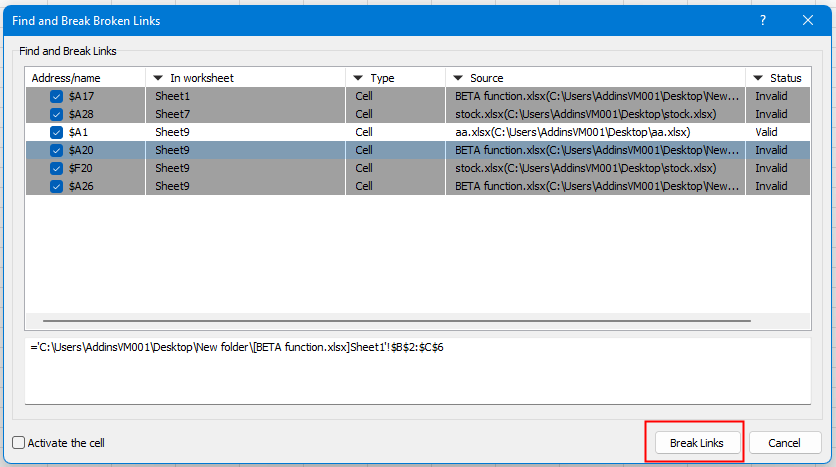
इस सुविधा के बारे में विवरण के लिए कृपया क्लिक करें यहाँ उत्पन्न करें.
30-दिवसीय नि:शुल्क परीक्षण के लिए, कृपया यहां से डाउनलोड करें यहाँ उत्पन्न करें.
किसी शीट में पृष्ठभूमि रंग को कैसे ठीक/लॉक करें
कभी-कभी, जब आप संपादित करने के लिए दूसरों के साथ एक शीट साझा करते हैं, तो आप पृष्ठभूमि रंग को कोशिकाओं की एक श्रृंखला में लॉक करना चाहते हैं और उन्हें बदलने से रोक सकते हैं।
एक्सेल फ़ाइल का आकार कैसे कम करें?
कभी-कभी, यदि एक्सेल फ़ाइल बहुत बड़ी है तो इसे खोलने या सहेजने में कुछ मिनट लगेंगे। इस समस्या को हल करने के लिए, यहां इस ट्यूटोरियल में, यह आपको बताता है कि उन सामग्रियों या प्रारूपों को हटाकर एक्सेल फ़ाइल का आकार कैसे कम किया जाए जो अनावश्यक हैं या जिनका कभी उपयोग नहीं किया गया है।
एक्सेल: बुकमार्क कैसे बनाएं या डालें
क्या आपने कभी किसी वर्कशीट या वर्कबुक में बहुत सारा डेटा होने पर किसी विशिष्ट डेटा रेंज पर तुरंत जाने के लिए बुकमार्क बनाने या डालने की कल्पना की है?
एक्सेल में विषम या सम (वैकल्पिक) पंक्तियों/स्तंभों पर छायांकन कैसे लागू करें?
वर्कशीट को डिज़ाइन करते समय, कई लोग वर्कशीट को अधिक दृश्यमान बनाने के लिए विषम या सम (वैकल्पिक) पंक्तियों या स्तंभों पर छायांकन लागू करते हैं। यह आलेख आपको Excel में विषम या सम पंक्तियों/स्तंभों पर छायांकन लागू करने की दो विधियाँ दिखाएगा।
सर्वोत्तम कार्यालय उत्पादकता उपकरण
एक्सेल के लिए कुटूल आपकी अधिकांश समस्याओं का समाधान करता है, और आपकी उत्पादकता को 80% तक बढ़ाता है
- सुपर फॉर्मूला बार (पाठ और सूत्र की अनेक पंक्तियों को आसानी से संपादित करें); लेआउट पढ़ना (बड़ी संख्या में सेल को आसानी से पढ़ें और संपादित करें); फ़िल्टर की गई रेंज में चिपकाएँ...
- कक्षों/पंक्तियों/स्तंभों को मर्ज करें और डेटा रखना; विभाजित कोशिकाओं की सामग्री; डुप्लिकेट पंक्तियों और योग/औसत को संयोजित करें... डुप्लिकेट सेल रोकें; रेंज की तुलना करें...
- डुप्लिकेट या अद्वितीय का चयन करें पंक्तियाँ; रिक्त पंक्तियाँ चुनें (सभी कोशिकाएँ खाली हैं); सुपर फाइंड और फ़ज़ी फाइंड कई कार्यपुस्तिकाओं में; यादृच्छिक चयन...
- सटीक प्रति सूत्र संदर्भ बदले बिना एकाधिक कक्ष; स्वतः संदर्भ बनाएँ एकाधिक शीट्स के लिए; बुलेट डालें, चेक बॉक्स और बहुत कुछ...
- पसंदीदा और त्वरित रूप से सम्मिलित सूत्र, रेंज, चार्ट और चित्र; कोशिकाओं को एन्क्रिप्ट करें पासवर्ड के साथ; मेलिंग सूची बनाएं और ईमेल भेजें...
- पाठ निकालें, टेक्स्ट जोड़ें, स्थिति के अनुसार हटाएँ, अंतरिक्ष निकालें; पेजिंग सबटोटल बनाएं और प्रिंट करें; सेल सामग्री और टिप्पणियों के बीच कनवर्ट करें...
- सुपर फ़िल्टर (फ़िल्टर योजनाओं को अन्य शीटों पर सहेजें और लागू करें); उन्नत सॉर्ट महीने/सप्ताह/दिन, आवृत्ति और अधिक के अनुसार; विशेष फ़िल्टर बोल्ड, इटैलिक द्वारा...
- वर्कबुक और वर्कशीट को मिलाएं; प्रमुख स्तंभों के आधार पर तालिकाएँ मर्ज करें; डेटा को एकाधिक शीट में विभाजित करें; बैच कनवर्ट xls, xlsx और पीडीएफ...
- पिवोट टेबल ग्रुपिंग द्वारा सप्ताह संख्या, सप्ताह का दिन और बहुत कुछ... अनलॉक, लॉक किए गए सेल दिखाएँ विभिन्न रंगों से; उन कक्षों को हाइलाइट करें जिनमें सूत्र/नाम हो...

- Word, Excel, PowerPoint में टैब्ड संपादन और रीडिंग सक्षम करें, प्रकाशक, एक्सेस, विसियो और प्रोजेक्ट।
- नई विंडो के बजाय एक ही विंडो के नए टैब में एकाधिक दस्तावेज़ खोलें और बनाएं।
- आपकी उत्पादकता 50% बढ़ जाती है, और आपके लिए हर दिन सैकड़ों माउस क्लिक कम हो जाते हैं!
