Vlookup और एक या एकाधिक मानदंडों के आधार पर एकाधिक मान लौटाएं
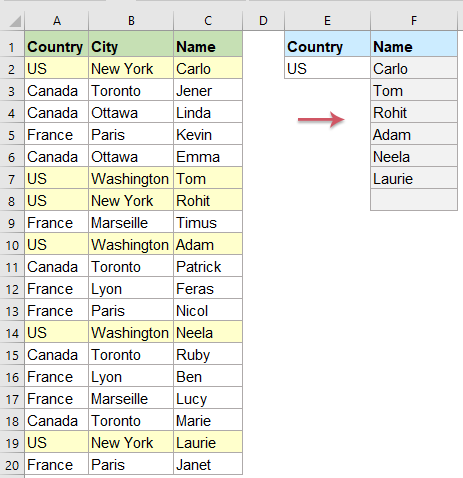
आम तौर पर, आप पहला संगत मान प्राप्त करने के लिए Vlookup फ़ंक्शन का उपयोग कर सकते हैं, लेकिन, कभी-कभी, आप एक विशिष्ट मानदंड के आधार पर सभी मिलान रिकॉर्ड वापस करना चाहते हैं। इस लेख में, मैं इस बारे में बात करूंगा कि कैसे सभी मिलान मानों को लंबवत, क्षैतिज या एक ही सेल में वापस लाया जाए।
Vlookup करें और सभी संगत मानों को लंबवत रूप से लौटाएँ
Vlookup करें और सभी संगत मानों को लंबवत रूप से लौटाएँ
किसी विशिष्ट मानदंड के आधार पर सभी मिलान मानों को लंबवत रूप से वापस करने के लिए, कृपया निम्नलिखित सरणी सूत्र लागू करें:
1. इस सूत्र को एक रिक्त कक्ष में दर्ज करें या कॉपी करें जहां आप परिणाम आउटपुट करना चाहते हैं:
नोट: उपरोक्त सूत्र में, C2:सी20 क्या कॉलम में वह मिलान रिकॉर्ड शामिल है जिसे आप वापस करना चाहते हैं; A2: A20 क्या कॉलम में मानदंड है; और E2 वह विशिष्ट मानदंड है जिसके आधार पर आप मान लौटाना चाहते हैं। कृपया उन्हें अपनी आवश्यकता के अनुसार बदलें।
2। फिर दबायें Ctrl + Shift + Enter पहला मान प्राप्त करने के लिए कुंजियाँ एक साथ रखें, और फिर अपनी आवश्यकता के अनुसार सभी संबंधित रिकॉर्ड प्राप्त करने के लिए भरण हैंडल को नीचे खींचें, स्क्रीनशॉट देखें:

Vlookup करने और अधिक विशिष्ट मानों के आधार पर सभी मिलान मानों को लंबवत रूप से वापस करने के लिए, कृपया नीचे दिए गए सूत्र को लागू करें, और दबाएँ Ctrl + Shift + Enter चांबियाँ।

Vlookup करें और सभी संगत मानों को क्षैतिज रूप से लौटाएँ
यदि आप मिलान मानों को क्षैतिज क्रम में प्रदर्शित करना चाहते हैं, तो नीचे दिया गया सरणी सूत्र आपकी सहायता कर सकता है।
1. इस सूत्र को एक रिक्त कक्ष में दर्ज करें या कॉपी करें जहां आप परिणाम आउटपुट करना चाहते हैं:
नोट: उपरोक्त सूत्र में, सी2:सी20 क्या कॉलम में वह मिलान रिकॉर्ड शामिल है जिसे आप वापस करना चाहते हैं; A2: A20 क्या कॉलम में मानदंड है; और F1 वह विशिष्ट मानदंड है जिसके आधार पर आप मान लौटाना चाहते हैं। कृपया उन्हें अपनी आवश्यकता के अनुसार बदलें।
2। फिर दबायें Ctrl + Shift + Enter पहला मान प्राप्त करने के लिए कुंजियाँ एक साथ रखें, और फिर अपनी आवश्यकता के अनुसार सभी संबंधित रिकॉर्ड प्राप्त करने के लिए भरण हैंडल को दाईं ओर खींचें, स्क्रीनशॉट देखें:

Vlookup करने और अधिक विशिष्ट मानों के आधार पर सभी मिलान मानों को क्षैतिज रूप से वापस करने के लिए, कृपया नीचे दिए गए सूत्र को लागू करें, और दबाएँ Ctrl + Shift + Enter चांबियाँ।

Vlookup करें और सभी संगत मानों को एक सेल में लौटाएँ
Vlookup करने और सभी संबंधित मानों को एक ही सेल में वापस करने के लिए, आपको निम्नलिखित सरणी सूत्र लागू करना चाहिए।
1. नीचे दिए गए सूत्र को एक रिक्त कक्ष में दर्ज करें या कॉपी करें:
नोट: उपरोक्त सूत्र में, सी2:सी20 क्या कॉलम में वह मिलान रिकॉर्ड शामिल है जिसे आप वापस करना चाहते हैं; A2: A20 क्या कॉलम में मानदंड है; और F1 वह विशिष्ट मानदंड है जिसके आधार पर आप मान लौटाना चाहते हैं। कृपया उन्हें अपनी आवश्यकता के अनुसार बदलें।
2। फिर दबायें Ctrl + Shift + Enter सभी मेल खाने वाले मानों को एक ही सेल में लाने के लिए कुंजियाँ एक साथ, स्क्रीनशॉट देखें:

Vlookup करने और एक ही सेल में अधिक विशिष्ट मानों के आधार पर सभी मिलान मानों को वापस करने के लिए, कृपया नीचे दिए गए सूत्र को लागू करें, और दबाएँ Ctrl + Shift + Enter चांबियाँ।

अधिक संबंधित Vlookup लेख:
- एक्सेल में दो मानों के बीच Vlookup और रिटर्न मिलान डेटा
- एक्सेल में, हम दिए गए डेटा के आधार पर संबंधित मान प्राप्त करने के लिए सामान्य Vlookup फ़ंक्शन लागू कर सकते हैं। लेकिन, कभी-कभी, हम दो मानों के बीच मिलान मूल्य को देखना और वापस करना चाहते हैं, आप एक्सेल में इस कार्य से कैसे निपट सकते हैं?
- Vlookup और ड्रॉप डाउन सूची से एकाधिक मान लौटाएँ
- एक्सेल में, आप ड्रॉप डाउन सूची से कई संबंधित मानों को कैसे देख सकते हैं और वापस कर सकते हैं, जिसका अर्थ है कि जब आप ड्रॉप डाउन सूची से एक आइटम चुनते हैं, तो उसके सभी संबंधित मान एक ही बार में दिखाए गए स्क्रीनशॉट के अनुसार प्रदर्शित होते हैं। इस लेख में, मैं चरण दर चरण समाधान पेश करूंगा।
- Vlookup Excel में 0 या N/A के बजाय खाली लौटाएगा
- आम तौर पर, जब आप संबंधित मान वापस करने के लिए vlookup फ़ंक्शन लागू करते हैं, यदि आपका मिलान सेल खाली है, तो यह 0 लौटाएगा, और यदि आपका मिलान मान नहीं मिला है, तो आपको एक त्रुटि #N/A मान मिलेगी। 0 या #N/A मान प्रदर्शित करने के बजाय, आप इसे रिक्त सेल कैसे दिखा सकते हैं?
- एक्सेल टेबल से एकाधिक कॉलम वापस करने के लिए Vlookup
- एक्सेल वर्कशीट में, आप एक कॉलम से मिलान मूल्य वापस करने के लिए Vlookup फ़ंक्शन लागू कर सकते हैं। लेकिन, कभी-कभी, आपको निम्नलिखित स्क्रीनशॉट में दिखाए गए अनुसार एकाधिक कॉलम से मिलान किए गए मान निकालने की आवश्यकता हो सकती है। Vlookup फ़ंक्शन का उपयोग करके आप एक ही समय में एकाधिक कॉलम से संबंधित मान कैसे प्राप्त कर सकते हैं?
- एकाधिक कार्यपत्रकों में Vlookup मान
- एक्सेल में, हम वर्कशीट की एकल तालिका में मिलान मानों को वापस करने के लिए आसानी से vlookup फ़ंक्शन लागू कर सकते हैं। लेकिन, क्या आपने कभी इस बात पर विचार किया है कि एकाधिक वर्कशीट में वैल्यू को कैसे देखा जाए? मान लीजिए कि मेरे पास डेटा की श्रेणी के साथ निम्नलिखित तीन वर्कशीट हैं, और अब, मैं इन तीन वर्कशीट से मानदंडों के आधार पर संबंधित मानों का हिस्सा प्राप्त करना चाहता हूं।
सर्वोत्तम कार्यालय उत्पादकता उपकरण
एक्सेल के लिए कुटूल आपकी अधिकांश समस्याओं का समाधान करता है, और आपकी उत्पादकता को 80% तक बढ़ाता है
- सुपर फॉर्मूला बार (पाठ और सूत्र की अनेक पंक्तियों को आसानी से संपादित करें); लेआउट पढ़ना (बड़ी संख्या में सेल को आसानी से पढ़ें और संपादित करें); फ़िल्टर की गई रेंज में चिपकाएँ...
- कक्षों/पंक्तियों/स्तंभों को मर्ज करें और डेटा रखना; विभाजित कोशिकाओं की सामग्री; डुप्लिकेट पंक्तियों और योग/औसत को संयोजित करें... डुप्लिकेट सेल रोकें; रेंज की तुलना करें...
- डुप्लिकेट या अद्वितीय का चयन करें पंक्तियाँ; रिक्त पंक्तियाँ चुनें (सभी कोशिकाएँ खाली हैं); सुपर फाइंड और फ़ज़ी फाइंड कई कार्यपुस्तिकाओं में; यादृच्छिक चयन...
- सटीक प्रति सूत्र संदर्भ बदले बिना एकाधिक कक्ष; स्वतः संदर्भ बनाएँ एकाधिक शीट्स के लिए; बुलेट डालें, चेक बॉक्स और बहुत कुछ...
- पसंदीदा और त्वरित रूप से सम्मिलित सूत्र, रेंज, चार्ट और चित्र; कोशिकाओं को एन्क्रिप्ट करें पासवर्ड के साथ; मेलिंग सूची बनाएं और ईमेल भेजें...
- पाठ निकालें, टेक्स्ट जोड़ें, स्थिति के अनुसार हटाएँ, अंतरिक्ष निकालें; पेजिंग सबटोटल बनाएं और प्रिंट करें; सेल सामग्री और टिप्पणियों के बीच कनवर्ट करें...
- सुपर फ़िल्टर (फ़िल्टर योजनाओं को अन्य शीटों पर सहेजें और लागू करें); उन्नत सॉर्ट महीने/सप्ताह/दिन, आवृत्ति और अधिक के अनुसार; विशेष फ़िल्टर बोल्ड, इटैलिक द्वारा...
- वर्कबुक और वर्कशीट को मिलाएं; प्रमुख स्तंभों के आधार पर तालिकाएँ मर्ज करें; डेटा को एकाधिक शीट में विभाजित करें; बैच कनवर्ट xls, xlsx और पीडीएफ...
- पिवोट टेबल ग्रुपिंग द्वारा सप्ताह संख्या, सप्ताह का दिन और बहुत कुछ... अनलॉक, लॉक किए गए सेल दिखाएँ विभिन्न रंगों से; उन कक्षों को हाइलाइट करें जिनमें सूत्र/नाम हो...

- Word, Excel, PowerPoint में टैब्ड संपादन और रीडिंग सक्षम करें, प्रकाशक, एक्सेस, विसियो और प्रोजेक्ट।
- नई विंडो के बजाय एक ही विंडो के नए टैब में एकाधिक दस्तावेज़ खोलें और बनाएं।
- आपकी उत्पादकता 50% बढ़ जाती है, और आपके लिए हर दिन सैकड़ों माउस क्लिक कम हो जाते हैं!
