Excel में पंक्तियों या स्तंभों को उल्टे क्रम में कॉपी और पेस्ट कैसे करें?
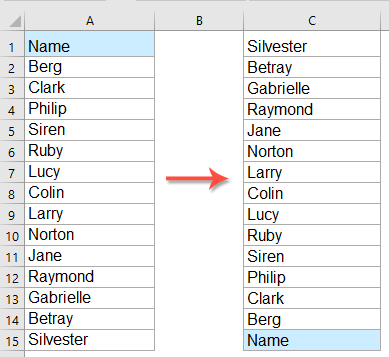
कभी-कभी, आपको कॉलम या पंक्ति की सूची को लंबवत या क्षैतिज रूप से उल्टे क्रम में कॉपी और पेस्ट करने की आवश्यकता हो सकती है, जैसा कि नीचे स्क्रीनशॉट में दिखाया गया है। आप एक्सेल में इस काम को जल्दी और आसानी से कैसे निपटा सकते हैं?
कॉलम या पंक्ति की सूची को सूत्र के साथ उल्टे क्रम में कॉपी और पेस्ट करें
VBA कोड के साथ स्तंभों या पंक्तियों की श्रेणी को उल्टे क्रम में कॉपी और पेस्ट करें
एक अद्भुत सुविधा के साथ स्तंभों या पंक्तियों की श्रेणी को उल्टे क्रम में कॉपी और पेस्ट करें
कॉलम या पंक्ति की सूची को सूत्र के साथ उल्टे क्रम में कॉपी और पेस्ट करें
कॉलम की सूची को उल्टे क्रम में लंबवत रूप से कॉपी और पेस्ट करें
यदि आप स्तंभ कक्षों की सूची को उलटना चाहते हैं, तो आप नीचे दिया गया सूत्र लागू कर सकते हैं:
निम्नलिखित सूत्र को एक रिक्त कक्ष में दर्ज करें या कॉपी करें जहां आप कॉलम क्रम को उलटना चाहते हैं:
नोट: उपरोक्त सूत्र में, A1 कॉलम में पहला सेल है, और A15 कॉलम में अंतिम सेल है.
फिर, सेल मानों को उल्टे क्रम में निकालने के लिए भरण हैंडल को नीचे की ओर खींचें, जैसा कि नीचे स्क्रीनशॉट में दिखाया गया है:

पंक्ति की सूची को क्षैतिज रूप से उल्टे क्रम में कॉपी और पेस्ट करें
पंक्ति की सूची को उल्टे क्रम में कॉपी और पेस्ट करने के लिए, कृपया निम्नलिखित सूत्र का उपयोग करें:
इस सूत्र को किसी रिक्त कक्ष में दर्ज करें या कॉपी करें:
नोट: उपरोक्त सूत्र में, A1 पंक्ति में पहली सेल है, और 1:1 वह पंक्ति संख्या है जिस पर आपका डेटा स्थित है। यदि आपका डेटा पंक्ति 10 में है, तो आपको इसे 10:10 में बदलना चाहिए।
और फिर, भरण हैंडल को उन कक्षों के दाईं ओर खींचें, जहां आप इस सूत्र को तब तक लागू करना चाहते हैं जब तक कि सभी मान नहीं निकल जाते, और आप पाएंगे कि सभी मान क्षैतिज रूप से उलट गए हैं, स्क्रीनशॉट देखें:

VBA कोड के साथ स्तंभों या पंक्तियों की श्रेणी को उल्टे क्रम में कॉपी और पेस्ट करें
यदि आपको स्तंभों या पंक्तियों की एक श्रृंखला को उल्टे क्रम में कॉपी और पेस्ट करने की आवश्यकता है, तो यहां, मैं इसे जल्दी और आसानी से हल करने के लिए कुछ वीबीए कोड पेश करूंगा। कृपया निम्नलिखित चरणों का पालन करें:
कॉलम की सूची को उल्टे क्रम में लंबवत रूप से कॉपी और पेस्ट करें
1. सबसे पहले, आपको अपने डेटा को कॉपी करके एक नई जगह पर पेस्ट करना चाहिए, और फिर उसे दबाकर रखना चाहिए ALT + F11 कुंजी को खोलने के लिए अनुप्रयोगों के लिए माइक्रोसॉफ्ट विज़ुअल बेसिक खिड़की.
2। क्लिक करें सम्मिलित करें > मॉड्यूल, और निम्नलिखित कोड को इसमें पेस्ट करें मॉड्यूल खिड़की।
VBA कोड: कक्षों की श्रेणी को उल्टे क्रम में लंबवत रूप से कॉपी और पेस्ट करें
Sub Flipvertically()
'updateby Extendoffice
Dim Rng As Range
Dim WorkRng As Range
Dim Arr As Variant
Dim i As Integer, j As Integer, k As Integer
On Error Resume Next
xTitleId = "KutoolsforExcel"
Set WorkRng = Application.Selection
Set WorkRng = Application.InputBox("Range", xTitleId, WorkRng.Address, Type:=8)
Arr = WorkRng.Formula
For j = 1 To UBound(Arr, 2)
k = UBound(Arr, 1)
For i = 1 To UBound(Arr, 1) / 2
xTemp = Arr(i, j)
Arr(i, j) = Arr(k, j)
Arr(k, j) = xTemp
k = k - 1
Next
Next
WorkRng.Formula = Arr
End Sub
3। फिर दबायें F5 इस कोड को चलाने के लिए कुंजी, और उस डेटा श्रेणी का चयन करने की याद दिलाने के लिए एक प्रॉम्प्ट बॉक्स पॉप आउट होता है जिसे आप लंबवत रूप से उलटना चाहते हैं, स्क्रीनशॉट देखें:

4. और फिर, क्लिक करें OK बटन, और डेटा रेंज को नीचे दिखाए गए स्क्रीनशॉट के अनुसार लंबवत उलट दिया गया है:
 |
 |
 |
क्षैतिज रूप से उल्टे क्रम में कोशिकाओं की एक श्रृंखला को कॉपी और पेस्ट करें
डेटा रेंज को क्षैतिज क्रम में उलटने के लिए, कृपया नीचे दिया गया VBA कोड लागू करें:
वीबीए कोड: क्षैतिज रूप से उल्टे क्रम में कोशिकाओं की एक श्रृंखला को कॉपी और पेस्ट करें
Sub Fliphorizontally()
'updateby Extendoffice
Dim Rng As Range
Dim WorkRng As Range
Dim Arr As Variant
Dim i As Integer, j As Integer, k As Integer
On Error Resume Next
xTitleId = "KutoolsforExcel"
Set WorkRng = Application.Selection
Set WorkRng = Application.InputBox("Range", xTitleId, WorkRng.Address, Type:=8)
Arr = WorkRng.Formula
For i = 1 To UBound(Arr, 1)
k = UBound(Arr, 2)
For j = 1 To UBound(Arr, 2) / 2
xTemp = Arr(i, j)
Arr(i, j) = Arr(i, k)
Arr(i, k) = xTemp
k = k - 1
Next
Next
WorkRng.Formula = Arr
End Sub
इस कोड को चलाने के बाद, आपको आवश्यकतानुसार निम्नलिखित स्क्रीनशॉट मिलेंगे:
 |
 |
 |
एक अद्भुत सुविधा के साथ स्तंभों या पंक्तियों की श्रेणी को उल्टे क्रम में कॉपी और पेस्ट करें
यदि आप उपरोक्त सूत्रों और वीबीए कोड से परिचित नहीं हैं, तो मैं यहां एक आसान टूल सुझाऊंगा-एक्सेल के लिए कुटूल, के साथ अपने वर्टिकल रेंज पलटें और क्षैतिज सीमा को पलटें विशेषताएं, आप केवल एक क्लिक से कोशिकाओं की श्रेणी को लंबवत और क्षैतिज रूप से उलट सकते हैं।
सुझाव:इसे लागू करने के लिए वर्टिकल रेंज पलटें और क्षैतिज सीमा को पलटें सुविधाएँ, सबसे पहले, आपको डाउनलोड करना चाहिए एक्सेल के लिए कुटूल, और फिर सुविधा को जल्दी और आसानी से लागू करें।
स्थापित करने के बाद एक्सेल के लिए कुटूल, कृपया ऐसा करें:
क्षैतिज रूप से उल्टे क्रम में कोशिकाओं की एक श्रृंखला को कॉपी और पेस्ट करें
1. कक्षों की श्रेणी का चयन करें और फिर क्लिक करें कुटूल > रेंज > वर्टिकल रेंज पलटें > सभी (केवल फ़्लिप मान), स्क्रीनशॉट देखें:

2. और फिर, सेल मानों की श्रेणी को एक ही बार में लंबवत रूप से उलट दिया गया है, स्क्रीनशॉट देखें:
 |
 |
 |
क्षैतिज रूप से उल्टे क्रम में कोशिकाओं की एक श्रृंखला को कॉपी और पेस्ट करें
1. कक्षों की श्रेणी का चयन करें और फिर क्लिक करें कुटूल > रेंज > क्षैतिज सीमा को पलटें > सभी (केवल फ़्लिप मान), स्क्रीनशॉट देखें:

2. और फिर, चयन में सभी सेल मान तुरंत क्षैतिज रूप से उलट दिए गए हैं, स्क्रीनशॉट देखें:
 |
 |
 |
एक्सेल के लिए कुटूल्स डाउनलोड करने और अभी निःशुल्क परीक्षण करने के लिए क्लिक करें!
अधिक संबंधित लेख कॉपी और पेस्ट करें:
- एक्सेल में मर्ज किए गए सेल को सिंगल सेल में कॉपी और पेस्ट करें
- आम तौर पर, जब आप मर्ज किए गए सेल की प्रतिलिपि बनाते हैं और उन्हें अन्य सेल में पेस्ट करते हैं, तो मर्ज किए गए सेल सीधे चिपकाए जाएंगे। लेकिन, आप इन मर्ज की गई कोशिकाओं को नीचे दिखाए गए स्क्रीनशॉट के अनुसार एकल कोशिकाओं में चिपकाना चाहते हैं, ताकि आप अपनी आवश्यकता के अनुसार डेटा से निपट सकें। इस लेख में, मैं मर्ज की गई कोशिकाओं को एकल कोशिकाओं में कॉपी और पेस्ट करने के तरीके के बारे में बात करूंगा।
- एक्सेल में तारीख के आधार पर पंक्तियों को कॉपी करें और दूसरी शीट पर पेस्ट करें
- मान लीजिए, मेरे पास डेटा की एक श्रृंखला है, अब, मैं एक विशिष्ट तिथि के आधार पर पूरी पंक्तियों की प्रतिलिपि बनाना चाहता हूं और फिर उन्हें दूसरी शीट में पेस्ट करना चाहता हूं। क्या आपके पास Excel में इस कार्य से निपटने के लिए कोई अच्छा विचार है?
- एक कॉलम कॉपी करें और एक्सेल में केवल अद्वितीय रिकॉर्ड पेस्ट करें
- बहुत सारे डुप्लिकेट वाले कॉलम के लिए, आपको केवल अद्वितीय मानों के साथ इस सूची की एक प्रति प्राप्त करने की आवश्यकता हो सकती है। आप इसे हासिल करने के लिए क्या कर सकते हैं? इस आलेख में, हम एक्सेल में कॉलम सूची से केवल अद्वितीय रिकॉर्ड पेस्ट करने के लिए दो तरीके प्रदान करते हैं।
- संरक्षित शीट से डेटा कॉपी करें
- मान लीजिए, आपको किसी अन्य व्यक्ति से एक एक्सेल फ़ाइल प्राप्त होती है जो वर्कशीट के साथ उपयोगकर्ता द्वारा संरक्षित होती है, अब, आप कच्चे डेटा को किसी अन्य नई वर्कबुक में कॉपी और पेस्ट करना चाहते हैं। लेकिन सुरक्षित शीट में डेटा का चयन और प्रतिलिपि नहीं किया जा सकता है क्योंकि वर्कशीट की सुरक्षा करते समय उपयोगकर्ता लॉक किए गए सेल का चयन करें और अनलॉक किए गए सेल का चयन करें विकल्पों को अनचेक कर देता है।
- Excel में उन्नत फ़िल्टर के साथ डेटा को किसी अन्य वर्कशीट में कॉपी करें
- आम तौर पर, हम उसी वर्कशीट में कच्चे डेटा से डेटा निकालने के लिए उन्नत फ़िल्टर सुविधा को तुरंत लागू कर सकते हैं। लेकिन, कभी-कभी, जब आप फ़िल्टर किए गए परिणाम को किसी अन्य वर्कशीट में कॉपी करने का प्रयास करते हैं, तो आपको निम्नलिखित चेतावनी संदेश मिलेगा। इस मामले में, आप एक्सेल में इस कार्य से कैसे निपट सकते हैं?
सर्वोत्तम कार्यालय उत्पादकता उपकरण
एक्सेल के लिए कुटूल आपकी अधिकांश समस्याओं का समाधान करता है, और आपकी उत्पादकता को 80% तक बढ़ाता है
- सुपर फॉर्मूला बार (पाठ और सूत्र की अनेक पंक्तियों को आसानी से संपादित करें); लेआउट पढ़ना (बड़ी संख्या में सेल को आसानी से पढ़ें और संपादित करें); फ़िल्टर की गई रेंज में चिपकाएँ...
- कक्षों/पंक्तियों/स्तंभों को मर्ज करें और डेटा रखना; विभाजित कोशिकाओं की सामग्री; डुप्लिकेट पंक्तियों और योग/औसत को संयोजित करें... डुप्लिकेट सेल रोकें; रेंज की तुलना करें...
- डुप्लिकेट या अद्वितीय का चयन करें पंक्तियाँ; रिक्त पंक्तियाँ चुनें (सभी कोशिकाएँ खाली हैं); सुपर फाइंड और फ़ज़ी फाइंड कई कार्यपुस्तिकाओं में; यादृच्छिक चयन...
- सटीक प्रति सूत्र संदर्भ बदले बिना एकाधिक कक्ष; स्वतः संदर्भ बनाएँ एकाधिक शीट्स के लिए; बुलेट डालें, चेक बॉक्स और बहुत कुछ...
- पसंदीदा और त्वरित रूप से सम्मिलित सूत्र, रेंज, चार्ट और चित्र; कोशिकाओं को एन्क्रिप्ट करें पासवर्ड के साथ; मेलिंग सूची बनाएं और ईमेल भेजें...
- पाठ निकालें, टेक्स्ट जोड़ें, स्थिति के अनुसार हटाएँ, अंतरिक्ष निकालें; पेजिंग सबटोटल बनाएं और प्रिंट करें; सेल सामग्री और टिप्पणियों के बीच कनवर्ट करें...
- सुपर फ़िल्टर (फ़िल्टर योजनाओं को अन्य शीटों पर सहेजें और लागू करें); उन्नत सॉर्ट महीने/सप्ताह/दिन, आवृत्ति और अधिक के अनुसार; विशेष फ़िल्टर बोल्ड, इटैलिक द्वारा...
- वर्कबुक और वर्कशीट को मिलाएं; प्रमुख स्तंभों के आधार पर तालिकाएँ मर्ज करें; डेटा को एकाधिक शीट में विभाजित करें; बैच कनवर्ट xls, xlsx और पीडीएफ...
- पिवोट टेबल ग्रुपिंग द्वारा सप्ताह संख्या, सप्ताह का दिन और बहुत कुछ... अनलॉक, लॉक किए गए सेल दिखाएँ विभिन्न रंगों से; उन कक्षों को हाइलाइट करें जिनमें सूत्र/नाम हो...

- Word, Excel, PowerPoint में टैब्ड संपादन और रीडिंग सक्षम करें, प्रकाशक, एक्सेस, विसियो और प्रोजेक्ट।
- नई विंडो के बजाय एक ही विंडो के नए टैब में एकाधिक दस्तावेज़ खोलें और बनाएं।
- आपकी उत्पादकता 50% बढ़ जाती है, और आपके लिए हर दिन सैकड़ों माउस क्लिक कम हो जाते हैं!
