Excel में सेल मान को यदि ऋणात्मक है तो लाल और यदि धनात्मक है तो हरा कैसे प्रारूपित करें?
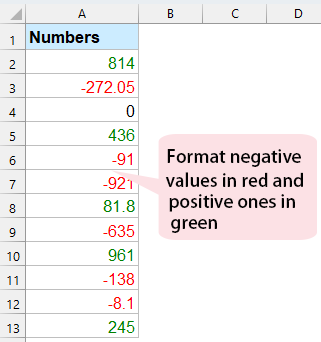
यदि आपकी वर्कशीट में संख्याओं की एक लंबी सूची है, तो अब, आप उन्हें आसानी से देखने के लिए नकारात्मक मानों को लाल फ़ॉन्ट और सकारात्मक संख्याओं को हरे फ़ॉन्ट के रूप में प्रारूपित करना चाहते हैं। एक्सेल में, इस काम को जल्दी और आसानी से निपटाने के लिए कुछ तरीके हैं।
सशर्त स्वरूपण फ़ंक्शन के साथ सेल मान को नकारात्मक होने पर लाल और सकारात्मक होने पर हरा स्वरूपित करें
फ़ॉर्मेट सेल फ़ंक्शन के साथ सेल मान को यदि नकारात्मक है तो लाल और यदि सकारात्मक है तो हरे रंग को फ़ॉर्मेट करें
RSI प्रारूप प्रकोष्ठों एक्सेल में फ़ंक्शन आपको सकारात्मक या नकारात्मक संख्याओं के आधार पर मानों को विशिष्ट रंग के रूप में प्रारूपित करने में मदद कर सकता है, कृपया ऐसा करें:
1. उन कक्षों की सूची चुनें जिनका आप उपयोग करना चाहते हैं, और फिर चुनने के लिए राइट क्लिक करें प्रारूप प्रकोष्ठों संदर्भ मेनू से, स्क्रीनशॉट देखें:

2. में प्रारूप प्रकोष्ठों संवाद बॉक्स पर क्लिक करें रिवाज से वर्ग सूची फलक, और फिर दर्ज करें [हरा]सामान्य;[लाल]-सामान्य;0 में प्रकार टेक्स्ट बॉक्स, स्क्रीनशॉट देखें:
नोट: सामान्य जानकारी मतलब सकारात्मक संख्या, -सामान्य ऋणात्मक संख्याओं को इंगित करता है, [हरा], [लाल] क्या फ़ॉन्ट रंग आप चाहते हैं, आप अपनी आवश्यकता के अनुसार फ़ॉन्ट रंग बदल सकते हैं। उदाहरण के लिए, आप [नीला], [पीला] आदि का उपयोग कर सकते हैं।
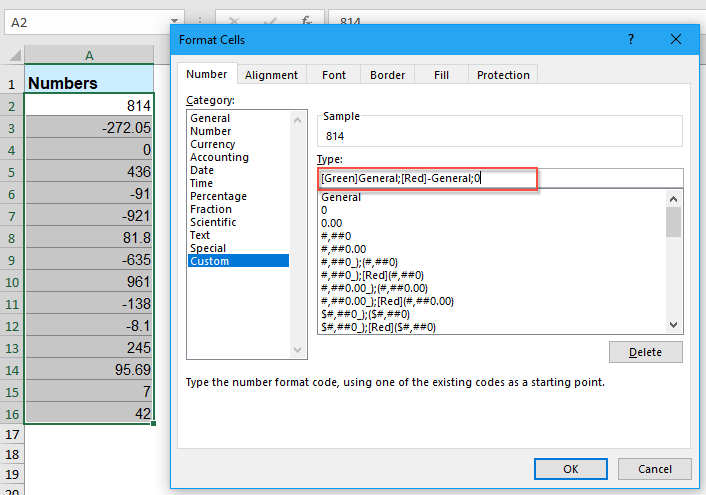
3। तब दबायें OK बटन, नकारात्मक संख्याएँ लाल फ़ॉन्ट के रूप में स्वरूपित होती हैं, और सकारात्मक संख्याएँ हरे फ़ॉन्ट में बदल जाती हैं, स्क्रीनशॉट देखें:
 |
 |
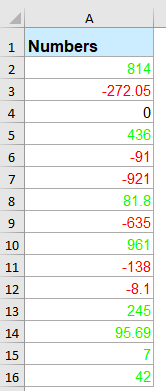 |
कुटूल्स एआई एड के साथ सेल वैल्यू को नकारात्मक होने पर लाल और सकारात्मक होने पर हरे रंग में प्रारूपित करें
अपने एक्सेल अनुभव को बेहतर बनाएं एक्सेल के लिए कुटूल's ऐ सहयोगी. बस कुछ सरल चरणों में, नकारात्मक संख्याओं को लाल रंग में और सकारात्मक संख्याओं को हरे रंग में स्वचालित रूप से प्रारूपित करें, जो डेटा मानों के बीच अंतर करने का एक स्पष्ट और कुशल तरीका प्रदान करता है। एक्सेल के लिए कुटूल के साथ डेटा विश्लेषण की सरलता और दक्षता का आज ही अनुभव करें!
एक्सेल के लिए कुटूल इंस्टॉल करने के बाद कृपया क्लिक करें कुटूल्स एआई > ऐ सहयोगी को खोलने के लिए कुटूल्स एआई सहयोगी फलक:
- डेटा सूची का चयन करें, फिर चैट बॉक्स में अपनी आवश्यकता टाइप करें और क्लिक करें भेजें बटन या प्रेस दर्ज प्रश्न भेजने की कुंजी;
- विश्लेषण करने के बाद क्लिक करें निष्पादित करना चलाने के लिए बटन. कुटूल्स एआई सहयोगी एआई का उपयोग करके आपके अनुरोध को संसाधित करेगा और परिणाम सीधे एक्सेल में लौटाएगा।
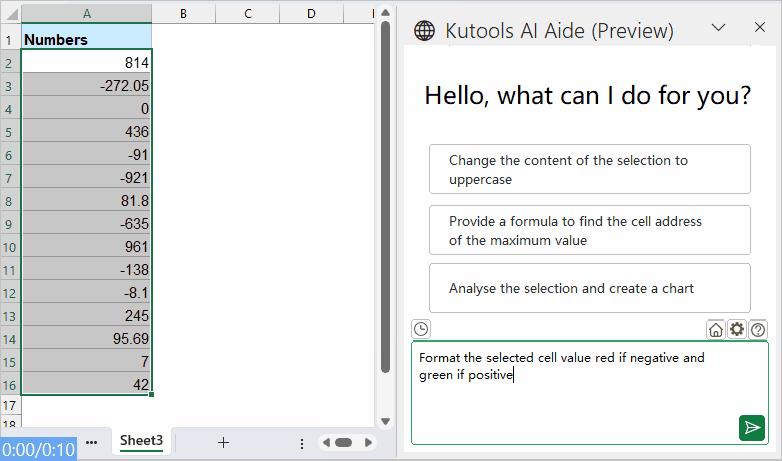
सशर्त स्वरूपण फ़ंक्शन के साथ सेल मान को नकारात्मक होने पर लाल और सकारात्मक होने पर हरा स्वरूपित करें
एक्सेल में, इस कार्य को हल करने के लिए, सशर्त फॉर्मेटिंग भी आप पर एक उपकार कर सकते हैं, कृपया ऐसा करें:
1. उन नंबरों का चयन करें जिनका आप उपयोग करना चाहते हैं और फिर क्लिक करें होम > सशर्त फॉर्मेटिंग > से अधिक, स्क्रीनशॉट देखें:
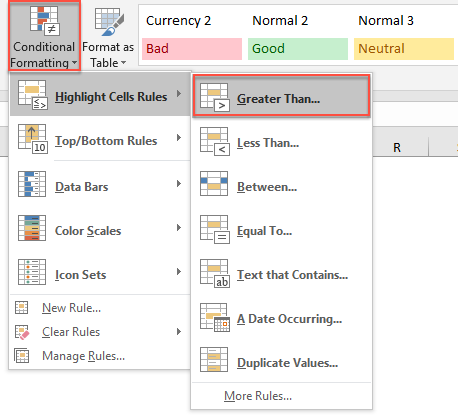
2. में से अधिक बॉक्स, दर्ज करें 0 टेक्स्ट बॉक्स में, और फिर चुनें कस्टम प्रारूप ड्रॉप डाउन सूची से स्क्रीनशॉट देखें:
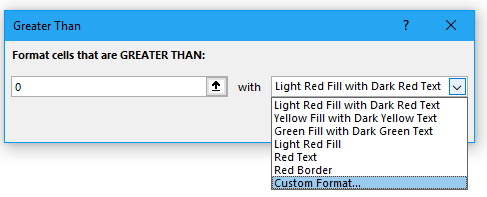
3. फिर, बाहर निकला प्रारूप प्रकोष्ठों संवाद बॉक्स पर क्लिक करें फॉन्ट टैब, और फिर एक रंग चुनें जिसे आप उपयोग करना चाहते हैं, स्क्रीनशॉट देखें:
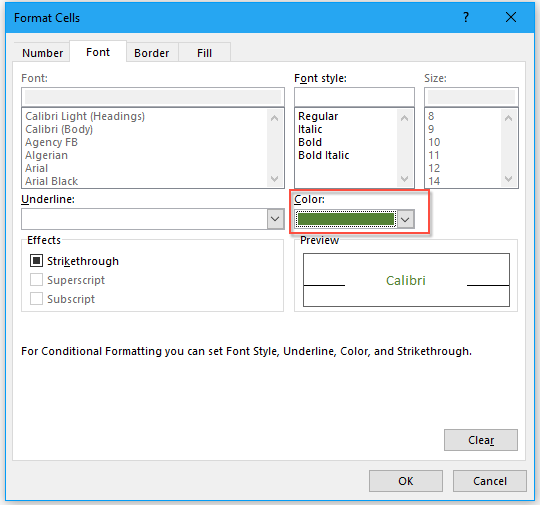
4. और फिर, क्लिक करें OK बटन, और बंद करें से अधिक बॉक्स में, सकारात्मक संख्याओं को आपके पसंदीदा विशिष्ट फ़ॉन्ट रंग में स्वरूपित किया गया है।
5. फिर, कृपया क्लिक करते रहें होम > सशर्त फॉर्मेटिंग > से कम, में से कम बॉक्स, दर्ज करें 0 टेक्स्ट बॉक्स में, और फिर चुनें लाल पाठ ड्रॉप डाउन सूची से स्क्रीनशॉट देखें:

6. और सभी नकारात्मक संख्याओं को एक ही बार में लाल फ़ॉन्ट के रूप में स्वरूपित किया गया है।
अधिक सापेक्ष संख्या प्रारूप लेख:
- एक्सेल में संख्याओं को हजारों, मिलियन या अरबों में प्रारूपित करें
- मान लीजिए, आपके पास बड़ी संख्याओं की एक सूची है, अब, आप उन्हें नीचे दिखाए गए स्क्रीनशॉट के अनुसार साफ और संक्षिप्त बनाने के लिए हजारों, लाखों या अरबों में प्रारूपित करना चाहते हैं। इस लेख में, मैं एक्सेल में हजारों, लाखों या अरबों में संख्याओं को जल्दी से प्रारूपित करने के तरीके के बारे में बात करूंगा।
- एक्सेल में नंबर को ऑर्डिनल (प्रथम द्वितीय तृतीय) के रूप में प्रारूपित करें
- कुछ मामलों में, जब हम नीचे दिखाए गए स्क्रीनशॉट के अनुसार रैंक करते हैं तो हमें नंबर को 1, 2, 3, आदि के रूप में प्रारूपित करने की आवश्यकता होती है। हालाँकि, क्या आप जानते हैं कि एक्सेल में इन कार्डिनल संख्याओं को क्रमिक संख्याओं के रूप में कैसे प्रारूपित किया जाए? सामान्य तौर पर, एक्सेल में नंबर को 1 में बदलने के लिए कोई अंतर्निहित फ़ंक्शन नहीं है, लेकिन, यहां मैं इस समस्या पर कुछ युक्तियां पेश कर सकता हूं।
- Excel में फ़ोन नंबर फ़ॉर्मेट को बाध्य करने के लिए डेटा सत्यापन लागू करें
- हो सकता है, एक्सेल वर्कबुक में टाइप करते समय विभिन्न फ़ोन नंबर प्रारूपों का उपयोग किया जा सके। लेकिन, आप वर्कशीट के एक कॉलम में केवल एक फ़ोन नंबर प्रारूप को दर्ज करने की अनुमति कैसे दे सकते हैं? उदाहरण के लिए, मैं बस यही चाहता हूं कि फ़ोन नंबर इस प्रारूप 123-456-7890 को वर्कशीट में दर्ज करने की अनुमति दी जाए।
- एक सेल के भीतर पार्ट टेक्स्ट को सुपरस्क्रिप्ट या सबस्क्रिप्ट के रूप में फ़ॉर्मेट करें
- क्या आपने कभी नीचे दिखाए गए स्क्रीनशॉट के अनुसार एक सेल में भाग टेक्स्ट को सुपरस्क्रिप्ट या सबस्क्रिप्ट के रूप में प्रारूपित करने का प्रयास किया है? यहां मैं एक सेल के भीतर भाग टेक्स्ट को त्वरित रूप से प्रारूपित करने की तरकीबें पेश करूंगा।
सर्वोत्तम कार्यालय उत्पादकता उपकरण
एक्सेल के लिए कुटूल आपकी अधिकांश समस्याओं का समाधान करता है, और आपकी उत्पादकता को 80% तक बढ़ाता है
- सुपर फॉर्मूला बार (पाठ और सूत्र की अनेक पंक्तियों को आसानी से संपादित करें); लेआउट पढ़ना (बड़ी संख्या में सेल को आसानी से पढ़ें और संपादित करें); फ़िल्टर की गई रेंज में चिपकाएँ...
- कक्षों/पंक्तियों/स्तंभों को मर्ज करें और डेटा रखना; विभाजित कोशिकाओं की सामग्री; डुप्लिकेट पंक्तियों और योग/औसत को संयोजित करें... डुप्लिकेट सेल रोकें; रेंज की तुलना करें...
- डुप्लिकेट या अद्वितीय का चयन करें पंक्तियाँ; रिक्त पंक्तियाँ चुनें (सभी कोशिकाएँ खाली हैं); सुपर फाइंड और फ़ज़ी फाइंड कई कार्यपुस्तिकाओं में; यादृच्छिक चयन...
- सटीक प्रति सूत्र संदर्भ बदले बिना एकाधिक कक्ष; स्वतः संदर्भ बनाएँ एकाधिक शीट्स के लिए; बुलेट डालें, चेक बॉक्स और बहुत कुछ...
- पसंदीदा और त्वरित रूप से सम्मिलित सूत्र, रेंज, चार्ट और चित्र; कोशिकाओं को एन्क्रिप्ट करें पासवर्ड के साथ; मेलिंग सूची बनाएं और ईमेल भेजें...
- पाठ निकालें, टेक्स्ट जोड़ें, स्थिति के अनुसार हटाएँ, अंतरिक्ष निकालें; पेजिंग सबटोटल बनाएं और प्रिंट करें; सेल सामग्री और टिप्पणियों के बीच कनवर्ट करें...
- सुपर फ़िल्टर (फ़िल्टर योजनाओं को अन्य शीटों पर सहेजें और लागू करें); उन्नत सॉर्ट महीने/सप्ताह/दिन, आवृत्ति और अधिक के अनुसार; विशेष फ़िल्टर बोल्ड, इटैलिक द्वारा...
- वर्कबुक और वर्कशीट को मिलाएं; प्रमुख स्तंभों के आधार पर तालिकाएँ मर्ज करें; डेटा को एकाधिक शीट में विभाजित करें; बैच कनवर्ट xls, xlsx और पीडीएफ...
- पिवोट टेबल ग्रुपिंग द्वारा सप्ताह संख्या, सप्ताह का दिन और बहुत कुछ... अनलॉक, लॉक किए गए सेल दिखाएँ विभिन्न रंगों से; उन कक्षों को हाइलाइट करें जिनमें सूत्र/नाम हो...

- Word, Excel, PowerPoint में टैब्ड संपादन और रीडिंग सक्षम करें, प्रकाशक, एक्सेस, विसियो और प्रोजेक्ट।
- नई विंडो के बजाय एक ही विंडो के नए टैब में एकाधिक दस्तावेज़ खोलें और बनाएं।
- आपकी उत्पादकता 50% बढ़ जाती है, और आपके लिए हर दिन सैकड़ों माउस क्लिक कम हो जाते हैं!
